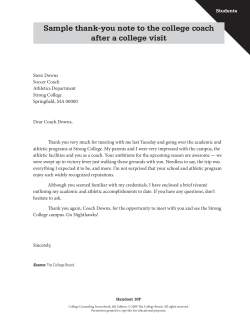How to connect? I can't connect to the Internet?
How to connect? I can't connect to the Internet? Why are certain web pages blocked? Connecting to Coach/Bus WIFI is easy. Turn on your device as usual. Click WIFI detector symbol Click on Coach/Bus network. Click “Connect”. Open up your browser. (You will need to accept the terms and conditions to continue). If you can't connect please look at the troubleshooting guide below. . Troubleshooting Have you tried disconnecting and re-connecting to the network? Have you tried re-starting your device? If you still can't connect please select from below the device that you are using? Smartphone, iPad Laptop, Netbook MacBook Page | 2 Smartphone: iPhone, iPad Android BlackBerry Windows Back to top Page | 3 iPhone, iPad Forget the network by tapping the blue arrow to the right of the Coach/Bus WIFI connection icon. Select ''Forget network''. Go back to ''WIFI settings''. Switch off/on WIFI. Select Coach/Bus WIFI and press ''Connect''. Open up your browser. You can also try to reset the network settings: Select Settings >General > Reset > Reset Network Settings. When the device restarts, try to locate and join the WIFI network again. If you still can't connect please contact us by our support number or by email at [email protected]. Before you call please ensure you have your device IP address and Coach number at hand. How to locate IP address on your iPhone Tap on the “Settings” icon. Tap on “WIFI Networks”. Tap on the blue arrow button next to Coach/Bus WIFI. Your IP Address will be displayed on this page. Contact us Back to device list Back to top Page | 4 Android Forget the network: Tap on the “Settings” icon. Tap on “WIFI Networks”. Tap ''WIFI settings''. Press and hold the network you want to forget and tap ''Forget Network''. Select Coach/Bus WIFI and press connect. If the previous method does not work, you need to check settings of your device. Tap the Menu button on your handset. Tap ''Settings''. Tap ''Wireless and Networks''. Tap ''WIFI settings''. Tap the Menu button again. Tap ''Advanced''. Tap the Proxy setting and make sure your Android device is not set up for a Proxy. If you tap on Proxy and see an IP address or domain, delete it. If you still can't connect please contact us. Before you call please ensure you have your device IP address and Coach number at hand. How to locate IP address on to my Android device? Tap on the “Settings” icon. Tap on “WIFI Networks”. Tap on the Coach/Bus network. Your IP Address will be displayed on this page. Contact Support Back to device list Back to top Page | 5 BlackBerry Verify that the time on your Smartphone is synchronized with the network time. If the times are different, it could prevent your Smartphone from connecting. If your email account uses a BlackBerry® Enterprise Server, your Smartphone might prevent you from connecting to certain wireless access points. For more information, contact your Blackberry support. If you still can't connect please contact us. Before you call please ensure you have your device IP address and Coach number at hand. How to locate IP address on to my BlackBerry device? Tap ‘‘Settings’’. Tap ''Wireless Controls''. Tap ''WIFI settings''. Tap on the Coach/Bus WIFI. Your IP Address will be displayed on this page. Contact Support Back to device list Back to top Page | 6 Windows On Start, flick left to the App list, and then tap ''Settings'' Tap on the ''WIFI''. Make sure that WIFI networking is set to On. To disconnect from a network, tap and hold it, and then tap ''Delete''. Re -select Coach/Bus WIFI and press ''Connect''. If you still can't connect please contact us by our support number or by email at [email protected]. Before you call please ensure you have your device IP address and Coach number at hand. How to locate IP address on my Widows device? Tap the "Start" button, Tap "Settings", Tap "Network Cards" , Tap ''Wireless adapter'', Tap "Edit". Your IP Address will be displayed on this page. Contact Support Back to device list Back to top Page | 7 Laptop, Notebook If you can’t connect to the WIFI, please follow steps 1–3 below. The instructions are based on the Windows 7 system. Settings for other systems are similar. 1. Configure Microsoft Internet Explorer 2. Confirm your SSID (Secure Set Identifier) settings 3. Obtain an IP (Internet Protocol) address Page | 8 1. Configure Microsoft Internet Explorer Open your browser and go to the ‘Tools’. Select ‘Internet Options’ and the tab ‘Connection'. Press Local Area Network (LAN) settings. Select ‘Automatically detect settings’. Deselect ‘Use automatic configuration script’. Deselect ‘Use a proxy server for your LAN’. Click ‘OK’, and then click ‘OK’ again. Back to list Page | 9 2. Confirm your SSID (Secure Set Identifier) settings Click on the ‘Windows’ button. Go to ‘Control Panel’. Choose ‘View network status and tasks’. Choose ‘Manage wireless networks’. Highlight Coach/Bus WIFI in the available networks window. Go into ‘Properties’. Select the Security tab. Ensure that the security type is set to open and the Encryption type is set to none, as this is a public service. Back to list Page | 10 3. Obtain an IP (Internet Protocol) address. Click on the ''Windows'' button. Go to ‘Control Panel’. Choose ‘View network status and tasks’. Choose ‘Change adapter settings’. Highlight and right-click on your ‘Wireless Network Connection’, then choose ‘Properties’ from the menu. Scroll down and highlight ‘Internet Protocol TCP/IP’ option and click on ‘Properties’. Make a note of the original IP and DNS settings, as these will be lost when the setting is changed and will need to be changed back for your home/office network. Select ‘Obtain an IP address automatically' and ‘Obtain DNS server address automatically’ and click ‘OK’ to confirm. Click 'OK' to confirm. After you have been through the configuration settings above and made any changes, you may need to reboot your laptop. If you still can't connect please contact us by our support number or by email at [email protected]. Before you call please ensure you have your device IP address and coach number at hand. How to locate IP address on your device: Click the Windows "Start" menu. Type ''CMD'' (without quotes) in to ''search programs and files'' tab and press ''Enter''. Type "ipconfig" (without quotes) and press "Enter." You should see your IP address midway on the command prompt. It is a series of numbers that looks something like 10.101.1.15. Contact Support Back to device list Back to top Page | 11 MacBook If your AirPort Menu Extra shows an AirPort icon with an exclamation point ( ) and that your computer has a self-assigned link local address (such as 169.254.x.x) in this case you need to contact Apple support. If your menu looks like the one below, then your computer is connected to a WIFI network. If you still can't use the WIFI please check your device settings. If this icon does not appear in the menu bar Obtain an IP (Internet Protocol) address Check DNS Server information Page | 12 If this icon does not appear in the menu bar: Choose 'System Preferences' from the Apple menu. Click the ''Network'' icon, Select ''WIFI''. Check the box next to "Show WIFI status in menu bar." If your WIFI interface does not appear in System Preferences you will need to contact Apple support. Back to list Page | 13 Obtain an IP (Internet Protocol) address: Open 'System Preferences’ from the Apple menu. Choose ''Network''. Click the 'Ethernet entry' in the list on the left. Choose 'Using DHCP' from the 'Configure IPv4 ' pop-up menu. Click the 'Apply' button. A few seconds after clicking the Apply button, you should see the information come up, as provided by the DHCP server. This lets you know that the process worked and configuration is complete. Back to list Page | 14 Check DNS Servers information: DNS tab should be empty it can only contain a grey marked server (see sample on the left). If you have inserted your own DNS and it is ACTIVE, you will not be able to connect/login to the landing page. Delete active DHCP server from the list. (Take a note because you might need to add it back for your home network). If you still can't connect please contact us by our support number or by email at [email protected]. Before you call please ensure you have your device IP address and Coach number at hand. How to locate Your IP address on to your device: Click the Apple logo on the top left corner. Click "Preferences." Select "Network" on the "Internet and Network" section. Select your network connection (Coach/Bus) and click "TCP/IP" on the network screen. You should see your IP address. Contact Support Back to device list Back to top Page | 15 Why are certain web pages blocked? For the benefit of everyone we would encourage you to be considerate when using the on-board WIFI. Please only use the WIFI service for general web browsing, emails and connecting to your corporate network. In order to ensure the best experience for everyone we have blocked the use of Streaming Media sites and Downloading Sites such as YouTube, Netflix and others. WE ARE SORRY FOR ALL INCONVENIENCE CAUSED. Back to top Page | 16 [email protected] Back to top Page | 17
© Copyright 2025