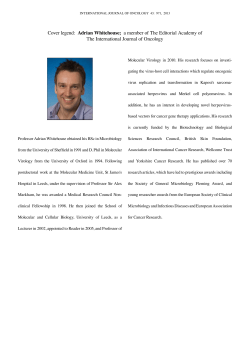IRIS Integra / CRM Solution How to Add a School Corporate Member
IRIS Integra / CRM Solution SGM User Guide & Business Processes How to Add a School Corporate Member Society for General Microbiology | www.sgm.ac.uk Conferences | Journals | Grants | Careers | Education T +44 (0)118 988 1800 | F +44 (0)118 988 5656 Marlborough House, Basingstoke Road, Spencers Wood, Reading RG7 1AG, UK Company Limited by Guarantee | Registered in England No. 1039582 | Registered Office as above | Registered as a Charity: 264017 (England & Wales); SC039250 (Scotland) Follow us on Facebook and Twitter www.Sgm.ac.uk This document has been prepared for the sole benefit of the IRIS Users in SGM and contains materials of a commercially sensitive nature. IRIS Integra is a trading name of Computer Software Group Ltd which is part of the IRIS Group. IRIS and IRIS Integra are trade marks. © Computer Software Group Ltd 08/10. All rights reserved. Version Date Comments Edited by 1.0.0 11/07/12 Amudhan B 1.0.1 26/06/13 Initial Version Customised from IRIS User Guide Version 3.4 (5350) Further Customised SGM additions 1.1 03/07/13 Version ready for release Jas Atwal Page 2 Karen T Reviewed by Jas Atwal © /Society for General Microbiology, UK 2013 All rights reserved. Overview Table of Contents If you are familiar with the function of Integra, and have already set your compulsory computer settings, please click here to go directly to Adding a New School Corporate Member instructions. Overview ............................................................................................................ 5 What Is Integra? ........................................................................................................................................ 5 Organisations ....................................................................................................................................... 5 Individuals... ......................................................................................................................................... 5 Contacts…. .......................................................................................................................................... 5 System Administrator ........................................................................................................................... 6 Support… .................................................................................................................................................. 6 User Support ........................................................................................................................................ 6 Systems Administrator Process ........................................................................................................... 6 Using Help ................................................................................................................................................ 8 Using Help in Integra ........................................................................................................................... 8 Logging In ............................................................................................................................................... 10 Logging In To Integra ......................................................................................................................... 10 COMPULSORY COMPUTER SETTINGS ...................................................... 11 Integra Toolbar ........................................................................................................................................ 12 Button Functions ................................................................................................................................ 12 Toolbar Breakdown ............................................................................................................................ 13 To hide a Toolbar ............................................................................................................................... 14 Navigating Around the Database .................................................................. 15 Overview ................................................................................................................................................. 15 Opening Screens ............................................................................................................................... 16 Closing Screens ................................................................................................................................. 17 Switching between screens ............................................................................................................... 18 Are you Lost? .......................................................................................................................................... 19 Some pointers to assist you: .............................................................................................................. 19 Accessing Recently Viewed Records................................................................................................. 20 Favourites Bar ................................................................................................................................... 22 Unsure what a button does? .............................................................................................................. 24 © Society for General Microbiology, UK 2013 All rights reserved Page 3 Field Types, Mouse Clicks & Keyboards Shortcuts ................................................................................. 25 White fields ........................................................................................................................................ 25 Drop Down List Fields ........................................................................................................................ 25 Emboldened Titles ............................................................................................................................. 26 Fields with Ellipsis Buttons ................................................................................................................. 26 Read Only Fields................................................................................................................................ 27 Hyperlinked Fields.............................................................................................................................. 27 Field History ....................................................................................................................................... 28 Shortcut Keys ..................................................................................................................................... 30 ADDING A SCHOOL CORPORATE MEMBER....................................................................................... 31 Membership Overview ....................................................................................................................... 31 Pre Database Checks ........................................................................................................................ 31 How to add a New Organisation .............................................................................................................. 32 Organisation Tab................................................................................................................................ 33 Location Tab ...................................................................................................................................... 36 Bank…………………………………………………………………………………………………………….40 Charges Tab ...................................................................................................................................... 41 How to add a School Contact .................................................................................................................. 45 Individual Tab ..................................................................................................................................... 45 Location Tab ...................................................................................................................................... 48 Attributes Tab ..................................................................................................................................... 51 Organisations Tab .............................................................................................................................. 53 Phone / Email Tab.............................................................................................................................. 54 Main Contact ...................................................................................................................................... 56 School Corporate Member Acknowledgement ........................................................................................ 58 Page 4 © /Society for General Microbiology, UK 2013 All rights reserved. Overview Overview What Is Integra? Integra is a relationship management database that will store a wide range of information through its three core screens. Although there are a number of supplementary screens the three core screens in Integra are Organisations, Individuals and Contacts. These screens use the same standard components (such as File Edit etc) as you would expect to find in other Windows applications e.g. Microsoft Word and Microsoft Excel. The system is extremely customisable and you can use the screens as your company wishes. However, below are some of the more common uses for each of the three core screens that demonstrate the concepts behind the system design. Organisations These are Universities, Employers and Member Firms (in Trade Associations. This screen also provides the data for the lists of Committees and Regions, which are discussed later in these notes. Individuals This screen contains details of people who may be members in a professional body or anybody else with whom an organisation wishes to maintain contact. SGM have several types of individuals such as Mailings, Media contact, Members, Non Members, Parliamentarians / Policy makers, SGM Staff. Other examples could be tutors on courses, contributors to publications or even Christmas Card recipients. The system is designed with the concept that each person will only have one record in the Individual screen. Contacts These are the links between Individuals and Organisations. For example an individual with an employer may have a contact record that will act as the link between the individual’s record and the company record held in the Organisation screen. Each individual may have one or more contact records representing their link to multiple organisations. © Society for General Microbiology, UK 2013 All rights reserved Page 5 System Administrator A System Administrator is the person within your Organisation who has been allocated overall administrative responsibility for the Integra system. In order to log into Integra you will need a Username and Password – your System Administrator will set these up. Your System Administrator is also responsible for the upkeep and maintenance of the Integra system. For example, should you need a new ‘Attribute’ to log against all of your ‘Contacts’ then you would put in a request to your System Administrator for the attribute to be created. The System Administrator is also your first point of contact should you have any queries about the Integra system. He or she will take responsibility for your query and, if they cannot answer it themselves, will liaise with the Integra Helpdesk team to find an answer for you. It is always important to monitor the types of queries that arise in your Organisation in order to identify areas of difficulty within the system, which in turn could result in further training or enhancements to the software itself. Support User Support If you wish to report an IT related problem or service request it can be done in one of the following ways: Email Web Portal Systems Administrator Process Can you help yourself? Refer back to your training manual Review the Help section within the database Have a go on the Training database Integra Support Team IRIS NFP Solutions Helpdesk: 0845 226 2544 (Option 2, then Option 4) DDI: +44 (0)1275 375 524 Fax: 0845 226 2681 Email: [email protected] Portal: https://www.irisnfp.co.uk/eservice Issues should be logged online or via email in the first instance, if neither of these forms of communication is available, calls may be logged by telephoning the Integra Helpdesk. Details of your problem / inquiry will be logged into the Support system and assigned a reference (Log) number for the call. You may be asked to supply additional information on the issue to assist with the investigation. Please keep this number for future contact about this problem. Page 6 © /Society for General Microbiology, UK 2013 All rights reserved. Overview If there is a failure in the system an error message will appear. This error message needs to be forwarded onto your System Administrator. There is an email button on the error screen for this purpose. The email will contain the key technical information required for the IRIS team to investigate and resolve. It will also help if you can provide your System Administrator with some additional user information as to what you were doing prior to the failure. Once your query or fault has been logged it will then be forwarded to the Helpdesk team within the Customer Services department. Their aim is to resolve the issue as soon as they possibly can and they will ensure that, if they are unable to resolve your query, the correct person will be assigned to investigate the matter further. The Helpdesk team will keep you informed on the progress of your call and will notify you when it has been passed to another department for further investigation. Remember to make a note of the Log Number as you will need to quote the number should you call us about this particular issue again. © Society for General Microbiology, UK 2013 All rights reserved Page 7 Using Help Using Help in Integra Click on the Help menu. Select Contents (or press F1): This will launch an Internet Explorer session for the Help file. This is a Browser dependent application, it will open a URL http://wimbledon.computersoftware.com/integrawebhelp/ Click on the Show link at the top left to launch the Help file with Index and Search options: Or use one of the visible hyperlinks if you can see the topic you need assistance on: After clicking Show a navigation pane will appear on the left. There is an Index option, a Search option and a Glossary which contains descriptions of some of the terms found in Integra: Page 8 © /Society for General Microbiology, UK 2013 All rights reserved. Overview © Society for General Microbiology, UK 2013 All rights reserved Page 9 Logging In Logging In To Integra Start Integra by double clicking on the icon on your desktop: If you do not have an icon on your desktop click on the Start button in your task bar and then move your cursor to Programs and locate Integra via the Programs menu. When you have launched Integra via either method the login screen will appear. There are three white boxes on the login screen – Database; User Name and Password. Database: INTEGRA_LIVE Note: If you wish to practice or test, then use INTEGRA_TEST User Name: This will be first letters of your First name and Surname, followed by numeric 1, hyphen and database environment (TEST or LIVE). For example if your name is” First name Last name”, your Integra LIVE User id will be “FL1-LIVE”. Once you have entered your User Name press the TAB key to move into the Password field. Password: This is the Password that your System Administrator has given you. When you have entered the relevant information click on OK or press Enter. If you forget your username and / or password then you will need to contact your CRM System Administrator Page 10 © /Society for General Microbiology, UK 2013 All rights reserved. COMPULSORY COMPUTER SETTINGS COMPULSORY COMPUTER SETTINGS Before you begin there are several compulsory computer settings that apply to all Users. Access these via Tools – User Preferences Place a tick in the check boxes to ensure you ONLY see Valid Attributes, Contacts and Organisations. Click OK. These preferences will not be active until you exit Integra and log back in. Go to the Organisation Screen and in list view Grey bar below the menu – Add Columns add the following three fields by right click on the Label Name Also Known as Organisation Status © Society for General Microbiology, UK 2013 All rights reserved Page 11 Integra Toolbar The table below shows the main Integra toolbar buttons. There are some buttons on the toolbar that have not been included. If you need to find out what function a button has, hover your mouse over the button in question and a prompt will appear. Button Functions Icon Description New Query Open Query Save Query Add Refresh Screen Previous Next Form View List View Accept Cancel Exit Output Auto Mailmerge Bulk Mail Page 12 © /Society for General Microbiology, UK 2013 All rights reserved. COMPULSORY COMPUTER SETTINGS Icon Description Branded Bulk Mail Print Form History The toolbar is also movable by the user. Its default location is at the top of the screen. Toolbar Breakdown The Data Toolbar begins with the The Utilities Toolbar begins with the button and ends with the button and ends with the The History Toolbar begins and ends with the button. button. button. The toolbars can be moved about the screen as the user wishes. To move a toolbar, left click and drag it to the location that you choose. If you click in a toolbar and drag, the toolbar will move and be released wherever you let go of your mouse. The toolbar will then become a floating toolbar: To set the toolbar in another location you need to click in the rectangular box that is at the beginning of each of the toolbars: Clicking here and dragging will then ‘dock’ the toolbar in its new location. © Society for General Microbiology, UK 2013 All rights reserved Page 13 To hide a Toolbar To hide a toolbar right click in the default location (the area to the right of the toolbar, underneath the File Edit View menu) and click on the name of the toolbar that you wish to remove: An example of a toolbar that has been removed: If toolbars have been hidden they can be retrieved by logging out and logging back in again. Page 14 © /Society for General Microbiology, UK 2013 All rights reserved. Navigating Around the Database Navigating Around the Database Overview To open screens and navigate around the database is very straightforward. A screen can be opened via the Window menu and, once open, will not close until you click on the Exit possible to navigate around the database using hyperlinks. button. It is also A hyperlink will ‘jump’ you to the record or screen that the underlined text refers to. At the end of this section you will be able to: Open different screens Navigate around the database Access recently viewed records Recognise different fields and data entry Create items for your ‘favourites’ bar © Society for General Microbiology, UK 2013 All rights reserved Page 15 Opening Screens When you log into the database your start screen will open. Your start screen is designated by your System Administrator or, set by you as a User Preference. To open other screens you need to click on the Window menu item. Once you have clicked on Window the following menu will appear: Depending on the modules of software that you have installed on your machine will determine the active menu options that you have. Menu options in grey are not active and cannot be selected. Select the appropriate module. Once you have chosen a module a further menu will appear. This menu changes depending on the module you have selected: The list in this picture appears when you have clicked on the Relationship menu option. The option with the tick against it denotes the active open window. To open another screen just click on the name e.g. ‘Organisation’. Page 16 © /Society for General Microbiology, UK 2013 All rights reserved. Navigating Around the Database Closing Screens Once a screen has been opened it will stay open until you click on the Exit button. Clicking on the Exit button will close the screen. When you are closing your last screen you will be asked to confirm that you wish to log out of Integra (providing the option has been set by your System Administrator): Clicking on Yes will close the database. Clicking on No will return you to the screen. © Society for General Microbiology, UK 2013 All rights reserved Page 17 Switching between screens Open screens are parked in the Taskbar at the bottom of your screen: To switch between open screens just click on the appropriate button and the screen will appear on top of the other open screens. If you prefer, you can click on the Window menu and make your selection there. A screen that you already have opened will not open again; you will be taken to the existing one. It is possible to move around the database and open screens without using the Window menu. There are hyperlinks located at various points throughout the database. They can be found on certain tabs in a field that contains data relating to a record from another window. If you hover your mouse over the hyperlink then a prompt will appear informing you whether this is a ‘Jump to Individual’ or a ‘Jump To Organisation’. Hovering your mouse over the text will also change the to a . By clicking on this hyperlink you will be ‘jumped’ to that record. Page 18 © /Society for General Microbiology, UK 2013 All rights reserved. Navigating Around the Database Are you Lost? Whilst you are getting used to the new database you may feel lost. Some pointers to assist you: What screen are you in? What does the blue (default windows colour) bar at the top of the screen tell you? What tab are you on? Do you have any other screens open? Look at the bottom of your screen: The layout of the software installed at your office may differ from the screens you see in this manual. This is because the set up of each windows navigation panel can be customised by your System Administrator. Please refer to them if there is something you have seen in the training and / or manual that you are not able to see in the software you are using. © Society for General Microbiology, UK 2013 All rights reserved Page 19 Accessing Recently Viewed Records It is possible for a user to jump backwards and forwards between records that they have recently accessed. The list of records increases to show up to the last 25 records accessed since the user logged in. There are several ways of viewing these records. To view the History of records accessed, click on the Data menu and select History from the list of options: When you have selected History you will be shown a list of recently viewed records: The system will retain the list of records accessed from one session to the next although this is list is limited to the last 25 records. There is also a toolbar button to display the list of records viewed. To view the History list another way click on the History toolbar button Page 20 . © /Society for General Microbiology, UK 2013 All rights reserved. Navigating Around the Database You will be presented with the same History window as above. To select a record from a history list double-click on it and you will be taken to the relevant program as necessary and then to the record you have chosen. It’s also possible to access this list by pressing Ctrl+H. There is also Recently viewed records section available below the Navigator – as in this screenshot below: To select a record click on it once and you will be taken to the relevant window (e.g. Contact/Event/Organisation) as necessary and then to the record you have chosen. © Society for General Microbiology, UK 2013 All rights reserved Page 21 Favourites Bar The Favourites Bar is used to set up buttons which can quickly access any item on the Integra menus with a single click. Each user configures their own Favourites Bar with their preferred menu items and there is a separate Favourites Bar for each screen. Below is an example of a Favourites Bar that has been set up: To set up a new Favourites Bar or edit the current one: Ensure that you are logged into Integra and displaying the Individuals window. Hover over the Favourites text which will turn orange and display the tip: Click on the Favourites text on the toolbar to add or remove favourites’ and click Manage Favourites: This will display the Manage Favourites option, click on this to enter the Favourites Bar designer: Click on the Add Button. Page 22 © /Society for General Microbiology, UK 2013 All rights reserved. Navigating Around the Database We will now add a button that will open the Organisation window directly from Individual. In the Label field <New Button> will appear. Highlight this text and type Organisation as a label for your button. Click into the Tooltip field and specify a Tooltip for the button e.g. Open the Organisation window. Other examples of a Label and Tooltip could be “Add Contact”, and “Click here to add a new contact” respectively. It is possible to leave the Label field blank to allow more space for further buttons. Next, select an Image that will be used for the button. There is an Image Repository stored on your database. Click on the drop down arrow and select an item from the list. Finally you need to choose the action to be used for the button. This is done by clicking on the ellipsis button on the Menu Action field and browsing to the appropriate action: Not all actions will be available from all tabs and may depend on whether you are in Query Mode or Add Mode, etc. To set your button to open the Organisation window click on Window, Relationship, Organisation from the Menu Action field. This will assign the action to your button: Click on OK to save the button. Once you have added more than one button you may wish to rearrange the order of the buttons. This is done by clicking on a button you want to move and choosing the Move left or Move right buttons: © Society for General Microbiology, UK 2013 All rights reserved Page 23 When you have completed setting up your buttons, they will be saved automatically when you click on the OK button. Unsure what a button does? Hover your mouse over the button and a tool tip prompt will appear. Page 24 © /Society for General Microbiology, UK 2013 All rights reserved. Navigating Around the Database Field Types, Mouse Clicks & Keyboards Shortcuts There are different types of fields in the database that require specific methods of data entry. White fields White fields denote normal (free text) data entry: Drop Down List Fields Drop down fields denote that there is a list behind the field. The list can be accessed by clicking on the drop down arrow or by pressing F4 when the cursor is in the field. © Society for General Microbiology, UK 2013 All rights reserved Page 25 Emboldened Titles Emboldened titles mean that the completion of the field is mandatory: Fields with Ellipsis Buttons If there is an ellipsis button on a field it means that there is a list behind the field: Clicking on the button will pop up the list: Alternatively, once the cursor is in the field users can click on the Select From List button press F9. Page 26 in the Toolbar or © /Society for General Microbiology, UK 2013 All rights reserved. Navigating Around the Database Read Only Fields Read only fields are denoted by their grey border: Information in these fields has been entered via another tab. To amend this information you must go to the tab that holds the data. Hyperlinked Fields Hyperlinked fields are denoted by the data being underlined. The Address, E-mail and Web field are hyperlinked: Hovering your mouse over the text will change the cursor from the to a . Clicking on the text will launch your email client or Internet client. Clicking on the Address will launch your Internet client and take you directly to www.multimap.com website and show you a map of the address you have just clicked on. © Society for General Microbiology, UK 2013 All rights reserved Page 27 Field History This facility allows the user to see historical values that existed in a field after updates have been made. Simply right click on the field and Select Field History. A good example is Membership Grade (in the Membership Tab). This field may be updated when an Undergraduate becomes an Associate (Postgraduate), or an Ordinary member becomes an Associate (Retired). Page 28 © /Society for General Microbiology, UK 2013 All rights reserved. Navigating Around the Database The example below shows that the Member was in the Ordinary category from Jan 1994, moved to Associate in 2011, and from Jan 2013 onwards will be Ordinary again. (The date Amended fields in the dialogue box are for Audit information only and are not relevant to the Member). © Society for General Microbiology, UK 2013 All rights reserved Page 29 Shortcut Keys Prefer to use your keyboard instead of your mouse? The following notes detail the keyboard short cuts required to move around the Integra database without using a mouse. Action To initiate a new Query To move from one screen tab to the next. To move back one screen tab to the previous To move forwards through the fields within a tab To move back a field To Insert / Delete table row To Select from List To select from a Drop down field Advanced query Refresh current screen Online Help Check Boxes Page 30 Key CTRL + Q CTRL + TAB CTRL+SHIFT+TAB TAB SHIFT + TAB Tab into the table & press ALT +b Then press I to insert or D to delete. Or use the Insert/ Delete button on your keyboard. F9 Use arrow keys or letters to select the entry on the list. Tab to Select button and Enter F4 Cursor to select option, press F4 again to select F3 in the field F5 F1 Space to enter a tick Space again to remove a tick © /Society for General Microbiology, UK 2013 All rights reserved. Navigating Around the Database ADDING A SCHOOL CORPORATE MEMBER Membership Overview School Corporate Membership is open to any primary, middle or secondary school or Sixth Form College in the UK or Ireland that is involved in teaching microbiology. The Society supports microbiology teaching by providing a wide range of multimedia educational resources such as posters, books, practical investigations, and videos. We also have a small number of International Schools from overseas as members. (Dariel should be consulted for authorisation before entering an application of this kind). It is important to note that the School is the member and not the individual attached to it. The named contact is purely for mailing purposes. School membership plans are available in Pounds Sterling and Euro currencies only. Each school record is marked as a Head Office record. Summary of important points to remember: The school is the member; not the individual linked to it. Individuals attached to schools have an Individual Type of Non Member. Schools are classed as Organisations and appear on the Organisation area in Integra. The Membership number, membership status and membership charges also sit in the Organisation area in Integra. The mandatory attribute Contact Blocks of Address Book and Bulk Email are entered against the contact’s individual record. Pre Database Checks An application for School Corporate Membership does not require any supporting signatories. However, if the school is outside of the UK or Ireland, permission must be sought from Dariel before processing as these are accepted on a case by case basis. © Society for General Microbiology, UK 2013 All rights reserved Page 31 How to add a New Organisation Ensure that you are in the Organisation screen. To open the Organisation screen if it is not already open click Window, select Relationship and then Organisation. The Organisation window will open: Page 32 © /Society for General Microbiology, UK 2013 All rights reserved. Navigating Around the Database Organisation Tab It is important to note that the Communications Department regularly mail non-member Schools and there were c.6000 imported in to Integra CRM. Click on to begin the Add process. The Rapid De-duping screen will appear: Enter a key part of the name of the School into the Company Name field using the % symbol either side of the text eg %text % or the Postcode. Click on Find Now or press Enter. If any Organisations exist on the database with the same name you will be presented with a list. © Society for General Microbiology, UK 2013 All rights reserved Page 33 Scroll through the records. When you are certain that the School does not exist in this list click on the Add New button at the bottom of the screen. You will be asked if you wish to use your company name to create a new record, click on Yes and you will be returned to the Organisation screen with your School name populated in the Name field. If no School within your search range exist on the database the following message will appear: Click on OK and you will be returned to the Organisation screen with your School Name populated in the Name field. Your cursor is flashing in the Name field. Press the TAB key on your keyboard and the Also Known As and Label Name fields will fill automatically with the School Name. SGM Membership DO NOT use FTE. Page 34 © /Society for General Microbiology, UK 2013 All rights reserved. Navigating Around the Database Specify that the school is a Head Office by checking the Head Office tick box. Click on the drop down arrow in Type and Select School. Click on the drop down arrow in Status and select Active When you have selected a Status a date box will appear: Click on OK to accept the default date shown. SGM Membership DO NOT use Exclude Direct Mail or HW activated. When you have entered all the information required on the Organisation tab click on work. © Society for General Microbiology, UK 2013 All rights reserved to save your Page 35 Location Tab Click Location in the left Navigator Pane As you are adding a New record there would normally be no address data at this point. However, it is worth noting that if the school was already on Integra as one of the 6000 imported, but is not a member there may be data in the Differentiator field as shown below. This data is used when the Comms Dept mails NonMember schools and should be deleted or replaced by Department details when the school joins. (Job Title is NOT to be entered here). Click on Insert new Location Page 36 © /Society for General Microbiology, UK 2013 All rights reserved. Navigating Around the Database A dialog box appears Select No (as you will be adding the address for this record) Select the Location Type of Business/Institution address from the following screen. © Society for General Microbiology, UK 2013 All rights reserved Page 37 Enter the appropriate address lines starting with the School name in the Parent Org field. Ensure that the information is entered into the correct field eg Town is entered into the Town field. The Display Name field autofills as you enter the address. It is important to use TAB to move from field to field for this process to function correctly. NOTE: If you make a change to any of the address lines, the Display Name field does NOT automatically update even after a Save. So will retain any errors which must be corrected separately. DO NOT key directly into the country field (Whilst the field will accept data and appear correct, it causes inaccurate query results). You must click on the ellipsis button to the extreme right of the Country field OR click in the small field immediately to the left of the ellipsis and press F9. Select the country from the list supplied. Add a Valid From date of Today’s date. Place a tick in the Main Address check box. Note from the screen above that as this is a Head Office record, after the data has been saved, the details in the Parent Org field will match the data in the Owner field. Page 38 © /Society for General Microbiology, UK 2013 All rights reserved. Navigating Around the Database Membership Tab The Membership tab contains Membership information e.g. Date Joined and Class and Category of Membership. Select the Status to Active. A pop up box will appear asking you to enter the effective date for this status. Click on OK to accept the default date. Select the Type as Corporate and OK to accept default date. Select the Category of School. DO NOT accept the default date. The Category start date is ALWAYS 01/01/Relevant Membership year. The Grade Start Date field will autofill with the date that was confirmed by clicking OK on the pop up box for Category.This date will not be subject to change as there is only one level of School Corporate Membership Plan and thus no opportunity to change category. st Date Joined field is Todays Date from January 1 UNTIL new forms become available for the next membership year in late September/early October. At this point the date changes to 01/01/Next membership year. (This is to ensure that the result set from the query for New Member List for Council is accurate). When you have entered all the information required, click on This will invoke the Membership Number to be auto-generated. to save your work. Record the Membership Number on the Application Form. © Society for General Microbiology, UK 2013 All rights reserved Page 39 Bank Click Bank in the left hand Navigation Pane “Direct Debit” is the System default Payment method in Integra. This means, for every new member that has just been created albeit School Corporate in the Organisation perspective or Individual, the background payment method records as Direct Debit, whether a charge is raised or not. Whilst this default value does not show on the Bank screen, it is essential that the following steps are carried out to overwrite it. Ensure that Payment Method field shows Cheque as the default form of payment No of Instalments field shows 1 If the member has requested to pay by Direct Debit, the payment method should be Direct Debit First Time, No of Instalments 1 and the appropriate bank details should be entered. The DD Reference is the membership number prefixed by SGM. e.g. SGM20000951 Page 40 © /Society for General Microbiology, UK 2013 All rights reserved. Navigating Around the Database Charges Tab Click Charges in the left hand navigation pane Membership charges are inserted into this tab. DO NOT create Membership charges against Schools that do not have a Membership number. Click on or click in the first row of the table and then click on the top of the screen to insert a row into the table.. in the toolbar at A pop up box will appear listing a variety of plans, most of which relate to Journal Sales. © Society for General Microbiology, UK 2013 All rights reserved Page 41 Scroll to the bottom of the list to see the 2 school options (£ and €) Choose the appropriate plan. Valid From is ALWAYS 01/01/Membership Year. Press TAB Notice the To field autofills to 31/12/Same Membership Year. The Payment Method of Cheque and 1 in the No of Instalments fields should already be populated by your entry in the previous Bank Screen. If you wish to apply a discount then, click on Charge Details as shown below: This will take you to the following screen Page 42 © /Society for General Microbiology, UK 2013 All rights reserved. Navigating Around the Database Select Insert Rebate as shown above From the drop down, select the appropriate discount You can now select either a fixed amount (e.g. £8.00) or a percentage (as shown above), enter the valid from and to dates. Click OK. You will now be back on the Charges Tab with the Membership Plan charge displayed. Each of the columns in the table contains information about the charge. © Society for General Microbiology, UK 2013 All rights reserved Page 43 After entering a Free plan (Zero Value), a dialog box asking if you wish to show it as Fully Paid will appear. Click YES or the record will not be picked up as part of a label run. If it is a one year Free Plan, make sure the “To be Renewed” Check Box is unchecked. You will have to use the scroll bar at the bottom of the charges table to bring the column in to view. Page 44 © /Society for General Microbiology, UK 2013 All rights reserved. Navigating Around the Database How to add a School Contact Ensure that you are in the Individual screen. To open the Individual screen if it is not already open click Window, select Relationship and then Individual. Individual Tab Click on to begin the Add process. The Individual Rapid De-duping screen will appear: Enter the surname into the Surname field and click on Find Now (or press Enter.) If any Individuals exist on the database with the same surname you will be presented with a list. If no individuals exist on the database the following message will appear: If you have been presented with a list of people, double check that your record is not in the list by scrolling through the records: © Society for General Microbiology, UK 2013 All rights reserved Page 45 When you are certain that the person to be entered does not exist in the list click on the button at the bottom of the screen. You will be asked if you wish to use the surname to create a new record, click on Yes and you will be returned to the Individual screen with the surname populated in the Surname field. If your search did not locate any records, click on OK and you will be returned to the Individual screen with the surname populated in the Surname field: Your cursor is flashing in the Title field. Enter the Title Move from field to field using the TAB key. Initials: (Space between multiple initials) eg. J S (for Label layout) Gender (Depending on the Title you have entered, the Gender field may already have a value as it autofills based on the information entered in the Title field). However, if Dr or Professor is entered, the Gender field will remain empty and you must fill the field. Page 46 © /Society for General Microbiology, UK 2013 All rights reserved. Navigating Around the Database Honours Do not use the ellipses (List) option. Just type the data directly in to the field eg. BSc MSc PhD (Spaces between but no commas). As you TAB through the name fields the Known As, Salutation and Label Name fields will fill automatically. Date of Birth (Fictitious dates are allowed!). Dates are entered into Integra numerically. There must be a separator between the day, month and the year. The separator can be a ‘-’, ‘/’ or ‘.’ If the Date to be entered is before 1950 then the full year must be typed into the field. th For example if the Date of Birth is 15 May 1973 then this can be entered 15-05-73 but if the Date of Birth is th 15 May 1943 then this must be entered 15-05-1943. Whichever date separator you use, when you tab and leave the date field the date will automatically reformat. The format will be 15-May-1973. Fields that have a have a list of options from which an item can be selected. Click on the drop down arrow and the list will appear. In the Type field Click and select Non Member. Remember: the School itself is the member. When you have selected a Type a date box will appear: Click on OK to accept the default date that appears. In the Status field click on the drop down arrow and select Active. When you have selected a Status a date box will appear again. Click on OK to accept the date. Overseas and Excluded from Direct Mailing tick boxes are NOT to be checked. Should you need to add additional information, the Comments field accepts free-type and is also queryable. When you have entered all the information required on the Individual tab click on record. to save the Once the record has been saved the Record Details section at the bottom of the screen will be populated. The Member Ref and System Ref fields contain system generated numbers. These are NOT Membership numbers and this Individual is not currently a member of your organisation. The Created and By field fields will fill in with the User Name of the record creator and the Date and Time that the record was created. When the record is updated the Updated and By fields will then fill in. © Society for General Microbiology, UK 2013 All rights reserved Page 47 Location Tab OVERVIEW The only address we hold on file for School Corporate Members usually is that of the School itself, which would have been entered in the Organisation area of Integra as in Add an Organisation. So we are linking the individual to the pre-existing organisation address. Click on Location in the left Navigator pane. Click on or click on the 1st row of the table and then click on at the top of the screen to insert a row into the table. in the toolbar A pop up box appears asking if you wish to use an existing location: Select Yes as you will be choosing the school address which already exists in the Organisation area of Integra. Page 48 © /Society for General Microbiology, UK 2013 All rights reserved. Navigating Around the Database A search screen will then appear: Enter a key part of the school name into the appropriate field with a % immediately before and after text eg %text% OR enter the school postcode and click on Find Now (or press Enter). Ensure that both top and bottom school name is highlighted, and click on OK. When you have clicked on OK a message box will appear asking if you wish to make a new Contact between the Individual and the Organisation: Click on Yes. Select Business/Institution address © Society for General Microbiology, UK 2013 All rights reserved Page 49 The Differentiator field is used to enter the Department in which the teacher/contact works. Do NOT enter the job title in this field. The default mailing address is determined by checking the Main Address tick box. The Valid From field will autofill with today’s date. Click on Page 50 to accept the information entered so far. © /Society for General Microbiology, UK 2013 All rights reserved. Navigating Around the Database Attributes Tab Attributes are used to define the Individual. Click on the Attributes tab: To insert an attribute into a record click on Or Click in the white area and then click on the Insert Table Row button toolbar at the top of the screen. that has become active in the A list of attribute types will appear: Click on the attribute Type on the left pane that you wish to assign and the actual attributes within that attribute Type will be displayed on the right. Select the specific attribute by double-clicking on it. © Society for General Microbiology, UK 2013 All rights reserved Page 51 You can select as many attributes as required during an update. (They show in the bottom blank area). Mandatory School Contact blockings are Address Book and Bulk email. When you have specified the attributes you wish to record, click on the OK button to accept the information entered so far. Then click on to save the changes. You may get a message that mentions Detail is required: This message appears because one or more of the attributes that you have selected requires an additional piece of information. If this message appears click into the Detail column and free-type your information: It is possible to specify dates that the Attributes are Valid From and/or Valid To. Page 52 © /Society for General Microbiology, UK 2013 All rights reserved. Navigating Around the Database Organisations Tab The Organisations tab contains details of all organisations that the Individual has a link/relationship with. Click Organisations in the left Navigator pane: As you used an existing location for the school in the Location tab and linked the individual to it, there will already be an entry in this table. For example an individual with an employer may have a Contact Record that will act as the link between the Individual’s Record and the company record held in the Organisation screen. Each individual may have one or more contact records representing their link(s) to multiple organisations. Complete the Job Title field if the data is available. Contact Type is School Contact and Contact Status is Active. The Main Organisation check box MUST be ticked against the record that indicates where the member currently works. This populates the Main Employer field on the Individual screen which is used in Label outputs, so this action is essential for correct address representation. Enter a Valid from date of today Click to save your work. © Society for General Microbiology, UK 2013 All rights reserved Page 53 Phone / Email Tab The Phone/Email tab contains details of telephone numbers and email and web addresses the Individual may have. Click on the Phone/Email tab: The tab consists of 2 tables. st st Click on or click on the 1 row of the 1 table and then click on toolbar at the top of the window to insert a row. in the You will be presented with the Phone Number Types window: Select the type of telephone number that you will be entering by highlighting it and clicking on Select. DO NOT enter data in STD Code field, enter ALL the numbers in Number Field including International Codes Page 54 © /Society for General Microbiology, UK 2013 All rights reserved. Navigating Around the Database Repeat the above steps and enter a Mobile or Fax number. Valid From and Valid To dates may be added where appropriate. Ticking the MAIN check box shows the telephone number/email on the front Individual Screen. (Note: Fax No will NOT show even if ticked as Main) nd Now insert a row into the 2 (bottom) table by the same method but by clicking on the Insert new Email/Web Address button: Select the Type of email address by highlighting it and clicking on Select: Enter the email address into the field: Click on to accept the information entered so far. © Society for General Microbiology, UK 2013 All rights reserved Page 55 Main Contact As the School is the member, we need to ensure that when labels are generated and letters mail merged, that the individual contact name, job title and Department (if supplied) is added in to the exported data. This is achieved by ensuring they are ticked as the Main Contact from the Organisation perspective, Contacts Screen. Go back to the Organisation perspective by selecting Window, Relationship and selecting, Organisation You can see that Individual is currently ticked as that is the perspective we are in at the moment. Click Contacts in the left Navigation pane Page 56 © /Society for General Microbiology, UK 2013 All rights reserved. Navigating Around the Database Ensure that a tick is placed in the Main Contact check box towards the bottom right of the screen. Notice how the tick now also appears in the table under the column heading Main. Click on to accept the information entered. © Society for General Microbiology, UK 2013 All rights reserved Page 57 School Corporate Member Acknowledgement Choose the correct letter of acknowledgement via Mail Merge Menu from the Organisation perspective. Once selected you will notice a Bulk Activity Log dialog box shows on screen Click OK. This will automatically enter an Activity of New Member Acknowledgement in the Activities area of the database in the school’s record. The letter mail merges to Microsoft Word. Page 58 © /Society for General Microbiology, UK 2013 All rights reserved. Navigating Around the Database Check the address and the school contacts name, job title and Department if appropriate show correctly before printing. If you have just the school name and address showing, you have failed to mark the contact as the Main Contact. Print the letter of acknowledgement and an accompanying label. THE CONTENTS OF THE SCHOOL ACKNOWLEDGMENT PACK IS CURRENTLY BEING REVIEWED. DARIEL WILL ADVISE WHAT SHE WISHES TO BE SENT MOVING FORWARD ONCE STORAGE SPACE ETC HAVE BEEN ESTABLISHED AT CDH. Contents of School Acknowledgment Pack One copy of MT (not necessarily latest) Careers leaflet Education Resources Form Student Wall Chart Pack Algae resource pack plus letter Secret World of Microbes Practical Microbiology for Secondary Schools Basic Practical Microbiology © Society for General Microbiology, UK 2013 All rights reserved Page 59
© Copyright 2025