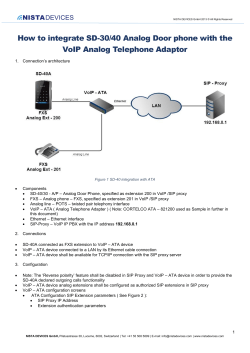How to Configure the Fonality trixbox CE for use with
How to Configure the Fonality trixbox CE for use with Integra Telecom SIP Solutions Overview: This document provides a reference for configuration of the Fonality trixbox CE IP PBX to connect to Integra Telecom SIP Trunks. The document covers basic setup and required steps for interoperability with Integra Telecom only. Values used are for example purposes only. Your values will differ! Hardware and Software: The following hardware and software were employed to test interoperability between the trixbox CE IP PBX and Integra. Manufacturer Fonality MetaSwitch Adtran Model trixbox CE MetaSphere NV3305 Software Version 2.8.0.1 7.3 17.09.02 Tested Features: The following is a list of features that were tested. Feature Basic Call Call Hold Call Transfer Call Forward Fax Page 1 Description Making and receiving a call between the IP-PBX and Integra Telecom service provider with both G.711 and G.729 codec. Placing a call in On Hold state and retreival of a call from same station. Relocation of an active call from one station to another. Both internal and external transfers were tested. Forwarding of calls from one station to another. Fax Transmission Issue (if any) None None None None T.38 fax not supported Integra Telecom – Fonality trixbox CE 6/28/2011 Network Topology: Figure 1 shows how the network was configured for interoperability testing. Figure 1: interoperability network diagram Configuration Notes: This section contains a detailed description of how the Fonality trixbox CE was configured for interoperability testing with Integra Telecom SIP trunks. Network Requirements: As in any VoIP deployment there must be adequate bandwidth to support VoIP traffic. A proper network assessement should be performed prior to any VoIP deployment. Assumptions: All SIP Signalling uses UDP on port 5060. SIP Signalling packets use Differentiated Services Code Point (DSCP) 24. Real-Time Transport Protocol (RTP) uses DSCP 46. Licenses: Note that trixbox CE does not include G.729 licenses. They can be purchased through Digium. Page 2 Integra Telecom – Fonality trixbox CE 6/28/2011 SIP Trunk Setup 1. Using the FreePBX web client, select Trunks. On the Add a Trunk page, select Add SIP Trunk. 2. On the Edit SIP Trunk page, enter Outbound Caller ID if required. Enter the Maximum Channels as provided by your Integra Telecom implementation team. Enter a Trunk Name of your choosing. This field is informational only. Enter the User Name as supplied by Integra Telecom in the USER Context field. 3. Complete the Outgoing PEER Details as follows: disallow=all allow=ulaw context=from-trunk insecure=very dtmfmode=auto fromdomain= <private IP address of Adtran CPE LAN Interface> fromuser=<User Name as provided by Integra Telecom> host=<URL as provided by Integra Telecom> canreinvite=update nat=no qualify=yes Page 3 Integra Telecom – Fonality trixbox CE 6/28/2011 type=peer username=<User Name as provided by Integra Telecom> secret=<password as supplied by Integra Telecom> port=5060 Complete the Incoming USER Details as follows: disallow=all allow=ulaw context=from-trunk insecure=very dtmfmode=auto fromdomain=<private IP address of Adtran CPE LAN Interface> fromuser=<User Name as provided by Integra Telecom> host=<private IP address of Adtran CPE LAN Interface> nat=no qualify=yes type=peer username=<User Name as provided by Integra Telecom> secret=<password as supplied by Integra Telecom> port=5060 4. Enter the Registration String in the following format: <User Name>:<Password>@<URL>/<User Name> For example: 3605551212:[email protected]/3605551212 Page 4 Integra Telecom – Fonality trixbox CE 6/28/2011 5. You should now be able to verify succesful SIP Trunk Registration on the System Status page. Page 5 Integra Telecom – Fonality trixbox CE 6/28/2011 Extension Setup 1. Browse to Extensions. From Device pulldown select the appropriate type of phone to be added. For SIP Phones select Generic SIP Device. For FXS/ analog ports select Generic ZAP Device. Click Submit. Page 6 Integra Telecom – Fonality trixbox CE 6/28/2011 2. To add a SIP phone, enter a Display Name, CID Num Alias and SIP Alias to suit your installation. Enter a valid Outbound CID and Emergency CID. Enter the DID that will be directed to this phone (if applicable) in the Add Inbound DID field. This will automatically create the Inbound Route for the DID to extension mapping. Enter the secret to be used to register your SIP Phone with the trixbox CE. Click Submit. Page 7 Integra Telecom – Fonality trixbox CE 6/28/2011 3. For an analog extension follow the above SIP Phone guidelines with the following exceptions. Enter channel numbers to match the ports on your FXS PCI card. Set context to “from-zaptel”. Ensure signaling is set to “fxs_ks”. Page 8 Integra Telecom – Fonality trixbox CE 6/28/2011 ZAP Channel DID Setup 1. If a Zaptel/ DAHDI analog port is required, select Zap Channel DID’s. In the Add Zap Channel options, enter the Channel number and DID associated as entered in the Zaptel device configuration above and click Submit Change. Outbound Route Setup 1. Setup outbound dialing rules to meet your system requirements. In the example below, all calls are directed out the SIP Trunks created in the SIP Trunk Setup section above. Enter a Route Name such as Integra SIP Trunks. From the Dial patterns wizards select all of the necessary outbound dialing patterns that should be directed out the Integra SIP Trunks. In the first Trunk Sequence pull-down, select the Sip Trunks created above. Click Submit Changes. Page 9 Integra Telecom – Fonality trixbox CE 6/28/2011 When configuration is complete on the trixbox CE, be sure to apply the changes and reset services as instructed by the administrative client! Page 10 Integra Telecom – Fonality trixbox CE 6/28/2011
© Copyright 2025