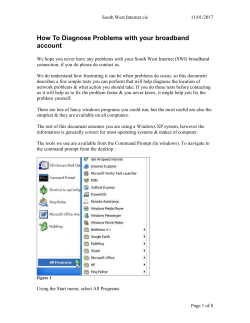How to Define and Use Procedures Prepared by: NetBrain Technologies Inc.
How to Define and Use Procedures Last Updated 3/15/2013 Prepared by: NetBrain Technologies Inc. 23 3rdAve. Burlington, MA 01803 http://www.netbraintech.com Table of Contents 1. Introduction ............................................................................................................................... 4 2. Create Your First Procedure ...................................................................................................... 6 2.1 Create a New Procedure.............................................................................................. 6 2.2 Define Process Node .......................................................................................................... 7 2.2.1 Define Probe ........................................................................................................... 7 2.2.2 Define Trigger ....................................................................................................... 11 2.3 Run Procedure .................................................................................................................. 13 2.4 Summary of Procedure Components ............................................................................... 15 3. Variables .................................................................................................................................. 16 3.1 Basic Variable Type................................................................................................... 16 3.1.1 Define Basic Variables via Keyword Parser ...................................................... 16 3.1.2 Define Basic Variables via Regular Expression ................................................. 18 3.1.3 Basic Variable Operations .................................................................................. 21 3.2 Variable Scope and Global Variables ........................................................................ 22 3.2.1 Global Input Variable ......................................................................................... 23 3.2.2 Global Output Variable ...................................................................................... 25 3.3 Arrays and Tables...................................................................................................... 27 3.4 Export Variables ........................................................................................................ 33 3.5 Built-in Variable Types and Variables ....................................................................... 34 4. Control Flow and Function ..................................................................................................... 36 4.1 Control Flow ............................................................................................................. 36 4.2 Trigger ....................................................................................................................... 39 4.2.1Threshold Trigger................................................................................................... 40 4.2.2 Compare Trigger ................................................................................................ 41 4.2.3 Delta Trigger ...................................................................................................... 41 4.2.4 Advanced Trigger............................................................................................... 43 4.2.5 Code Block......................................................................................................... 44 4.3 Functions ................................................................................................................... 44 4.4 Completed Procedure to Check the Speed and Duplex Mismatch ........................... 47 4.4.1 Add Additional Sample in the CLI Parser ......................................................... 49 5 Manage Procedures and Procedure Tasks ............................................................................... 53 5.1 Procedure Center ....................................................................................................... 53 5.1 Run a Procedure ........................................................................................................ 56 5.1.1 Select Procedures ............................................................................................... 57 5.1.2 Options to run procedures .................................................................................. 58 5.1.3 Visible Interfaces ............................................................................................... 59 5.2 Understanding Procedure Results ............................................................................. 60 5.4.1 System Messages ............................................................................................... 61 6 Ping and Traceroute Probe ...................................................................................................... 62 6.1 Ping Probe ........................................................................................................................ 64 6.4.1 Define Ping Settings .......................................................................................... 64 6.1.2 Define Ping Parameters......................................................................................... 65 6.1.3 Define Sample .................................................................................................... 65 6.1.4 Ping Probe Trigger ............................................................................................. 67 6.2 CLI Command Probe to Check a Route ................................................................... 68 6.3 Traceroute Probe ....................................................................................................... 70 6.3.1 Define Traceroute Settings .................................................................................... 71 6.3.2 Define Traceroute Options .................................................................................... 71 6.3.3 Define Sample ....................................................................................................... 71 6.3.4 Traceroute Probe Trigger ...................................................................................... 72 7 Configuration Probe ................................................................................................................ 75 7.1 Configuration Probe .................................................................................................. 76 7.2 Filter Parser ............................................................................................................... 78 7.2.1 Define a Child Parser ............................................................................................ 81 7.2.2 Advanced Filter ..................................................................................................... 81 7.3 Trigger: Draw Devices and Configurations in the Map ............................................ 82 7.4 Compare Trigger ....................................................................................................... 85 8 CLI Command Probe .............................................................................................................. 88 8.1 Define CLI Command............................................................................................... 88 8.2 Define Parser ............................................................................................................. 89 8.2.1 Keyword Parser Summary .................................................................................... 89 8.2.2 Paragraph Parser Summary ................................................................................ 90 8.2.3 Filter Parser Summary ....................................................................................... 91 8.2.4 Table Parser Summary .......................................................................................... 91 8.3 Define Trigger ........................................................................................................... 95 8.3.1 Create Customized Fields ................................................................................ 96 Appendix 1 NetBrain Built-in Functions ....................................................................................... 99 A. Global functions: General Functions ........................................................................ 99 B. CMac Member Functions ....................................................................................... 105 C. CIP Member Functions ........................................................................................... 105 D. CInterface Member Functions ................................................................................ 106 E. CDevice Member Functions .......................................................................................... 106 F. CTable Member Functions ............................................................................................. 107 Appendix 2 A Brief Introduction of Python Scripting ................................................................. 109 A. Setting up the Python Environment ........................................................................ 109 B. Python Programming Basics ................................................................................... 109 1. Introduction Troubleshooting a network problem is a challenging task. Each network is different, each problem is different, and the skill set and experience of the engineer involved in a troubleshooting process is different. However, the standard procedures can be followed for many types of network problems. The generic troubleshooting process consists of the following tasks: Define the problem Gather the data Analyze the data Eliminate the possible problem causes Find the root cause of the problem Many books and papers have been written to analyze the typical actions and decisions that are taken during each of these processes and how these could be planned and implemented via the troubleshooting procedures. However, these procedures are static and the process to gather and analyze data is still a manual process, which is time-consuming and error-prone. NetBrain procedures are designed to automate these processes and improve troubleshooting efficiency. The NetBrain Procedure is a standalone application which can be executed inside the NetBrain Workstation. A procedure includes the following components: Description of the network problem or best practice Methods to gather the data (parser) The analysis of the data (trigger) Output of possible errors or warnings Create the maps and/or the documents for the procedure results Expert advice The NetBrain Workstation provides a GUI to write procedures so that a user without any programming background can write a procedure. After a procedure is created, it can be run in any NetBrain Workstation against any network. A well-built procedure can automatically gather data, analyze data and eliminate possible causes. Besides troubleshooting network problems, procedures can also be used to: Create a map, for example, mapping an application (path procedure) Confirm network compliance or network health Create a customized report This document provides detailed instructions to create and run procedures. You do not need any programming or script background to follow this document. However, it assumes that you are familiar with the NetBrain Workstation. Please send any questions or comments on NetBrain procedures or this document to [email protected]. 2. Create Your First Procedure In this chapter you will create your first procedure (Procedure 1) and learn the basic concepts of a procedure. We will start with a simple use case. Suppose that your team is going to upgrade all Cisco network devices with IOS version older than 12.1. The first task will be to find a list of these devices. If your company does not maintain a good inventory database, you need to log in to all Cisco IOS devices and issue the “show version” command to find out the IOS version. It can be a boring and time-consuming job if you have to do this for hundreds of network devices. With the NetBrain Workstation, you can create a simple procedure in one minute to finish the same job. 2.1 Create a New Procedure In the ribbon menu under the Procedure tab, click the New Procedure icon. The New Procedure window opens. The flow chart in the upper pane describes the overall flow of the procedure. By default, there are two nodes in the flow chart: the procedure summary node and P1, the first Process Node. The lower pane shows the details of the current node (the node with the arrow under it). Click any node to set it as the current node. Under the summary node, enter a description (e.g., “get all devices with IOS version older than 12.1”), author and contact. Leave the sample Q-map empty for now. 2.2 Define Process Node Click the P1 node to set it as the current node. By default, the description of a node is “Process Node”. You can double click the text and enter a meaningful description, such as “Retrieve IOS version”. A process node is a block of executable codes. A process node contains zero to multiple probes and triggers. A probe retrieves and parses the data from a device. A trigger defines the logic to analyze the data. 2.2.1 Define Probe There are four types of probes: CLI command probe: run CLI command, parse and analyze the result. Configuration probe: analyze the configurations. Ping probe: check the connectivity between devices. Traceroute probe: run a traceroute between two devices. The details of these types of probes will be covered later. We will start with the CLI command probe. Click the Add CLI Command Probe icon to create a probe. The probe CLI1 is added to the node. To define the CLI command probe to retrieve the IOS version, 1. Enter the CLI command “show version” in field 1. 2. Retrieve the sample output. Click the Retrieve Sample button and select a Cisco IOS device. The sample output is shown in field 3: BST-CORE>show version Cisco Internetwork Operating System Software IOS (tm) 2500 Software (C2500-IK8OS-L), Version 12.2(29b), RELEASE SOFTWARE (fc1) Copyright (c) 1986-2007 by cisco Systems, Inc. Compiled Mon 30-Jul-07 16:46 by kellythw Image text-base: 0x03070A14, data-base: 0x00001000 ROM: System Bootstrap, Version 11.0(10c), SOFTWARE BOOTLDR: 3000 Bootstrap Software (IGS-BOOT-R), Version 11.0(10c), RELEASE SOFTWARE (fc1) BST-CORE uptime is 2 weeks, 6 days, 12 hours, 53 minutes System returned to ROM by bus error at PC 0x32FF402, address 0x6444D8 System image file is "flash:/c2500-ik8os-l.122-29b.bin" 3. Define the parser. A parser defines how to retrieve the data from the sample output. Depending on the sample formats, you can select four types of parser: Keyword, Paragraph, Table and Filter. Defining the parser correctly is the key task to create a commonly used procedure, and the details are covered later. To retrieve the version number of the sample retrieved in step 2, select the Keyword parser and copy the text related to the version, “Version 12.2(29b)”, into the keyword and variable, field 4. The keyword here is Version, which is always the same and the variable value is 12.2(29b). We replace the sample variable value with the variable $version. We end up with the following keyword and variable definition: Version $version After pressing the enter key or clicking the Add Parser button, the matched value is highlighted in the output sample and the value is displayed in the pane under the sample output: You just defined your first Keyword parser. A Keyword parser contains one or more keyword/variable pairs. A variable always starts with $, and by default it is a string. The keyword/variable pair “Version $version” asks the system to find the keyword “Version” starting from the beginning and assigns the word after “Version” to the variable $version. In the sample, $version is set to the value “12.2(29b),”. This simple definition indeed retrieves the IOS version correctly with a small defect: a comma “,” is included after the version number. The reason for this is, by default, the system will retrieve the entire word (the string between the spaces) after the keyword, in this case it is “12.2(29b),”, not 12.2(29b). To fix this problem, we can modify the keyword/variable definition. To modify a parser, a) Double click the variable $version listed in the parser tree. b) Change the Keyword Variable Pair definition to Version $version, c) Click the Apply button. The variable $version is now set correctly without the comma. Here the modified definition tells the system to set the string between “Version” and “,” to the variable $version. 2.2.2 Define Trigger A trigger defines the logic to analyze the data retrieved from the parser. Click the TRIGGER icon on the left side of the Process Node pane, and the PARSER pane switches to the TRIGGER pane. The trigger T1 is automatically created. There are four types of trigger: Threshold, Compare, Delta and Advanced. Let us define a simple Threshold trigger: printing the IOS version of the device. In the Trigger Description field, enter what this trigger does, for example, “Print the IOS version”. Select $CLI1.version from the dropdown menu and Is not None from the other drop down menu. In the Message 1 field, enter $CLI1.version. The IntelliSense provided by the software can help you to find the available variables. For example, after typing $ in the Message 1 field, there is a dropdown window showing all variables which can be used here. After selecting $CLI1 and entering the dot (.), another IntelliSense window is displayed with two available variables: _orginal_result and version. Although the details of variables and control flow are covered in later chapters, it is helpful to explain a few basic concepts here: Variable scope: in this section, we define the variable $version in the probe CLI1. Outside the probe CLI1, this variable should be referenced as $CLI1.version, meaning the variable $version is defined in the probe $CLI1, not in other probes. Please note that the variable is not referenced as $CLI1.$version, but $CLI1.version. None value: a variable is None unless it is set to a value. In this case if the system fails to execute the command “show version” or the parser fails to parse the command output, $CLI1.version is not set and so has the value None. There are three message levels: information, warning and error. Click the icon to set the message level. Setting the correct message level helps the user of the procedure identity the problem accurately. The information message can also be used for debugging purposes. 2.3 Run Procedure Click the Run Procedure button at the bottom to run the procedure. Save the procedure as prompted by the system. You can save the procedure in any file folder under any name such as show version.qapp. A procedure has the file type qapp (meaning quick application). In the Select Devices window, select the devices on which the procedures will run. Since the procedure we created only applies to Cisco IOS devices, you can select devices according to device type and select Cisco Routers, IOS switches and other types of Cisco devices with IOS. After clicking the OK button, the devices are selected and the Procedure Tasks window appears. Click the Run Procedures button in the Procedure Tasks window to start running the procedure. Depending on the number of the selected devices, it may take a while to finish the procedure task. The procedure execution process is displayed in the Execution Log pane. The output of the procedure is displayed in Pane 2 in the Procedure Task window. All messages created by the procedure trigger are displayed here. If no message is produced, there is no entry. The procedure show version prints out the IOS version for each device. Each message has five fields: Procedure name: the name of the procedure triggering this message. In this example we have only one procedure “show version”. Quite often you need to run multiple procedures for a troubleshooting task. In Pane 1, you can select multiple procedures to run in a single procedure task. Device: the hostname of the device this message is related to. Message: there are four levels of messages: error, warning, information and system. You can select what level of messages to be displayed by checking the corresponding checkboxes. Command: the CLI command triggering this message. Time: the time when the CLI command is executed. Click on one message and the details of this message are displayed in Pane 4. Under the data in the left pane is the command output related to this message. The variables triggering this message are highlighted. In the right pane, you can view the trigger creating this message. 2.4 Summary of Procedure Components You have successfully created and run your first procedure, congratulations! Before we move on to creating more complex procedures, let us summarize the procedure components illustrated in the following figure. Procedure Probe Overview Probe1 Probe2 Probe... Probe Trigger Parser CLI Command Keyword Configuration (DR) Table Variables Ping Traceroute Paragraph Filter if then Threshold Message (n) Compare Expert Advice Statement Delta Export Variable Advanced A procedure includes an overview and one or more probes. A probe includes the parser(s), which parses the output of a command or the configurations to define variables, and the trigger(s) which analyzes the variables and outputs the messages and expert advice. 3. Variables A procedure is made of variables, control flows and functions. The smallest unit of a procedure is the variable. The details of variables are covered in this chapter. The next chapter will cover how the variables are put into use in the control flow and function. 3.1 Basic Variable Type There are four types of basic variables: String, Integer (natural numbers), Double (floating number) and Boolean. In Chapter 2, you learned how to define a string variable via the Keyword parser and to use it in a trigger. Here is the summary: A string variable starts with $ and can be defined via a Keyword parser, <keyword1> $<stringVariableName><keyword2>. The substring between the keyword1 and keyword2 is set to the value of $<stringVariableName>. The string variable can be compared against the None value, e.g., $CLI1.version Is not None. To reference a variable $var defined in a probe $CLIx outside the probe, use the format $CLIx.var, for example, $CLI1.version, not just $version. By default, a variable is a string. In order to define other types of variables, you need to explicitly set its type. The variable will be defined as $<type>:<name>, where <name> is the variable name and the $<type> can be int for an integer or double for a floating number. For example, to define an integer variable named memory for the memory usage, you need to define it as $int:memory. Basic variable Description type String Default the variable type, can be any string. Integer The natural number Double The floating number Boolean True or false Definition Examples $var1 “V13.1(12a)” $int:var2 $double:var3 $boolean:var4 0, 1, 2, … 3.1415926 True, False 3.1.1 Define Basic Variables via Keyword Parser The easiest way to define a basic variable is via Keyword parser. In Chapter 2, we saw how the string variable ($version) is defined. In this section we will build a procedure (Procedure 2) to display the devices with high memory usage and illustrate how to define other types of variables. The CLI command to get memory is “show process summary sorted”. The sample output is below: ST-CORE>show process memory sorted Total: 14580448, Used: 6262332, Free: 8318116 PID TTY Allocated Freed Holding Getbufs Retbufs Process 0 0 117024 1848 5718000 0 0 *Init* 74 0 235328 204404 39740 0 0 IP-EIGRP Router 22 0 2632080 2208 23984 0 0 IP Input 0 0 46347476 37397324 22268 419124 0 *Dead* 37 0 25040 188 20036 0 0 DHCPD Receive 48 0 9316 188 16908 0 0 Crypto CA 49 0 8528 188 15120 0 0 Crypto IKMP 45 0 2784 1156 11368 0 0 Crypto ACL 75 0 31104 6312 10588 0 0 BGP …. Here we are only interested in the total and used memory. In the Keyword Variable Pair field, enter the following text to retrieve the total and used memory. Total: $int:total, Used: $int:used, Here we define two integer variables $int:total and $int:used. Another detail worth pointing out is that you can define two variables in one line. The trigger for this procedure is to calculate the memory usage percentage and print a warning message if it is larger than 60%. The advanced trigger is selected here since we need to check whether the $CLI1.total is not none and whether $CLI1.used/$CLI1.total*100 is larger than 60. The Threshold trigger can only be used to compare with one value and does not support complex Boolean operation (and/or). If both conditions are met, the trigger will output the warning message “High Memory Utilization”. 3.1.2 Define Basic Variables via Regular Expression Up to now, we have used plain text key words to retrieve variable values from a CLI command output. For complex cases, this may not work well, and you will have to use a regular expression to retrieve the value more precisely. In Procedure 1, which we created in Chapter 2, we printed out the IOS version for Cisco devices. This was not the exact goal of the procedure though. We wanted to print the devices with IOS version older than 12.1. In order to do this, we need to define the parser to retrieve the variable $major_version as a double variable type and ask the trigger to output the device if $major_version <= 12.1. To do this, we should set the $major_version as 12.2 instead of 12.2(29b). Recall the sample output of the CLI command “show version”: BST-CORE>show version Cisco Internetwork Operating System Software IOS (tm) 2500 Software (C2500-IK8OS-L), Version 12.2(29b), RELEASE SOFTWARE (fc1) Copyright (c) 1986-2007 by cisco Systems, Inc. Compiled Mon 30-Jul-07 16:46 by kellythw It is easy to think the Keyword parser Version $major_version( can accomplish our task. However, this parser fails to create a value for$major_version . The reason is that the character, ‘(‘, has a special meaning in the Python script. Instead, we will have to apply the regular expression: regex[$double:major_version]:Version (.+?)\( The reserve word regex indicates that the keyword/variable pair definition is a regular expression, not a normal text matching. The variable(s) defined here should be inside the brackets []. Multiple variables are separated by a comma, for example, regex[$double:major_version, $minor_version]: Version (.+?)\((.+?)\). The regular expression is defined after the colon (:). The values to be captured are inside the brackets () and assigned to the variables in order. The regular expression defined by regex only matches one line of text. To match the multiple lines, define the regular expression by mregex. This section is a quick introduction to regular expressions. You can skip it if you are familiar with regular expressions. Regular expressions are powerful tools of pattern recognition in strings. A key task of the parser is to search the CLI show command output and retrieve any useful data. Since the CLI command output always follows certain patterns, this task can always be done with regular expressions. Regular expressions can contain both special and ordinary characters. Most ordinary characters, like 'A', 'a', or '0', are the simplest regular expressions; they simply match themselves. You can concatenate ordinary characters, so Version matches the string ‘Version’. Some characters, like '|' or '(', are special. Special characters either stand for classes of ordinary characters, or affect how the regular expressions around them are interpreted. The following are some special characters frequently used: '.' Match any character except a newline. '^' Match the start of the string or the line. '$' Match the end of the string or just before the newline at the end of the string. '*' Cause the resulting RE to match 0 or more repetitions of the preceding RE, as many repetitions as are possible. ab* will match ‘a’, ‘ab’, or ‘a’ followed by any number of ‘b’s. '+' Cause the resulting RE to match 1 or more repetitions of the preceding RE. ab+ will match ‘a’ followed by any non-zero number of ‘b’s; it will not match just ‘a’. '?' Cause the resulting RE to match 0 or 1 repetitions of the preceding RE. ab? will match either ‘a’ or ‘ab’. *?, +?, ?? The '*', '+', and '?' qualifiers are all greedy; they match as much text as possible. Sometimes this behavior isn’t desired; if the RE <.*> is matched against '<H1>title</H1>', it will match the entire string, and not just '<H1>'. Adding '?' after the qualifier makes it perform the match in non-greedy or minimal fashion; as few characters as possible will be matched. Using .*? in the previous expression will match only '<H1>'. [] Indicate a set of characters. In a set: Characters can be listed individually, e.g. [amk] will match 'a', 'm', or 'k'. Ranges of characters can be indicated by giving two characters and separating them by a '-', for example [a-z] will match any lowercase ASCII letter, [0-5][0-9] will match all two-digit numbers from 00 to 59, and [0-9A-Fa-f] will match any hexadecimal digit. If - is escaped (e.g. [a\-z]) or if it’s placed as the first or last character (e.g. [a-]), it will match a literal '-'. '|' A|B, where A and B can be arbitrary REs, creates a regular expression that will match either A or B. (...) Matches whatever regular expression is inside the parentheses, and indicates the start and end of a group; the contents of a group can be retrieved after a match has been performed. \s Matches any whitespace character; this is equivalent to the set [\t\n\r\f\v]. \d Matches any decimal digit; this is equivalent to the set [0-9]. \w Matches any alphanumeric character and the underscore; this is equivalent to the set [a-zA-Z0-9_] Now let us look at regex[$double:major_version]:Version (.+?)\(. It matches anything between “Version” and “(“. Note that “.+?” instead of just “.+” is used here. Adding '?' after “.+” makes it perform the match in non-greedy or minimal fashion. Understanding the regular expression enables you to parse almost any CLI command output. Here is a useful regular expression to retrieve the IP address from a string: (\d+\.\d+\.\d+\.\d+), i.e., four numbers separated by dots. One thing to remember: ‘.’ is a special character and in order to match ‘.’ itself, you must add the ‘\’ before it. 3.1.3 Basic Variable Operations After the variables are defined in the parser, they are primarily used in the trigger to form the logic. The different types of basic variables support different types of operations. However all basic variables support the following operations (the variables var1 and var2 are basic variables of the same type): Operator == Example var1 == var2 != var1 != var2 Is None var1 is None Is not None var1 is not None Description True if var1 and var2 are otherwise False if var1 and var2 are otherwise Same as “var1 == None”. True set to any value; False otherwise Same as “var1 != None”. True value; False otherwise equal; False equal; True if var1 is not if var1 has a The string type supports two frequently used operations: Contains var1 contains var2 Not contains var1 does contain var2 var1 + var2 + True if the string var1 contains the string var2. For example, the string “hostname” contains the string “name”. not True if the string var1 does not contain var2. Combines the string var1 and var2 together. For example, “host” + “name” returns “hostname”. The integer and double type supports the basic numerical operations: addition (+), subtraction (-), multiplication (*) and division(/).In Python, you can also apply the operations A//B to divide the integer A by B and the result is round to an integer. For example, 24/10 = 2.4 while 24//10 = 2. Let us modify Procedure 2 (high memory utilization) to show the memory utilization: Here we add a statement in the procedure. Click the plus sign icon and select “Statement” to add a new statement. Add the following lines to the statement: $utilization = $CLI1.used/$CLI1.total*100 $utilization = round($utilization,2) Here we calculate the memory utilization from the used memory and the total memory. The round() function rounds the value 56.234 to 56. This function is covered in the next chapter. Then the procedure outputs $utilization in the message: [High Memory Utilization] {$utilization}% Finally, a Boolean variable has only two values: True and False. It supports two operations: “and” and “or”. “A and B” is True only if both A and B are True. “A or B” is False only if both A and B are False. 3.2 Variable Scope and Global Variables So far the variables in this document have been defined and used inside a process node. The variables defined inside a node can only be used within the current node. To explain this in software terms, the probe variable is a local variable with a scope within a block of code (which is a node in the procedure). For convenience, let us call this type of variable a local variable. All components (trigger or parser) inside a node can use local variables of the same node. The variable defined in a component can be referenced as the variable name such as $version. If the variable is referenced by a different component, the variable should be referenced as $<component name>.<variable name>. For example, the trigger should reference the local variable $version defined in the parser CLI1 as $CLI1.version. The local variables of a node can be exported so that the variables can be referenced by nodes outside of this node. The exported variables should be referenced as $<node name>.<variable name>, for example, $P1.version. See section 3.4 for details on how to export variables. The other type of variable is the global variable. A global variable can be referenced in all components of a procedure. There are two types of global variables: input variables and output variables. Input Variables $$var1, $$var2 Procedure Output Variables $$out1, $$out2 Var2, … 3.2.1 Global Input Variable In Procedure 1, we displayed any device with an IOS major version older than 12.1. Let us change this task, and upgrade all versions older than 14.1. One way to accomplish this is to modify the trigger. A better way to do this is to use a global input variable. To define a global input variable, click the Define Input Procedure button at the top of the Procedure window. In the Define Global Input Variable window, click the Add button to add the input variables. In the Add Global Input Variable window, enter the variable name, $$upgrade_version. The global name should always start with $$. Select the type of variable to be double. The description is optional, but a meaningful description can make the procedure easy to read and use. The initial value is also optional and here we set it to be 12.1. The global input variable can have multiple initial values. In this case, the procedure will run against each of the multiple initial values. Modify the trigger to compare the major version with this input variable. Select the Advanced trigger and enter the following: If: $CLI1.major_version != None and $CLI1.major_version <= $$upgrade_version Message 1: $CLI1.major_version Run the procedure, and the system will prompt you to set the input variable. By default, the variable is set to the initial value. Click the Multiple Value link to set more than one value and the system will run the procedure with each value. This can be convenient in some cases, for example, if we create a procedure to map a multicasting source tree, we can run this procedure with the input variable set to multiple sources. 3.2.2 Global Output Variable One of the primary purposes of the global output variable is to create a report. For example, in Procedure 1, you may want to create a report to include all devices to be upgraded for peer review or for another team to run the upgrade. To define output variables, Procedure window. click the Define Output Variables button at the top of the In the Define Global Output Variable window, click the Add Table button to add a variable table or the Add Single button to add a basic variable. Like the global input variable, the global output variable should start with $$. Let us add a table $$version with two columns: hostname (string) and version (double). The table is an extendable data type (CTable). You can think of it as a normal table. In the next section we are going to cover this table in detail. In the trigger T1, add a statement to add the value to this output table: $var1 = $_seed_device.HostName() $var2 = $CLI1.major_version ($var1, $var2) => $$version("hostname", "version") In the first two statements, we assign the hostname of the seed device to $var1 and the local variable $major_version to $var2. In the final statement, we build a row ($var1, $var2) and add it into the global table $$version. Note that you have to add the column field name as a string after the global name. While running the procedure, click the Options… link at the bottom of the window, and check the Export to Folder checkbox to export the global output variables. The output filename will be <procedure name>_$$<output variable name>_<current time>, such as show version_$$version_2013-02-20 17-15-33.csv. 3.3 Arrays and Tables So far, we have only used the Keyword parser to define basic variables. The Keyword parser is useful for cases in which the data to be retrieved has a single instance, such as an IOS version or total memory usage. Often the CLI command output contains multiple instances of data, for example, CDP neighbors and route tables. For this case, the Paragraph parser and the Table parser are more useful. The parsed data is stored as an array or a table of basic variables. To illustrate the concept of the array and table, let us write a procedure (Procedure 3) for a common problem: the speed or duplex of the neighbor interfaces are mismatched, illustrated in the following map: We can follow these steps to troubleshoot a speed duplex mismatch problem: 1) Find out all neighbors of a device. For each neighbor, 2) Find out the speed and duplex of the local interface. 3) Find out the speed and duplex of the neighbor interface and compare them with the local interface. Without any automation it may take a long time to trace down the mismatching interfaces. Now let us create Procedure 3 to automate this process. First, we retrieve the CDP neighbors in the process node 1 (P1). Here, the CLI command “show cdp neighbors detail” is used to retrieve the neighbor device and connected interfaces. For devices supporting LLDP, a similar command such as “show lldp neighbors” can be used to retrieve the neighbors. Multiple CLI commands can be added into a probe to retrieve the same set of data. We will cover this in section 8.1 . Select a device with the Retrieve Sample button, and output like the following will appear in the right pane: labIosSwitch3>show cdp neighbors detail ------------------------Device ID: 2900XL-1 Entry address(es): IP address: 192.168.1.210 Platform: cisco WS-C2924C-XL, Interface: FastEthernet0/3, Capabilities: Trans-Bridge Switch Port ID (outgoing port): FastEthernet0/5 Holdtime : 150 sec Version : Cisco Internetwork Operating System Software IOS (tm) C2900xl Software (C2900xl-C3H2S-M), Version 12.0(5)WC5, RELEASE SOFTWARE (fc1) Copyright (c) 1986-2002 by cisco Systems, Inc. Compiled Tue 28-May-02 11:11 by devgoyal advertisement version: 2 Protocol Hello: OUI=0x00000C, Protocol ID=0x0112; value=00000000FFFFFFFF010121FF000000000000005080703CC0FF0001 VTP Management Domain: '' Native VLAN: 1 Duplex: full Management address(es): ------------------------Device ID: NY_POP Entry address(es): IP address: 172.22.20.2 Platform: cisco 2500, Capabilities: Router payload len=27, Interface: FastEthernet0/7, Port ID (outgoing port): Ethernet0 Holdtime : 160 sec Version : Cisco Internetwork Operating System Software IOS (tm) 3000 Software (IGS-IN-L), Version 11.1(10), RELEASE SOFTWARE (fc1) Copyright (c) 1986-1997 by cisco Systems, Inc. Compiled Mon 10-Mar-97 15:53 by dschwart advertisement version: 1 Management address(es): …. The sample output includes multiple neighbors. The output of each neighbor has identical formatting. For this type of output, select the Paragraph parser to parse the data. Enter a unique name (cdpNbr) in the Name field. The Paragraph Identifier is the keyword to identify the start of a new paragraph, ‘--------------‘ for this sample. Follow the same method learned in the Keyword parser to define the keyword variable pairs. The keyword variable pairs are applied to each paragraph. In this example, we define three keyword variable pairs: IP Address: $nbr_ip Interface: $nbr_intf, (outgoing port): $local_intf Click the Apply button to save this parser. The parsed values are highlighted in the sample and the values are displayed: Here the result is shown as a table. In programming language terms, the variable $cdpNbr is a type of data container, CTable. Each of the columns can be referenced as $<table name>.<column name>, for example, $ cdpNbr.nbr_ip, which is an array of the string. An array is a series that contains data of the same type. By default, an array can be output as [<elment1>, <element2>,…], where <elmenent1> is the value of the first instance of the array. You can also think of a basic array (also called a one-dimensional array) as a table with only one column. One frequently used operation on an array or table is inserting values (=>). The operation $var1 => $array1 inserts the basic variable $var1 into the array $array1. In case $array1 is not predefined, the system automatically sets its type as an array. The operation ($var1, $var2) => $table1(column_field1, column_field2) inserts a row into $table1. Let us create a Threshold trigger for the P1 node of Procedure 3 to illustrate how to use an array or a table. This Threshold trigger checks whether $CLI1.cdpNbr.nbr_ip is not None. Note that the variable $CLI1.cdpNbr.nbr_ip is an array of strings. You may wonder how we can compare an array with the basic variable None here. The answer is that the system automatically adds a loop in this Threshold trigger. Inside the built-in loop, the system loops through each element in the array $CLI1.cdpNbr.nbr_ip. In this sample, there are eight neighbors, so the if condition is checked eight times and the code blocks—such as the statement block and messages inside the if condition—are also run eight times. The loop will be further discussed in Chapter 4. If an element of $CLI1.cdpNbr.nbr_ip is not None, its value is inserted into $nbr_ip by using the following statements (we also assign two other values): $CLI1.cdpNbr.nbr_intf=>$nbr_intf $CLI1.cdpNbr.nbr_ip=>$nbr_ip $CLI1.cdpNbr.local_intf=>$local_intf Then the trigger prints out three values in Message 1 (the message is always run after the statement block): $nbr_ip, $local_intf, $nbr_intf After running the procedure for one Cisco IOS switch, this is the result: All neighbor device IPs, local interfaces and neighbor interfaces are printed out in the message. Note that the variable $nbr_ip is automatically defined as an array by the statement $CLI1.cdpNbr.nbr_ip=>$nbr_ip although it contains only one element. Therefore it is printed out as [“192.168.1.210”] instead of “192.168.1.210”. Also note that the system adds a built-in loop to print out the message eight times. 3.4 Export Variables Continuing with Procedure 3, we are going to create two more process nodes: P2 to retrieve the speed and duplex of local interfaces and P3 to retrieve speed and duplex of neighbor interfaces compare all results. These nodes will use the variables defined in P1 we just created. However the variables defined in P1 are local variables which can only be referenced inside P1. In order for P2 or P3 to use the variables of P1, we need to export the variables of P1. In the following figure, P1 exports the variable $v1 to be used by P2 or P3 and P2 exports the variable $v2 to be used by P3. The exported variable can be a basic variable, an array or a table. P1 Export $v1 P2 Export $v3 P3 The variable $v1 should be referenced as $P1.v1 in P2, which means that variable $v1 is exported by P1. Let us modify the trigger of P1 to export the variables. First, let us remove Message 1, since this was just for testing purposes. Then click the plus sign and select the Export Variables menu and enter the following: $cdp($nbr_ip, $local_intf, $nbr_intf) This code combines three arrays ($nbr_ip, $local_intf, $nbr_intf) into a table $cdp and exports $cdp. In P2 you can reference $P1.cdp.nbr_ip as an array of neighbor IP addresses. 3.5 Built-in Variable Types and Variables Besides the basic variable types, NetBrain provides additional built-in variable types (sometimes also called extendable variable types). These built-in variable types provide useful member functions for validation and NetBrain workspace queries. In this section, we will illustrate the following built-in variable types: CIP: representing the IP address including the network “192.168.1.1/255.255.255.0”. CDevice: representing a representing a device in the workspace. CInterface: representing a network interface in the workspace. mask, such as These built-in variable types have their operations and member functions. Refer to Appendix 1 for a complete list of these functions. Most of them may prove difficult for new users, but after finishing this document and mastering procedure writing, they can be very useful. It is also a good time to mention two other useful built-in variables: $_seed_device: representing a global CDevice object. It is the device on which the procedure is run. Note that _seed_device is a simple CDevice object and not an array of CDevice objects. If you select multiple devices, the procedure is automatically looped through each of these device and $_seed_device is the device on which the procedure is run. $_original_result: representing a local string variable. It is the original result of a CLI command output. 4. Control Flow and Function The control flow refers to the order in which the individual statements are executed. In previous chapters we have seen the if statement, the most used control flow. In this chapter we will cover the details of if statements and loop control. A function is a block of code that performs a defined task. NetBrain provides many built-in functions to help you write procedures. We are going to cover the basic concept of functions and then some commonly used built-in functions. 4.1 Control Flow We often see examples of control flow statements in real life. For example, if you talk too much, people will stop listening. Else if you don’t talk at all, people will never hear your point of view. Or another example: if you spend some time to master procedures now, in the future you will find that you can spend much less time troubleshooting network problems. Now we will create a new process node (P2) to retrieve the speed and duplex for the local interfaces. Click the plus sign at the top right of the P1 node and select Process Node. A new process node P2 is created. The only difference between a process node and decision node is the shape: a process node is displayed as a rectangle while a decision node is displayed as a diamond. There is no difference in functionality, it is only used to identify different steps in a procedure. There are two options: Loop and Devices. In the previous sections we have not selected these options and have just kept the default values: Run Once for Loop and Seed Device for Device. There are two options for Loop: Run Once, which means that the node will be only run once for each seed device, and Loop by Variable, meaning that the node will be run for each element of the variable. There are three options for Device: Seed Device, By Variable and Dynamic Device. The default option Seed Device means that the node will run on the seed device. The seed devices are selected by the user while running the procedure. The option By Variable means that the node will run on the devices defined by the variable. The option Dynamic Device is used to run the procedure recursively until a certain condition is satisfied. The Dynamic Device option can be used to map out the topology from a seed device and discover the path, which will be covered in Chapter 9. The P2 node is created to retrieve the speed and duplex of the local interface. We should select the Loop By Variable option and enter $P1.cdp as the variable since we need to cycle through each $P1.cdp.local_intf exported by P1. For the Device, keep the Seed Device option since the CLI command will be executed on the seed device. Then the system will execute the probe P2 as follows: Loop through each local interface having the neighbor ($P1.cdp.local_intf) Run P2 Select the Add a CLI command probe option and enter the CLI command show interface $P1.cdp.local_intf to retrieve the interface status for each local interface. Note that you can enter a variable in the show command. While the procedure is running, the variable will be replaced by the value of that variable. Retrieve the sample and the system will prompt you to enter the value for the variable $P1.cdp.local_intf. You must enter a real interface name to retrieve the sample data successfully. The following is a sample: labIosSwitch3>show interface FastEthernet0/5 FastEthernet0/5 is up, line protocol is up Hardware is Fast Ethernet, address is 00d0.58b6.d985 (bia 00d0.58b6.d985) MTU 1500 bytes, BW 10000 Kbit, DLY 1000 usec, reliability 255/255, txload 1/255, rxload 1/255 Encapsulation ARPA, loopback not set Keepalive not setp Half-duplex, 10Mb/s, 100BaseTX/FX ARP type: ARPA, ARP Timeout 04:00:00 Last input 00:00:42, output 00:00:01, output hang never Last clearing of "show interface" counters never Queueing strategy: fifo Output queue 0/40, 0 drops; input queue 0/75, 0 drops 5 minute input rate 0 bits/sec, 0 packets/sec 5 minute output rate 0 bits/sec, 0 packets/sec 13970331 packets input, 514259444 bytes Received 4603617 broadcasts, 0 runts, 0 giants, 0 throttles 0 input errors, 0 CRC, 0 frame, 0 overrun, 0 ignored 0 watchdog, 4600185 multicast 0 input packets with dribble condition detected 13522676 packets output, 1071198710 bytes, 0 underruns 58 output errors, 219 collisions, 4 interface resets 0 babbles, 58 late collision, 531 deferred 0 lost carrier, 0 no carrier 0 output buffer failures, 0 output buffers swapped out The bold line Half-duplex, 10Mb/s includes the data we are interested in. Here we select the Keyword parser since we only need to retrieve a single value and enter the following regular expression to parse the value: regex[$duplex, $int:speed, $unit]:^\s*(\w+)-duplex,\s+(\d+)(.+?), If you are not familiar with this regular expression, refer to section 3.1.2. To refresh your memory, the meanings of special characters are: ^ is the start of a line, \s* matches any space, \w matches any word character, \d matches any number and .+? matches anything in non-greedy mode. Translated into English, the expression above assigns the words between the beginning of one line and “-duplex,” to the variable $duplex; on the same line, it ignores the space after “-duplex,” and assigns the number to $speed and finally assigns any word between the number and “,” to $unit. The results are displayed in the following figure: The trigger of P2 mainly exports the variables to the next node (P3) for the comparison and is similar to the trigger of P1. The if control statement checks whether $CLI1.speed is not None. If so, then we assign the local value to the exported variables: $CLI1.speed=> $speed $CLI1.unit=> $unit $CLI1. duplex => $duplex $P1.cdp.nbr_ip => $nbr_ip $P1.cdp.nbr_intf => $nbr_intf $P1.cdp.local_intf => $local_intf And we export these variables as a table ($compared): $compared($speed, $unit, $duplex, $nbr_ip, $nbr_intf, $local_intf) In this trigger an else control is added. Here else checks whether $CLI1.speed is None. If so a message is printed to alert the user of this missing speed. 4.2 Trigger The control flow inside a node is implemented in the trigger. There are four types of triggers: Threshold trigger: runs the parser once and compares the variables with the threshold value. Compare trigger: runs the parser against two data sources (live data and the baseline data) and checks whether the variables changes. Delta trigger: runs the parser twice with a certain time interval and checks whether the variable changes. Advanced trigger: provides advanced options. Use this trigger if the other trigger cannot do the work. In this section we will cover the control flow defined in the different types of triggers. 4.2.1Threshold Trigger The Threshold trigger is used to compare one local variable defined in the parser with a threshold value. It supports the following control flow: if ($var1 is None) code block 1 else if ($var1 >= threshold value 1) code block 2 else if ($var1 >= threshold value 2) code block 3 else code block 4 Here code blocks can include one or more messages, one expert advice block, a statement block, one block to export variables and one control action. If the $var1 is an array, the system automatically adds a loop in this Threshold trigger. Inside the built-in loop, the system loops through each element of the array. This same rule applies to all types of triggers except the advanced trigger. The Threshold trigger can only compare one variable against the threshold value. For complex conditions involving two variables or involving “and” or “or” Boolean operations, use the Advanced trigger. There are 12 types of operations. The operations ==, !=, Is None and Is not None can be applied to any type of variable. The operations >, <, >=, <=, Belongs to and Does not belong to can be applied to the integer and double type and the threshold value must be a number. The operations Contains and Does not contain can only be applied to the string variable. The operators Belongs to and Does not belong to define a range of numerical values such as “1-10; 50-80”. 4.2.2 Compare Trigger The Compare trigger is used to compare whether a variable changes between two data sources (live data and baseline data). It supports the following control flow: if ($var1. Change() Changed) Code block 1 else Code block 2 The Compare trigger is often used within the configuration probe. See section 7.4 for an example. 4.2.3 Delta Trigger The Delta trigger is used to compare whether a variable changes within a certain time interval. The parser is run twice within the time interval. The Delta trigger supports the following control flow which is similar to the compare parser: if $var1.delta() > value1 Code block 1 else if $var1.delta() < value2 Code block 2 else Code block 3 Let us create a procedure (Procedure 4) to check for a bad cable. One way to do this is to show the interface status and check whether CRC errors increase for an interface. If so, the cable connected to the interface may not be in good condition. Define the Paragraph parser for the CLI command “show interface”. Define the paragraph as $interface_crc. The paragraph identifier is set to $intf is $status, line protocol. The CRC is defined by the child Keyword parser: $int:crc CRC,. Now create a Delta trigger. Here we are going to check whether $CLI1.interface_crc.crc.Delta()!=0. If so, we will print out the following warning message: $CLI1.interface_crc.intf has CRC increased by $CLI1.interface_crc.crc.Delta() The variables in the Delta trigger if condition must be integer or floating values. After the procedure is run, click the warning message and two original outputs are listed in the Data tab side-by-side. 4.2.4 Advanced Trigger The Advanced trigger can be used to implement a complex control flow which is difficult to be implemented by the Threshold trigger, for example: If $var1 >= threshold_value and $var2 <= threshold_value2 Code block 1 else $var1 == value3 or $var2 < value4 Code block 2 For the advanced trigger, the system does not have a built-in loop if the variable to be compared is a table or an array. However, it provides an option to allow you to select Run once or Iterative through a variable, usually an array or a table. 4.2.5 Code Block Under the if, else if and else conditions is the code block, where you can tell the system what to do under each condition. Each code block can include multiple messages, one block of expert advice, one statement block and one export variable block. The message will be shown in the Message fields in the Procedure Task window after the procedure is run. The message can include variables, and typically does. The Expert Advice field is the pure text for the procedure author to give advice if the condition occurs. It will be displayed in the Procedure Task window when the user views the detail of a message. The Statement fields can be any code such as making function calls to draw in the map and creating customized fields for device properties. Many examples are provided in later chapters. The Export Variables field exports the variables to be used by the next probe. Finally the Control Action menu asks the system to exit the probe and procedure. 4.3 Functions To continue Procedure 3, create the process node P3 to get the speed and duplex of the neighbor interfaces and then compare them with those of the local interfaces. The loop option should be set to Loop By Variable $P2.compared.nbr_ip since we are going to retrieve each neighbor interface. The Device should be set to By Variable GetDevice($P2.compared.nbr_ip), a NetBrain built-in function. In any programming language, a function is a block of code to perform a defined task. A function has a unique function name, receives variables as input and usually returns a variable as output. In most cases, you do not need to define a function. Instead you may call a built-in function. To call the function you need to pass the variables as the input and may assign the output of the function to a variable. The built-in global function GetDevice (string sNameOrIP) finds the device from the workspace by the hostname or IP address (a string) and returns the matched CDevice object. The node must be run on a device, i.e. a hidden input variable of a process node is a CDevice object. The default option seed device will be transferred as the global built-in CDevice object, $_seed_device. The CLI probe of P3 is similar to that of P2 except for one difference: the CLI command is show interface $P2.compared.nbr_intf. The variable exported from P2 $P2.compared.nbr_intf is the neighbor interface. The parser of P3 is identical to P2. In the trigger of P3, we need to compare the speed and duplex of the local interfaces and neighbor interfaces. If any of these pairs are not equal, an error message will be printed. Select the advanced trigger and enter the following code: If: $CLI1.duplex == None or $CLI1.speed == None Message 1: Cannot get the duplex or speed of $P2.compared.nbr_intf on the device $_loop_device.HostName() (the type of message is set as the information) Else if: $CLI1.duplex != $P2.compared.duplex or $CLI1.speed != $P2.compared.speed Message 1: Duplex or speed mismatch between $P2.compared.local_intf of $_seed_device.HostName() and P2.compared.nbr_intf of the device $_loop_device.HostName() (the type of message is set as error) Else: Message 1: P3: Speed and duplex match between $P2.compared.local_intf of $_seed_device and $P2.compared.nbr_intf of $_loop_device A few points to explain: Two Boolean operations are used here for if conditions: “and” and “or”. “A and B” is True only if A and B are both True. “A or B” is False only if A and B are both False. The built-in variables _seed_device and _loop_device are two frequently used variables to output messages. The _seed_device is one of the devices selected while running the procedure. The _loop_device is the device being looped through. For example, in P1 and P2 in this procedure, _loop_device is the same as _seed_device. In P3, _loop_device is one of the neighbor devices. The built-in member function CDevice::hostname() is called in P2 to get the hostname (_seed_device and _loop_device are the built-in variable type CDevice). A member function is called using a dot operator (.) on an object where the function is manipulating the data (please note that defining a member function using the “::”, not the dot operator). The function call _seed_device.hostname() applies the member function hostname() to _seed_device. The function it performs is similar to asking the seed device the question, “What is your name?”. Appendix 1 lists member functions of the built-in variable types. 4.4 Completed Procedure to Check the Speed and Duplex Mismatch Now that we have finished Procedure 3, let us review this procedure and the key concepts. Three CLI command probes were created and each node is for one basic task as shown in the following figure: The Loop and Device options define how a process node is run. The Loop option defines how the node is looped and the Device option defines the devices on which the node is run. The P1 Node is run once on each seed device ($_seed_device) to retrieve the CDP neighbors; the P2 node loops through the local interfaces on the seed device; and the P3 node loops through the CDP neighbor devices. In the P1 node, the Paragraph parser is defined to retrieve the CDP neighbors and the data is saved as a local table. The local variables can only be referenced in the local probe and must be exported to be referenced in the following probes. The trigger T1 exports the CDP neighbors: The P2 node retrieves the speed and duplex of the local interfaces and exports the values to be used by the P3 node. The speed is defined as an integer by this syntax $int:speed. The P3 node uses the same parser as P2 to retrieve the speed and duplex of the neighbor interfaces. The built-in global function GetDevice (string sNameOrIP) is called to find the neighbor device from the workspace by hostname or IP address (a string). The trigger of P3 compares the data retrieved from the parser of P2 and P3 and outputs the errors. You may be aware of a few limitations in this procedure: The P1 parser only supports CDP neighbor. To support LLDP or other neighbor discovery protocol such as EDP, you can add other CLI commands in the parser. This will be covered later. There can be multiple formats for the same CLI command. For example, the P2 and P3 parsers parse only one sample output from the show command “show interface e0”. However, it is easy to add another sample output with a different format. 4.4.1 Add Additional Sample in the CLI Parser To add another sample, click the plus button to the right of the sample name (Sample1). A new sample (Sample2) is added and set as the current sample. You can click any sample name to edit the sample. For the new sample, retrieve the sample from a live device or paste the results in the sample output window. For example, we have the following new sample output for the P2 parser: labIosSwitch3>show interface FastEthernet0/1 FastEthernet0/1 is up, line protocol is up Hardware is Fast Ethernet, address is 00d0.58b6.d981 (bia 00d0.58b6.d981) MTU 1500 bytes, BW 100000 Kbit, DLY 100 usec, reliability 255/255, txload 9/255, rxload 7/255 Encapsulation ARPA, loopback not set Keepalive not set Auto-duplex (Full), Auto Speed (100), 100BaseTX/FX ARP type: ARPA, ARP Timeout 04:00:00 Last input 00:00:01, output 00:00:40, output hang never Last clearing of "show interface" counters never Queueing strategy: fifo Output queue 0/40, 0 drops; input queue 0/75, 0 drops 5 minute input rate 3056000 bits/sec, 1769 packets/sec 5 minute output rate 3656000 bits/sec, 1826 packets/sec Follow the same logic to define the parser for Sample2, but make sure that the variable names and types are the same as those defined in Sample1: regex[$duplex, $int:speed]:.*\((\S+)\), .*\((\d+)\) The Sample2 parser defines two variables exactly the same as Sample1: $duplex and $speed. However, the speed unit is not displayed in Sample 2 and so is not defined here. Now that we have two samples, we need to define the settings for the system to choose which sample to use. Right click any sample name and select the Define Parser Keyword menu. The Define Parser Keyword window opens. Double click on one entry to edit the keywords. Up to five criteria can be defined. For the first three, there are three options: Contains any of the strings, Contains all of the strings and Contains none of the strings. The keywords are separated by semicolons. For the last two, there are two options: Matches the regular expression and Does not match the regular expression. The system will match the keywords in the order defined in the Define Keywords of Parser window. Select an entry and click the Move up or Move down button to adjust the order. The system stops when a sample is matched. If no sample is matched, the default sample (the last one) is used. 5 Manage Procedures and Procedure Tasks NetBrain already has built-in procedures for common use cases. These built-in procedures are organized by category in the Procedure Center. The procedures you create can also be managed and shared in this Procedure Center. Section 5.1 covers the details of the Procedure Center. In the previous chapter, we learned how to run a single procedure. More frequently, the procedures are run from a Q-map. The procedure results can be saved in a procedure task. In section 5.2 we will cover the details on running procedures. 5.1 Procedure Center To open the Procedure Center, click the Procedure tab and the Procedure Center icon in the ribbon menu. At the top of the Procedure Center is the search box, where you can enter a keyword (for example, “eigrp”) and the procedures matching the keyword will be highlighted. Four types of procedures are organized under the procedure tree: A. Built-in Procedures NetBrain already has procedures for common use cases. These built-in procedures are categorized by the following use cases: Compliance, Device Level Check, Draw Map, Interface Level Check, Inventory, mMulticasting, QoS, Routing, Switching and Verification. A category can also have subcategories. For example, the routing procedure has five subcategories: BGP, EIGPR, IS-IS, OSPF and RIP. The number after each category is the total number of procedures under this category. The NetBrain team will continue building these procedures. Click the Update From NetBrain link to update the built-in procedures. If an existing built-in procedure is modified by NetBrain, the new version will be downloaded to the Workstation to overwrite the older version. Therefore we do not recommend modifying any built-in procedures. In case you want to modify a built-in procedure (for example, you want to add a new CLI sample and parser), you can right click the procedure and select Save As to save this procedure in the local folder. Then you can modify the procedure as a local procedure. B. Path Procedures Path procedures are a special type of procedure used to discover the path between two end points. There are built-in path procedures and customized procedures. Clicking the Update From NetBrain link will update the built-in path procedures and overwrite the older versions like other built-in procedures. Details of path procedures will be covered in chapter 9. C. Shared Procedures Shared procedures are saved in the NetBrain Workspace Server and can be accessed from any Workstation. The procedures can be organized in the same way as most file structures. Right click the Shared Procedure root node and select New Folder to create a new category of shared procedures. Let us create two folders: “test” and “configuration check” under the Shared Procedure node. Right click a folder under the Shared Procedure node, and you will see the following operations: New Procedure: creates a procedure under this folder. New Folder: creates a sub folder. Rename: renames this folder. Delete: deletes this folder. Go to Folder: goes to the local file folder. All shared procedures are downloaded to this local folder. Right click the Shared Procedure root node and select Refresh to update all shared procedures. D. Local Procedures Local procedures are only saved on your local disk and not shared with others. For example, you may write a local procedure to hard code the IP addresses or interfaces of a few devices only you are interested. Since this procedure is not for generally purpose, you may not want to share it with everyone else. One folder is already created by default: the Default folder which points to the file folder <NetBrain Installation Directory>\userData\Procedure, for example, C:\Program Files (x86)\Netbrain\Workstation Operator Edition\userData\Procedure. Right click the Local Procedure root node and select Manage Procedure Folder. In the Manage Procedure Folder window, you can create a new folder. Right click a local procedure folder. In the right click menu, you can create a new procedure, add a new sub folder or go to the corresponding file folder. 5.1 Run a Procedure To troubleshoot a network problem with the NetBrain Workstation, the first step is mapping the problem area. The next step is turning on monitoring to visualize the device and interface status and statistics. For further information, you can run a procedure from within a Q-map to gather data, analyze data and eliminate possible causes. To run a procedure within a Q-map, click the Run menu then Run Procedures… from the map floating menu. 5.1.1 Select Procedures In the Select Procedures window, you can select procedures from the Procedure Center or from local file folders. To select procedures from the Procedure Center, click the + sign in front of any category, and check any procedure in the Procedure Center to run that procedure. For example, let us select all built-in procedures under the category Interface Level Check. Click the Browse Procedures in Current Q-map tab to list all the procedures attached in the Q-map. Click Browse Procedure Files to select any procedure file (.qapp). In the Procedure Task window, all selected procedures are listed in the top-left pane. All devices in the Q-maps are listed as seed devices. To remove any device from the seed devices, right click a device and select Remove. To select more devices, click the Select Seed Devices… link in the middle. 5.1.2 Options to run procedures Click the Options … link at the bottom of the Procedure Task window to define the procedure execution settings. There are three types of settings: Data source By default, a standard procedure retrieves the data from the live network via CLI command. However, you can set the option to use cached data in a DataFolder instead. A DataFolder title starting with “::” indicates that it is a server-benchmarked data folder. If the data is not in the selected DataFolder, a system message will be displayed. In the Compare trigger, the current data is compared with the baseline data. By default, the current baseline serves as the baseline data. You can also select another data folder for the baseline data. Finally, you can select using the cached data, instead of live data, if the data was retrieved recently within a certain time window. This speeds up procedure processing, since all functions will be run internally. Default interval for Delta trigger For the Delta trigger, the data will be retrieved twice, with the interval value defined here. Export global output variable results Check this option to export the global output variables and select a file directory for the export. 5.1.3 Visible Interfaces In section 3.4 we learned about the built-in variable $_seed_device. If the procedure is run from within a Q-map, $_seed_device is any device drawn in the Q-map unless the user reselects the devices in the Procedure Task window. The other built-in variable related to the Q-map is $_visible_interface, which refers to the interfaces visible (drawn) in the Q-map. For a core device having hundreds of interfaces, sometimes you may want to run the procedure for just a few interfaces. One way to do this is to ensure only the desired interfaces are visible in the map, and then run the procedure in the Q-map. Inside the procedure, create the probe to loop through the visible interfaces. You can find examples in the built-in procedures under the category Interface Level Check >> Check Against Visible Interface. Double click the procedure “Is Interface Traffic Utilization High” under this subcategory and examine the loop variable of the P1 node: $visible = $_seed_device.VisibleInterfaces() The member function VisibleInterfaces() of CDevice returns the visible interfaces of this device in a Q-map. The P1 probe parser issues the command “show interface $visible” for each visible interface of the seed device. 5.2 Understanding Procedure Results The procedure results are displayed in the Procedure Task window. In section 2.3 we gave a brief overview of this window. In this section, we will take a closer look. There are four panes in this window: 1. The selected procedures are listed in Pane 1. Click a procedure and the messages of this procedure are displayed in Pane 2. Right click a procedure and select View Live Data to view all live data retrieved for the whole task (not just for this procedure). This operation is equal to clicking the View Live Data link (labeled as 5 in the figure). 2. By default, all messages are displayed in Pane 2. Click a procedure in Pane 1, and only messages of this procedure are displayed. You can also select the type of messages to be displayed. For example, only check the Error checkbox and uncheck other checkboxes to view only error messages. Click on a message, and the details of this message are displayed in Pane 3. 3. The details of a message are displayed in Pane 3. The live data is shown in Pane 3a while expert advice and the trigger to print out this message are shown in Pane 3b. The execution log for the whole procedure task can also be displayed in Pane 3a. 4. The seed devices are listed in Pane 4. You can click the Select Seed Devices link to add more devices. Or you can select one or multiple devices and select Remove from the right click menu to unselect these devices. 5.4.1 System Messages There are four types of messages: error, warning, information and system. The first three types of messages are defined by a trigger. The system message can help debug the procedure. The system message can be due to: A failure logging in to the device. The message says “Failed to connect to <device name>” or “Failed to login to <device name>”. To fix this issue, click the Tune Live Access link at the top of the selected device (Pane 3) to configure the device settings correctly. A failure issuing the command. To fix this issue, modify the CLI command or add a new CLI command. A failure finding the cached data source. The current data or baseline data selects a DataFolder as the data source but the corresponding CLI data or configurations do not exist. A failure parsing the output of the live data. The message says “<device name> does not match the driver <parser name>”. To fix this issue, modify the parser or add a new sample and parser. A Python syntax error. The message usually starts with “Traceback (most recent call)”. Find the method name such as P1_T1_* in the trace which caused the failure. Then check the corresponding parser or trigger. There are many causes for this issue, for example, referencing undefined variables. 6 Ping and Traceroute Probe There are four types of probes: CLI command probe, automating the CLI command Configuration probe, automating the configuration analysis Ping probe, automating the ping tool between two devices Traceroute probe, automating the trace route command In previous chapters we primarily focused on the CLI command probe. In this chapter, we are going to cover ping and traceroute probes. The configuration probe will be covered in Chapter 7. In Chapter 8 we will review the CLI command probe. In this chapter, we are going to create a procedure (Procedure 5) to verify the connectivity between the core device(s) and server(s). Run this procedure after a network change to quickly verify that all servers can be reached by the core network devices. It contains three steps: 1. Create the Ping probe to ping the core devices or servers from the network devices. Output an error message if the ping fails. 2. Create a CLI command probe to check the routes of the server IP addresses which cannot be pinged. Output an error message if no route exists. 3. Create a Traceroute probe for the IP addresses which cannot be pinged but for which a route exists. Let us create the procedure from the Procedure Center. Right click a folder (for example, “default”) and select New Procedure to create a local procedure. (It is a good practice to keep the procedure in the local disk while working on it. After you finish and test the procedure, you can share the procedure.) The input variables of the procedure are the core device and server pairs.Refer to section 3.2.1 on how to define global input variables. Here we add two CIP variables: $$core_device and $$main_server. In the Define Global Input Variable window, click the Multiple Default Values button and enter the pair of IP addresses for the core device and main server. The procedure will be called once for each pair. 6.1 Ping Probe Under the P1 node, add a ping probe (click the Add a Ping Probe link). In this ping node, the system logs in to the core device and issues the ping command to the core server. In most cases, you only need to define the ping settings and keep the other settings such as those in the Options link and Sample1 tab as their defaults. 6.4.1 Define Ping Settings The ping settings define the source (the device to ping from) and the destination (the IP to ping to). You can select three types of sources: Local PC: ping from the local PC. Network Server: ping from the Network Server. Select one network server or the Specified Server in the device settings (of the destination device). Device: ping from the selected devices. Here you have three options: Loop device: the devices defined in the loop option, or the built-in variable $_loop_device. By default, the loop device is set to run once and the system will ping from the seed device. Select a device from the workspace. In this case, you can also check the Interface option and select an interface from the drop-down menu. The system will execute the extended ping operation and the source will be the IP address of the interface. Define a device from input or built-in variables, for example, $_seed_device. In our example, the ping should be executed from the core devices, the IP address of which is defined in the input variable $$core_device. However, the ping source here should be of the CDevice variable type, not the CIP type. So we need to call the global function GetDevice() to get the device from the IP address: GetDevice($$core_device) For the destinations, you can either enter the IP address to ping to or select a device and then an interface on the device. In our example we check the IP Host option and enter the input variable $$main_server, which defines the IP address to ping to. 6.1.2 Define Ping Parameters Click the Options link to define the ping parameters. Often, you can leave these options as their defaults. Here Packet count is the number of the ping packets to be sent. Check the checkbox Set Don’t Fragment flag in packet so that the packet is not fragmented. Check this option and change the packet size to find out the MTU. 6.1.3 Define Sample A default sample (Sample1) is automatically created for every ping probe. The system has built in default samples for the standard ping output and extended ping output. Three local variables: $lost_rate (integer), $average_time (integer) and $ping_result (Boolean indicating whether the ping succeeded) are defined in the samples. In most cases, including our example, the default sample is sufficient. It can be used to parse the standard formats of ping commands and extended ping commands. The following are examples of ping outputs supported by this default sample: The output of the standard ping command: Pinging trial.netbraintech.com [173.48.226.119] with 32 bytes of data: Reply from 173.48.226.119: bytes=32 time=57ms TTL=112 Reply from 173.48.226.119: bytes=32 time=61ms TTL=112 Reply from 173.48.226.119: bytes=32 time=57ms TTL=112 Reply from 173.48.226.119: bytes=32 time=62ms TTL=112 Ping statistics for 173.48.226.119: Packets: Sent = 4, Received = 4, Lost = 0 (0% loss), Approximate round trip times in milli-seconds: Minimum = 57ms, Maximum = 62ms, Average = 59ms The output of the extended ping command: NB3-BST-CORE#ping Protocol [ip]: Target IP address: 192.168.1.1 Repeat count [5]: 5 Datagram size [100]: 64 Timeout in seconds [2]: 2 Extended commands [n]: n Sweep range of sizes [n]: Type escape sequence to abort. Sending 5, 64-byte ICMP Echos to 192.168.1.1, timeout is 2 seconds: ..... Success rate is 0 percent (0/5) If the ping output has different formats, you can add that to Sample1 or add another sample. Double click the plus sign at right of Sample1 and a new sample Sample2 is created. Click the Retrieve Sample button. The Ping window opens for you to execute the ping command. The ping results are not automatically displayed in the output window. You need to copy and paste the ping results into the command output window. Follow the same logic of the CLI command parser to define the keywords and variables. Note that the variables $lost_rate, $average_time and $ping_result must always be defined. 6.1.4 Ping Probe Trigger The trigger for the ping probe follows the same rules as the CLI command trigger. For our example, we will define an advanced trigger. It will check whether the ping failed. If it failed, the trigger will output an error message and export the $core_device and $main_server variables. If: $Ping1.ping_result == None or $Ping1.ping_result == False Message 1: [Ping Failed] From <{GetDevice($$core_device).HostName()}> to {$$main_server} Statement: GetDevice($$core_device) => $failed_device $$main_server.GetIPAddress() => $failed_ip Export variables: $failed($failed_device, $failed_ip) The syntax of this trigger was covered in Chapters 3 and 4. Remember to reference the variable as $Ping1.ping_result here since $ping_result is a local variable of the parser Ping1. 6.2 CLI Command Probe to Check a Route For the P2 node, we are going to check whether there is a route to the IP address of the main server which the core device failed to ping in Probe 1. We will create a P2 CLI command probe for this purpose. The P2 probe loops by the variable $P1.failed.failed_ip on the device defined by the variable $P1.failed.failed_device. The CLI command “show ip route $P1.failed.failed_ip” (CLI1) is used to check whether the route to the main server IP exists on the core device. Note that no variable is defined for the parser CLI1 since P2 only checks whether the command returns a valid result (which is automatically done while the system executes the show command). Besides verifying if there is a route to match the IP address, here we add another CLI command “show ip route 0.0.0.0” to check whether a default route exists on the core device. To add another CLI command probe, click the plus sign on the right side of CLI1 and select “Add a CLI command probe”. A new CLI command probe, CLI2, is created. The system will run the CLI1 probe and then CLI2. The advanced trigger of P2 checks whether a route exists to the main server in the if condition: $CLI1._original_result != None or $CLI2._original_result != None If so, it prints out the message below: The route to $P1.failed.failed_ip exists in the device $_loop_device.HostName() Then, it exports the variables to be used by the next probe, P3: $P1.failed.failed_ip => $ip $P1.failed.failed_device => $device Export variables: $trace($ip, $device) You may want to add an else condition to print out an error message or for debugging purposes. 6.3 Traceroute Probe Create a new process node, P3, and add a traceroute probe (click the Add a Traceroute Probe link) to run a trace route command from a core device to a main server which cannot be pinged but for which a route exists. The P3 probe loops by the variable $P2.trace on the device defined by the variable $P2.trace.device. In most cases, you only need to define the traceroute settings and can keep the other settings such as those in the Options link and the Sample1 tab as their defaults. 6.3.1 Define Traceroute Settings The traceroute settings define the source (the device to run the traceroute from) and the destination (the IP to traceroute to). The settings are identical to the ping settings. Refer to 6.1.1 for details. 6.3.2 Define Traceroute Options Click the Options link to set the traceroute options. There are three options: Timeout: the time to wait for a response (at each hop) Max hop: the maximum number of hops Total timeout: the total time to wait for a response for all hops 6.3.3 Define Sample A default sample (Sample1) is automatically created for the traceroute probe. This default sample parses the standard traceroute output and creates two local variables: $last_hop (string, the IP address of the last hop) and $tracceroute_result (Boolean indicating whether the traceroute succeeded). In most cases, including our example, the default sample is sufficient. It can be used to parse the standard formats of the traceroute command: NB3-BST-CORE#Traceroute Protocol [ip]: Target IP address: 192.168.1.1 Source address: Numeric display [n]: Timeout in seconds [3]: Probe count [3]: Minimum Time to Live [1]: Maximum Time to Live [30]: 30 Port Number [33434]: Loose, Strict, Record, Timestamp, Verbose[none]: Type escape sequence to abort. Tracing the route to 192.168.1.1 1 172.17.1.3 0 msec 4 msec 0 msec 2 * * * 3 * * * Click the plus sign to the right of Sample1 to add a new sample if the default sample cannot parse the output. Click the Retrieve Sample button. The Traceroute window opens for you to execute the traceroute command. The traceroute results are not automatically displayed in the output window. You need to copy and paste the results into the command output window. Follow the same logic of the CLI command parser to define the keywords and variables. Note that the variables $last_hop and $tracceroute_result must always be defined. 6.3.4 Traceroute Probe Trigger The trigger for the traceroute probe follows the same rules as other types of triggers. Here the trigger checks whether the last hop exists, prints out a warning message and provides expert advice depending on this condition. To add expert advice, click the plus sign in the block and type in the Expert Advice field. The expert advice will be displayed while viewing the detail of a message in the procedure result window. If: $TraceRT1.last_hop Is not None Message 1: Traceroute $P2.trace.ip STOPPED {$TraceRT1.last_hop.GetIPAddress()}: <{GetDevice($TraceRT1.last_hop)}> at Expert Advice: Check route, outbound interface status and next hop interface status. Else: Message 1: [First Hop Failed] <$P2.trace.device> traceroute to $P2.trace.ip first hop failed Expert Advice: Check outbound interface status and next hop interface status. Open Procedure 3. The system will ask you to select a seed device. Although this procedure will not be run on the seed device, you need to select a seed device since the procedure requires at least one seed device. See the following figure for a sample result: the bottom pane displays the trace route result and expert advice for the last message from the traceroute probe trigger. 7 Configuration Probe The Design Reader in the NetBrain Workstation provides a way to easily find the configurations relevant to a certain technology, which can be displayed in the Q-map in the tip window and saved as a map note. Also, within a Q-map, the user is able to highlight routing protocols, multicasting modes, VRFs and other network groups. The configuration probe enables one to parse and highlight configurations in more flexible ways. The following are a few use cases of the configuration probe: Create a report for the devices containing a particular configuration line. For example, find the devices with the “no service password-encryption"configuration, which violates basic security policies. Highlight or draw a particular configuration in the Q-map. The design reader can be used to filter the configurations or you can create a Filter parser to parse any configuration. Do a preliminary check before applying an additional troubleshooting procedure. This can improve the procedure performance since the configuration probe uses the baseline configurations without retrieving the data from the devices. For example, we can check whether OSPF is configured to run on a router before applying any procedure to troubleshoot OSPF routing issues. In this chapter we are going to create the configuration probes for these use cases. We will also cover the Filter parser and global functions to draw the Q-maps. 7.1 Configuration Probe Let us create a procedure (Procedure 6) to find the devices with the “no service password-encryption" configuration. Create a new procedure, and in the process node select “Add a Configuration probe”. The Parser and Trigger of a Configuration probe are the same as those of the CLI command probe. The only differences are that the Configuration probe only works on configurations, and you do not need to define a CLI command to retrieve the data. The built-in variable $_orginal_result is the baseline configuration of the seed device. In Procedure 6, we only check whether $_orginal_result contains any special configuration, and so we do not define any variables in the parser. The following Threshold trigger is created to check whether $_orginal_result contains “no service password-encryption”. If so, it prints a message and provides expert advice. This completes Procedure 6, This is a procedure that takes minute to create but can save many hours. While running the procedure with only a configuration probe, usually you can select ::CurrentBaseline in the current data option instead of the default option (retrieving the configuration from the live network). This can shorten the procedure run time a lot. If you select ::CurrentBaseline as the source, you need to change the baseline data to a DataFolder other than ::CurrentBaseline since the system does not allow the current data folder and baseline data folder to be the same. This is because the baseline data folder is used for the Comparison trigger. Another simple but useful use case is if an NTP server is retired and you need to find all devices using this server as the NTP server so that they can be configured to use a new NTP server. A procedure similar to Procedure 6 can be created to do this work. To create a more general procedure, define a global input variable: string $$ntp_server_ip. Create the configuration probe P1. In the P1 parser, define a keyword variable: ntp server $ntp_server enable Then create an advanced trigger: if $Conf1.ntp_server != None and $Conf1.ntp_server != $$ntp_server_ip, and print out the message: Use NTP server $$ntp_server_ip. 7.2 Filter Parser There are four types of parsers: Keyword: select this type of parser to retrieve a single instance of the data; for example, to retrieve the IOS version from the output of “show version” command. Paragraph: select this type of parser if the original data (configurations or CLI command output) includes multiple repeating instances; for example, to retrieve the CDP neighbor entries from the output of the “show cdp neighbors” command. Table: select this type of parser if the CLI command output is formatted as a table; for example, to retrieve EIGPR neighbor details from the command “show ip eigrp neighbor”. Filter: select this type of parser if you want to filter based on the original data. We covered the Keyword and Paragraph parsers in Chapters 3 and 4. The Table parser and complex cases will be covered in section 8.2. In this section, we are going to look into the Filter parser. Let us create a procedure (Procedure 7) to filter the EIGPR configurations and draw the devices with EIGRP configured in the Q-map and attach the EIGRP configurations as device notes. In the P1 node, add a new Configuration probe Conf1. Click the Retrieve Sample button to retrieve a sample configuration. The configuration usually comes from the Data Folder ::CurrentBaseline. Select Filter as the parser type. Enter a name for the Filter parser, e.g., eigrp_config. There are two options: use a built-in Design Reader (DR) filter to filter the configuration or create a standard filter. To filter all EIGRP configurations, select the DR filter Router\EIGRP\All EIGRP Configuration. The EIGRP configurations are highlighted in the sample and are assigned to the variable $Conf1. eigrp_config. A standard filter can also be applied to get the same results. A standard filter filters the configurations between a beginning line keyword and end line keyword. The line keyword can use global input variables. For example, to filter out the EIGRP configuration for just one AS number, define a global input variable $$eigrp_as as a string and set the beginning line keyword as “router eigrp $$eigrp_as” and the end keyword as “!”. 7.2.1 Define a Child Parser Within a Filter parser (parent parser) you can add a new parser (child parser), which can be of any type and is applied to the filtered configurations. To add a child parser, click the parent Filter parser to set it as the current parser. The definitions and rules of child parser and parent parser are the same. In theory, a child parser can have its own child parser, but this is rare. TheParagraph parser can also have a keyword variable as a child parser, which is applied to the data within the paragraph. The paragraph cannot have any other type of parser as its child parser. The Table parser and Keyword parser cannot have any type of child parser. Let us add a child Paragraph parser to the Filter parser we just defined via the DR filter Router\EIGRP\All EIGRP Configuration to retrieve the AS number. The Paragraph parser is necessary here since two EIGRP instances with different AS numbers can be configured on one router. The definition of this Paragraph parser is fairly simple: The paragraph indentifier for this child Paragraph parser eigrp_as is: router eigrp $as_num. The $as_num is correctly parsed and is an array of string values. 7.2.2 Advanced Filter If the standard filter or design reader cannot define what is to be filtered, you can try the advanced filter. Click the Advanced link at the bottom of the Filter parser. In the Filter Advanced window, define the keyword you want to include in the filter. All lines containing or not containing these keywords will be listed. Filter out all matched lines: By default, the system filters out the first matched line. With this option checked, the system will filter out all matched lines. In the example below, we want to parse the passive interface info from the show ip protocols command. We use the keyword “Passive Interface(s)” as the Beginning line keyword and set the correct end line keyword. Note that by default the beginning will also be included here, to exclude it from the passive interface list; we can use the advanced filter function to filter this line. 7.3 Trigger: Draw Devices and Configurations in the Map In the trigger of Procedure 7, the threshold is used to check whether $Conf1.eigrp_config Is None (meaning the seed device’s configuration does not exist) or equal to “No matched configuration” (the design reader returns this when no configuration is matched). In both cases, the trigger does nothing. Otherwise the trigger executes the statements below, three global functions to draw the seed device ($_seed_device), draw the device note $Conf1.eigrp_config on the seed device and finally adjust the map with auto layout. DrawDevice($_seed_device) DrawDeviceNote($_seed_device, $Conf1.eigrp_config) MapAutoLayout() The definitions of these functions are: MapAutoLayout( sMap Auto layout a map page. The inputs are: ='', sPage='') sMap: the full filename of the map. If it is empty, then the function is applied to the current map; if no current map is open, the system will create a new map. sPage: the name of the page. If it is empty, then the function is applied to the current page of the current map; if no current page exists, the function is applied to the first page of the map. DrawDevice( Dev, Draw a device in a map page. bAutoLink=True, Dev: the string (device name) or CDevice object. sMap='', sPage='') bAutoLink: autolink between this device and other devices already in the map page. sMap and sPage: see function MapAutoLayout. DrawDeviceNote( Dev, Draw a device note in a map page. sNote, sMap='', Dev: the string (device name) or CDevice object. sPage='') sNote: the note content (string) sMap and sPage: see function MapAutoLayout. NetBrain also provides several other drawing functions such as highlighting, auto link and drawing the neighbors of a device. Refer to Appendix 1 for a complete list of the global drawing functions. You do not need to remember the definitions of these functions. Often the intelli-sense feature can help you out. In the statement pane, type in any text, for example “Draw” and all global functions starting with “Draw” are displayed in the intelli-sense window. Find the function you want to execute and double click the function and the function definition will be copied into the statement pane: DrawDevice(str:oCurDev, bool:bAutoLink=True, str:sMap="", str:sPage="", nPageType=1) Now you can modify this statement to set the function parameters. The first parameter of this function is str:oCurDev, which is the device to be drawn and should be a string variable. Set this parameter as $_seed_device, which is in fact a CDevice object but the system automatically translates it to a string variable (by calling the toString() function to get its hostname). For other parameters, quite often you can just keep the default values. In this case we will use the function call: DrawDevice($_seed_device) That is identical to: DrawDevice($_seed_device, True, “”, “”) However, if you want to draw the device in a certain map, e.g., “c:\tmp\1.qmap”, you should call the function like this: DrawDevice($_seed_device, True, “C:\\tmp\\1.qmap”) Not DrawDevice($_seed_device, “C:\\tmp\\1.qmap”) This is important to remember. We have to set all parameters before any non-default parameter even if that parameter is set to the default value. Run the procedure and all EIGRP devices and EIGPR configurations will be drawn in the current map page (a new map is created automatically if no map is opened). 7.4 Compare Trigger The Compare trigger and Delta trigger are used to find whether any variable defined in the parser changes. The difference is: the Compare trigger is usually used to compare the live data against the baseline data,and the Delta trigger is used to compare two live data retrievals over a certain interval (10 seconds apart by default). The Compare trigger is often used for the configuration probe to find out whether the live configuration has changed against the baseline or any benchmarked data while the delta trigger is often used in the CLI command to find out whether a key value has changed. Let us add a trigger for Procedure 7 to check whether the EIGRP configurations have changed. To add a trigger, click the plus sign on the right side of the T1 trigger, and a new trigger T2 will be created. Multiple triggers are executed after the parser in the order T1, T2, T3 etc. Select Compare as the trigger type of T2. From the dropdown list in the if conditions select the function $Conf1.eigrp_config.Compare(). The Compare() function compares the variables parsed from two data sources and returns a Boolean value. From the following pull down menu, select “Changed”. Then enter the message, “EIGRP configurations changed”. Besides the Change() function, the system also provides the functions to access the values before, after and delta: BeforeValue(), AferValue() and Delta(). For example, enter the following message to print out what is changed: "The EIGRP configurations changed from: \r\n" + $Conf1.eigrp_config.BeforeValue() + “\r\n to \r\n” + $Conf1.eigrp_config.AfterValue() Using the Compare trigger with the configuration probe, you can easily create a report for all configuration changes against the benchmarked configurations. 8 CLI Command Probe At this point in the document, we are already familiar with the CLI command probe. In this chapter, we are going to review what was covered in the previous chapters while covering the Table parser and a few advanced topics. 8.1 Define CLI Command The CLI command is usually a show command to retrieve the data from a network device such as “show run” or “show ip route”. You can also include any variables which can be referenced by the parser in the command such as global input variables and the variables exported from the trigger of prior nodes. For example, “show ip route $$dest_ip” can be issued to get the route entries just for the destination IP that the user enters. While defining the CLI command, you can select the device types that this command will apply to. You can also select the Advanced option to set more criteria on how to issue the command. For the majority of the CLI parsers you do not need to set any Advanced options, and you can leave the device type as its default (the commands will be issued to all seed devices). If a CLI command probe is designed to work across multiple vendors or models, which use different commands to retrieve the same type of data, multiple CLI commands and parsers must be added. To improve performance, you can define the device types for each CLI command. In the P1 probe of Procedure 3 (find the duplex and speed mismatch between neighbor interfaces), the CLI command “show cdp neighbors detail” is executed to get L2 neighbors. This can only be applied to Cisco devices or other vendors with CDP enabled. The procedure will not work for Juniper devices. For the procedure to work for Juniper devices, we can add a CLI command “show lldp neighbors” and apply this command to Juniper devices. Another example is the method of retrieving an interface status. The CLI command “show interface” works for Cisco IOS switches. However, this command does not work for Cisco Catalyst switches. Instead, the command “show port” works for Catalyst switches. In rare cases, you need Advanced options. In this window, you can define more conditions on whether to issue the CLI command. In the Advanced window, you can also define the commands to be executed before issuing the CLI command defined in the parser. For example, in order to retrieve the ARP entry for an IP address via the command “show arp $ip”, it is a good idea to issue the pre-command “ping $ip” to make sure that the ARP entry is available. 8.2 Define Parser In this section, we are going to summarize the Keyword, Paragraph and Filter parser and go over some advanced settings we have not covered yet. Then we are going to cover the Table parser in detail. 8.2.1 Keyword Parser Summary The Keyword parser is used to retrieve a single instance of data. The variable is defined by a keyword such as Version $version, or a regular expression such as regex[$duplex, $int:speed]:^\s*(\w+)-duplex,\s+(\d+). The regex is used to match a single line while mregex is used to match multiple lines. By default, the variable has the string type. To define other types of variables, use the syntax $<type>:<variable name>, for example, $int:speed. A Keyword parser can be added to the Paragraph and Filter parser as a child parser. The child Keyword parser is applied to the content in a paragraph or the filtered data. A Keyword parser cannot have any child parsers. 8.2.2 Paragraph Parser Summary The Paragraph parser is used to retrieve multiple instances of data if similarly-formatted paragraphs are included in the original output, for example, the output of the “show interface” command. NB3-BST-CORE>show interface FastEthernet0/0 is up, line protocol is up Hardware is AmdFE, address is 000d.2843.4c20 (bia 000d.2843.4c20) Internet address is 172.17.5.1/24 …. Serial0/0 is up, line protocol is up Hardware is PowerQUICC Serial Internet address is 172.17.13.1/24 … … The paragraph identifier is the keyword to identify a new paragraph. The identifier can include a variable and can be a regular expression. For example, the identifier of “show interface” can be: $inf_name is $status, line protocol Note that you do not need to include the whole line as the identifier. However, the identifier should be unique in a paragraph; otherwise the parser cannot divide the original data into the paragraphs correctly. The paragraph can have multiple Keyword parsers as child parsers but no other types. The Paragraph parser has an advanced setting menu which is not necessary in the majority of cases. There are three advanced settings: End line keyword: the line where the paragraph ends. Enter ^$ if the paragraph ends with an empty line. Set key variable: the variable to be used as a key for the purpose of comparison. In our example, $inf_name can be used as the key since it is unique but $status cannot be the key. Set the number of lines to denote a full paragraph. This is useful if it is impossible or difficult to define the paragraph identifier and each paragraph includes the same number of lines. 8.2.3 Filter Parser Summary The Filter parser is used to filter out partial data from the original data. The main use case is to identify a subset of configurations related to a certain technology in the configuration probe. For the configuration probe, you can select the Design Reader to filter the configurations. For both configuration and CLI command probes, you can define the keywords for the start line and end line. The data between these lines will be selected. The Filter parser can have all types of parsers as a child parser, which is applied to the filtered data. 8.2.4 Table Parser Summary The Table parser is used to retrieve data from a table-formatted CLI command output. To illustrate how to use a Table parser, let us create a procedure (Procedure 8) to check whether the EIGRP neighbor list has changed. Create a CLI command probe. Enter the command show ip eigrp neighbors to retrieve the EIGRP neighbors. A sample output of this command is: NB3-BST-CORE>show ip eigrp neighbors IP-EIGRP neighbors for process 2010 H Address Interface Hold Uptime (sec) SRTT RTO (ms) Q Seq Type Cnt Num 1 172.17.1.3 Fa0/1 10 2w0d 1 200 0 567 0 172.17.5.2 Fa0/0 13 2w0d 1 200 0 4393 The output is formatted as a table. It includes headers followed by the actual data. Select Table as the parser type. Enter a name for this Table parser. The Table parser is easy to define: copy the header from the sample output to the Header field. . After the fields are copied and the mouse is moved out of the field, the system automatically replaces the space between fields with the semicolon (;). If not, remove the space between fields (do not remove the space within a field name) and add a semicolon (;) between each field. Define the variables: select the header field and assign it to a field name, such as Interface => $nbr_int and Address => $nbr_addr. You only need to assign the interesting fields. The variable definition follows the same rules as a Keyword parser, for example, you can set the variable type as Hold => $int:hold. Apply the parser and the following are the results for the sample output: Note the incorrect values in the first row. This is because the header of this table is split into two lines. To fix this issue, you can use the advanced settings to skip the first line from the header. Unlike the Paragraph parser and Filter parser, the advanced settings of the Table parser are often needed. Setting Description Split column Left Aligned: the fields are aligned to the left side of the header. This is the default split method. method Right Aligned: the fields are aligned to the right side of the header. Range of characters: the columns are split by a range of word lengths. Enter the character number each column starts with separated by semicolons. For example, “0;5;13”, which means that the first column includes characters 0 to 4, the second column 5 to 12 and the third column 13 to the end of the line. Number of words: number of words for each column. Enter the number of words each column has, separated by asemicolon. Set key variable Set the key variables. The key will be used for the comparison and delta trigger. of table End of parse table Enter the keyword to match the end of the table. This can be helpful sincea table often has a summary at the end. Skip xx lines Skip the first few lines after the header. from header If column is If a column is empty, use the value of the last row. empty, use For example, in a BGP routing table, one Network has two next previous parsed hops: value The Table parser cannot have any child parsers. 8.3 Define Trigger To finish Procedure 8, create a Compare trigger to check whether the EIGRP neighbor has changed. For the Table and Paragraph parser, in order for the Compare trigger to work, you need to define a variable as the key. You need to remove the $Hold variable from the Table parser since this value always changes and set $$nbr_int as the key. 8.3.1 Create Customized Fields NetBrain can be used to manage inventory and create inventory reports. One common request is to add customized fields and automatically set the fields by retrieving the values from the live network. In earlier versions the customer had to wait for a new release for this type of request to be fulfilled. In the 5.0 release,the customer can add a customized field and set the value with a procedure. Let us create a procedure to add a “system image file” field to all Cisco IOS devices. Add a CLI command parser for the command “show version” and a Keyword parser to define the variable System image file is "$image_file". Then create a Threshold trigger to check whether $CLI1.image_file is not None. If so, then add the statement: NewDeviceAttribute("Image File") SetDeviceAttribute($_seed_device.HostName(), "Image File", $CLI1.image_file) Run the procedure against all IOS devices and the “Image File” field will be added into the customized fields and the value will be set. The following are the global functions to define a customized field for a device, interface or module and set its value: NewDeviceAttribut e(sField) Add a new customized attribute NewDeviceAttribute(“F for the device properties. ield1”) NewInterfaceAttrib ute(sField): Add a new customized attribute NewInterfaceAttribute for the interface properties. (“Field1”) NewModuleAttribu te(sField): Add a new customized attribute NewModuleAttribute for the module properties (“Field1”) SetDeviceAttribute( sDevName, sField, sValue): SetInterfaceAttribu te(sDevName, sIfName, sField, sValue) Set the value for a customized SetDeviceAttribute(“R1 attribute of a device. ”, “Field1”, “value1”) SetModuleAttribut e(sDevName, sModule, sField, sValue) SetModuleAttribute (“R1”, “slot1”,“Field1”, “value1”) Set the value for a customized attribute of an interface. Note: the interface name must be a short form such as “e0/0”, not Ethernet0/0. Set the value for a customized attribute of an interface SetInterfaceAttribute (“R1”, “e0/0”,“Field1”, “value1”) The only trick here is that the functions to set the attribute value only take string types, such as a hostname, as parameters. Therefore, you need to pass $_seed_device.HostName() as the first input parameter for the function SetDeviceAttribute. If the $ _seed_device is passed, you will get a run time error. Now create a procedure to retrieve the queuing strategy for the interface using the command “show interface”. Then create an attribute “Queue strategy” and set its value. You should be really familiar with the procedure parsers now. For a review, see section 8.2. Create a Paragraph parser with the paragraph identifier $name is $status, line protocol, and add a keyword variable pair Queueing strategy: $queue. Create a Threshold trigger to check whether $CLI1.interface.queue is not None. If so, execute the following statement: NewInterfaceAttribute("Queue strategy") SetInterfaceAttribute($_seed_device.HostName(),$CLI1.interface.name ,"Queue strategy", $CLI1.interface.queue) Run the procedure and check the property of the interface. Something unusual happens here. The Queue strategy field is created, but it is empty. Here is the tricky part: the global function SetInterfaceAttribute(), the interface name must be a short form such as “e0/0”, not Ethernet0/0. You can call another global function IfNameFullToBkn() to transfer the long name to the short name. Now modify the second statement as follows: SetInterfaceAttribute($_seed_device.HostName(),IfNameFullToBkn($CLI1.interface.nam e) ,"Queue strategy", $CLI1.interface.queue) And we get the correct results: Appendix 1 NetBrain Built-in Functions A. Global functions: General Functions Function Name list() Description Example Create an empty Array, same as $list1 = list() List() in Python script. CTable() Create an empty table,return the $Table1= CTable () type CTable。 CIP(stringip) Create a CIP object. The input $ip1 = CIP(“1.1.1.1 string can have the following 255.255.255.0”) formats: 1.1.1.1 1.1.1.1/24 1.1.1.1 255.255.255.0 CMac(strmacaddress) Create a CMac object.The input $mac1= MAC address string can have CMac(“aaaaaa.bbbbbb”) the following formats: aaaaaa.bbbbbb aaaaaa-bbbbbb aaaaaabbbbbb aaaaaa:bbbbbb aaaaaa/bbbbbb aaaa.bbbb.cccc aaaa-bbbb-cccc aaaabbbbcccc aaaa:bbbb:cccc aaaa/bbbb/cccc aa.bb.cc.dd.ee.ff aa-bb-cc-dd-ee-ff aa:bb:cc:dd:ee:ff aa/bb/cc/dd/ee/ff CInterface(stringsIP) Create a CInterface object from an IP address. Create a CInterface object from a hostname and an interface name. Create a CDevice object with a CInterface( stringsDevice, stringsInterface) CDevice(stringdev) $interface1 = CInterface(“1.1.1.1”) $interface1 = CInterface(“R1”, “e0/0”) $dev1 = CDevice(“R1”) hostname. GetInterface(string sIp) Get an interface object from an $inteface1 = IP address. GetInterface(“1.1.1.1”) GetDevice(string sNameOrIP) Get a device object byhostname $device1 = GetDevice or IP address. (“1.1.1.1”) $device2 = GetDevice (“R1”) Get a device object by IP $ip1 = CIP(“1.1.1.1/24”) address (input is a CIP object). $device1 = GetDevice ($ip1) Add a new customized attribute NewDeviceAttribute(“Fie for the device properties. ld1”) Add a new customized attribute NewInterfaceAttribute for the interface properties. (“Field1”) GetDevice(CIP IP) NewDeviceAttribute( sField) NewInterfaceAttribut e(sField) NewModuleAttribute( Add a new customized attribute NewModuleAttribute sField) for the module properties. (“Field1”) SetDeviceAttribute(s DevName, sField, sValue) SetInterfaceAttribute( sDevName, sIfName, sField, sValue) SetModuleAttribute(s DevName, sModule, sField, sValue): IfNameFullToBkn(sIf Name) IfNameFullToMib(sIf Name) IfNameBknToFull(sIf Name) IfNameBknToOriFull (sIfName) Set the value for a customized SetDeviceAttribute(“R1”, attribute of a device. “Field1”, “value1”) Set the value for a customized SetInterfaceAttribute attribute of an interface. (“R1”, “e0/0”,“Field1”, “value1”) Set the value for a customized SetModuleAttribute attribute of a module. (“R1”, “slot1”,“Field1”, “value1”) Return the short interface name $ifname = given a full interface name. IfNameFullToBkn(“ether net0/0”) $ifname will be ”e0/0” Return the MIB interface name $ifname = given a full interface name. IfNameFullToBkn(“ether net0/0”) $ifname will be ”eth0/0” Return the full interface name $ifname = given a short interface name. IfNameFullToBkn(”e0/0” ) $ifname will be “ethernet0/0” Return the original full interface $ifname = name given a short interface IfNameFullToBkn(”e0/0” name. IfNameBknToMib(sIf Name) Return the MIB interface name given a short interface name. IfNameMibToFull(sIf Name) Return the full interface name given a MIB interface name. IfNameMibToBkn(sIf Name) Return the short interface name given a MIB interface name. IfNameBkn(sDev, sIfName) Return the short interface name given a device and a long interface name. This function queries the device data and should give accurate data. MapAutoLayout( sMa Auto layout a map page. The p='', sPage='') inputs are: sMap: the full filename of the map. If it is empty, then the function is applied to the current map; if no current map is open, the system will create a new map. sPage: the name of the page. If it is empty, the function will apply to the current page of the current map; if no current page exists, the function is applied to the first page of the map. MapAutoLink( sMap Autolink a map page. Refer to ='', sPage='') MapAutoLayout for the inputs. ) $ifname will be “ethernet0/0” $ifname = IfNameFullToBkn(”e0/0” ) $ifname will be “eth0/0” $ifname = IfNameFullToBkn(”eth0/ 0”) $ifname will be “ethernet0/0” $ifname = IfNameFullToBkn(”eth0/ 0”) $ifname will be “e0/0” $ifname = IfNameFullToBkn(“R1”, “ethernet0/0”) $ifname will be ”e0/0” MapAutoLayout( “c:\\Tes t.qmap”, “L3 Page1”) MapAutoLink ( “c:\\Test.qmap”, “L3 Page1”) DrawDevice( Dev, Draw a device in a map page. DrawDevice( “R1”, True, bAutoLink=True, “L3 Dev: the string (device “c:\\Test.qmap”, sMap='', sPage='') name) or CDevice object. Page1”) bAutoLink: autolink between this device and other devices already in the map page. sMap and sPage: see function MapAutoLayout. DrawDeviceIf(Dev, Draw a device interface in a map sIf, sMap='', sPage='') page. Dev: the string (device name) or CDevice object. sIf: the interface name (string). sMap and sPage: see function MapAutoLayout. DrawNeighbor( Dev, Draw a device and its neighbor sNbrDevice, sMap='', in a map page. sPage='') Dev: the string (device name) or CDevice object. sNbrDevice: the neighbor device name (string). sMap and sPage: see function MapAutoLayout. DrawIfNeighbor( Dev Draw an interface and the , sIf, sNbrDevice, neighbor device connected by sMap='', sPage='') the interface in a map page. Dev: the string (device name) or CDevice object. sIf: the interface name (string). SNbrDevice: the name of the neighbor device (string). If it is empty, only the interface is drawn. sMap and sPage: see function MapAutoLayout. DrawDeviceNote( De Draw a device note in a map v, sNote, sMap='', page. sPage='') Dev: the string (device name) or CDevice object. sNote: the note content (string). sMap and sPage: see function MapAutoLayout. DrawDevice( “R1”,”e0”, “c:\\Test.qmap”, “L3 Page1”) DrawNeighbor ( “R1”,”R2”, “c:\\Test.qmap”, “L3 Page1”) DrawIfNeighbor ( “R1”,”e0”, “r2”,“c:\\Test.qmap”, “L3 Page1”) DrawDeviceNote ( “R1”,”My R1 Note”,“c:\\Test.qmap”, “L3 Page1”) DrawDeviceNoteEx( Draw the device note in a map Dev, sTitle, sNote, page. nStyle, sMap='', Dev: the string (device sPage='', name) or CDevice object. nPageType=1) sTitle: the note title (string) sNote: the note content (string) nStyle: the map note style (int): 0 is the error (read), 1 is the warning (green) and 2 is information (black) sMap and sPage: see function MapAutoLayout. nPageType: the page type (int) DrawMapNote( sNote Draw a map note in a map page. , sMap='', sPage='' ) sNote: the note content (string). sMap and sPage: see function MapAutoLayout. DrawMapNoteEx( sTi Draw the map note in a map tle, sNote, nStyle, page with the title and sMap='', sPage='', customized style: nPageType=1 ) sTitle: the note title (string) sNote: the note content (string) nStyle: the map note style (int). 0 is the error (read), 1 is the warning (green) and 2 is information (black). sMap and sPage: see function MapAutoLayout. nPageType: the page type (int) DrawHyperLink( sDis Draw a hyperlink in a map page. play, sUrl, sMap='', sDisplay: the content sPage='') displayed in the hyperlink (string). sUrl: the URL (string). sMap and sPage: see function MapAutoLayout. DrawProcedureHyper DrawDeviceNoteEx( “R 1”, “Title”,”My R1 Note”, 0, “c:\\Test.qmap”, “L3 Page1” , 1) DrawMapNote (”My Map Note”,“c:\\Test.qmap”, “L3 Page1”) DrawHyperLink ( ”My Map Hyperlink”, “Http://www.google.com ”,“c:\\Test.qmap”, “L3 Page1”) Draw a hyperlink pointing to the $Procedure1=[“c:\\Proced Link( sDisplay, procedures in a map page. listProc, sDisplay: the content IsAttachMap=False, displayed in the hyperlink sMap='', sPage='') (string). listProc: the list of procedures and their input variables. IsAttachMap: whether to attach the procedures to the map. sMap and sPage: see function MapAutoLayout. ure1.qapp”, {“SrcIP”:”1.1.1.1”}] $Procedure2=[“c:\\Proced ure2.qapp”, {“DestIP”:”1.1.1.1”}] $ Procedurelist = [$Procedure 1,$ Procedure 2] DrawProcedureHyperLin k ( ”Run Procedure1”, $Procedurelist, False,“c:\\Test.qmap”, “L3 Page1”) DrawHop( Dev0, If0, Draw a path hop in a map page. Dev1, If1='', sText='', Dev0: the source device nStyle=0, sMap='', name (string) or CDevice sPage='') object. If0: the output interface name of the source device (string). Dev1: the destination device name (string) or CDevice object. If1: the input interface name of the destination device (string). sText: the content of the hop (string). sStyle: the style of the hop (string). Can be -1 (random) or 0-4 (different built-in styles). sMap and sPage: see function MapAutoLayout. DrawHop( “r1”, “e0”, “r2”, “e1”, “1.1.1.1”, -1, “c:\\Test.qmap”, “L3 Page1”) HighlightDevice( Dev Highlight a device in a map , sLegendName, page. sMap='', sPage='') Dev: the string (device name) or CDevice object. sLegendName: the name of the legend. sMap and sPage: see function MapAutoLayout. HighlightDevice ( “r1”, “BGP 100”, “c:\\Test.qmap”, “L3 Page1”) HighlightInterface( D Highlight an interface in a map ev, sIf, sLegendName, page. sMap='', sPage='' ) Dev: the string (device name) or CDevice object. sIf: the interface name (string). sLegendName: the name of the legend. sMap and sPage: see function MapAutoLayout. HighlightInterface ( “r1”, “e0”, “Ospf 1”, “c:\\Test.qmap”, “L3 Page1”) B. CMac Member Functions Name CMac::IsValid() Description Example Return true if this is a valid $mac1 = MAC address. CMac(“aaaaaa.bbbbbb”) $bRet = $mac1.IsValid() CMac::MacStr() Return the MAC address as a CMac(“aaaaaa.bbbbbb”) string. $ret = $mac1.MacStr () $ret will be “aaaaaa.bbbbbb” C. CIP Member Functions Name CIP:: Network() Description Get the network address. CIP:: Mask () Get the mask address. CIP::GetIPAddress() Get the IP address without the mask. CIP::IPMaskLen() Get the mask length. CIP::IsSamesSubnet(CIP Check whether this IP ip) address is in the same subnet as the input IP address. Example $ip1 = CIP(“1.1.1.1 255.255.255.0”) $ret = $ip1.Network () $ret will be ”1.1.1.0/24”。 $ip1 = CIP(“1.1.1.1 255.255.255.0”) $ret = $ip1. Mask () $ret will be ”255.255.255.0”. $ip1 = CIP(“1.1.1.1 255.255.255.0”) $ret = $ip1.GetIPAddress() $ret will be “1.1.1.1” $ip1 = CIP(“1.1.1.1 255.255.255.0”) $ret = $ip1.IPMaskLen () $ret will be 1.1.1.1/24. $ip1 = CIP(“1.1.1.1 255.255.255.0”) $ret = $ip1.IsSameSubnet(CIP(“1.1.1.3/24”) $ret will be True. CIP::IsSupernet() CIP::IsSubnet() CIP::IsSummarynet(CIP ip) CIP::IsFullMask() CIP::ClassMask() Check whether the IP $ip1 = CIP(“10.0.0.1 240.0.0.0”) address is a supernet. $ret = $ip1.IsSupernet() $ret will be True. Check whether the IP $ip1 = CIP(“10.0.0.1 255.255.0.0”) address is a subnet IP $ret = $ip1.IsSubnet() address. $ret will be True. Return true if the input IP $ip1 = CIP(“10.0.0.1 255.255.0.0”) address is a summary net $ip2 = CIP(“10.0.0.2 255.0.0.0”) of this IP address. $ret = $ip1.IsSummarynet($ip2) $ret will be True. Return true if the mask $ip1 = CIP(“1.1.1.1 length is 32. 255.255.255.255”) $ret = $ip1.GetIPAddress() $ret will be True Return the class mask $ip1 = CIP(“10.0.0.1 255.255.0.0”) address. $ret = $ip1.ClassMask() $ret will be “255.0.0.0”. D. CInterface Member Functions Name CInterface:: Ip () CInterface::SecondaryIPs() CInterface::Name() CInterface::Device() CInterface::IsInWorkspace() CInterface::Neighbors() CInterface::NeighborInterfaces() CInterface::L2Neighbors() CInterface::L2NeighborInterface() Description Return the IP address of this interface object. Return a list of secondary IP addresses of this interface (the element is a CIP object). Return the interface name such as ”e0/0”. Return the device object (CDevice) this interface belongs to. Check whether this Interface object is in the workspace. Return a list of L3 neighbor devices (CDevice). Return a list of L3 neighbor interfaces (CInterface). Return a list of L2 neighbor devices (CDevice). Return a list of L2 neighbor interfaces (CInterface). E. CDevice Member Functions Name CDevice:: HostName() Description Return the hostname (string) CDevice:: Interfaces() CDevice::IsInWorkspace() Return a list of interfaces of this device (CInterface) Check whether this device is in the workspace CDevice::LocalIfbyNeighbor(CInterfa ceNbrIf) CDevice::LocalfbyNeighborIp(string: Remote_IP) Get the local interface connected to a remote interface (CInterface) Get the local interface connected to the remote IP address (CInterface) CDevice::LocalIfbyIP(IP) Return the local interface having the given IP address (CInterface) CDevice::RemoteNeighborbylocalIf(S Return a list of remote interfaces tring Local_If|) (CInterface) connected to the given local interface, which must be the short name such as e0/0 CDevice::Neighbors() Return a list of all L3 neighbor devices (CDevice) CDevice::NeighborInterfaces() Return a list of all L3 neighbor interfaces (CInterface) CDevice::L2Neighbors() Return a list of all L2 neighbor devices (CDevice) CDevice::L2NeighborInterfaces() Return a list of all L2 neighbor interfaces (CInterface) CDevice::VisibleInterfaces() Return the visible interfaces of this device in a Q-map (visible interfaces are interfaces drawn in the map). CDevice::Config(string:sFilePath) Return the configurations of this device (string). sFilePath: the full path name of the configuration file. If it is empty, then return the configurations in the default DataFolder defined while running the procedure. F. CTable Member Functions Name CTable::GetColumn Count() Description Return the number of columns. Example CTable::GetRowCo unt() CTable::CompareWi th(CTableAnotherTa ble) Return the number of rows. CTable::AllSame(str ing column) Check whether all entries in the table1 = CTable() column have the same value. … = column: the name of the $ret column as a string table1.AllSame(“devicename”) Compare whether this table is equal $table1 = CTable() to the input table. $table2 = CTable() … $ret = table1.CompareWith(table2) CTable::AllDifferent Check whether the values of the $table1 = CTable() (string column) column are different. … $ret = table1.AllDifferent (“devicename”) CTable::GetSame(st ring column, value) CTable::GetDifferen t(string:column, value) CTable::GetPrefix(st ring:column, string:IPAddress) Return all rows having the same value as the input value in the given column. The return variable is a CTable. Return all rows having a different value from the input value in the given column. The return variable is a CTable. Return all rows having an IP address which is in the same subnet of the input IP address in the given column. The return variable is CTable. Note: the variable type of the given column must be CIP type. table1 = CTable() … $ret = table1.GetSame (“devicename”,“R1”) . The return value is CTable.$table1 = CTable() … $ret = table1.GetDifferent (“devicename”,“R1”) $table1 = CTable() … $ret = table1.GetPrefix (“Subnet”,“1.1.1.1”) Or $ret = table1.GetPrefix (“Subnet”,“1.1.1.1/24”) Appendix 2 A Brief Introduction of Python Scripting A. Setting up the Python Environment The Python version used by NetBrain is Python 3.1x. Download Python 3.1.4 from this link: http://www.python.org/getit/releases/3.1.4/. Select the Windows x86 MSI Installer. Start the Python Shell by running Python 3.1/IDLE. B. Python Programming Basics Python is an easy-to-learn, powerful programming language. It has efficient high-level data structures and a simple but effective approach to object-oriented programming. This section is not a tutorial of the Python script language. Instead this is going to give a brief introduction and hopefully cover what you need in order to write a complex NetBrain procedure. First start the Python GUI (the shell) and type the following commands in the shell UI: You just learned some basic data types and data structures of Python. The first command assigns the numerical value (2+2) to the variable “k”. The second command print k tries to print out the value “k” but failed due to a syntax error. Print is a function and the correct syntax to call it is print(k) (it needs an argument between the parentheses). The third command prints the value “k” successfully. Unlike C or Java, you do not need to explicitly declare a variable to be an integer, a string, a list or other type of data. Instead, after the variable is assigned a value, its data type is defined. For example, the command after print(k) assigns a string to the variable “str” and so this variable “str” is a string, not an integer. You need to become familiar with the string data type and its functions. For example, the function len(str) returns the length of a string and the str.split() function splits the string “str” by the delimiter (by default, it is space) and returns a list of substrings. If you are not familiar with object-oriented programming, the function call str.split() may look a little strange. You can think about it this way: “str” is an object and it has the function split(). To call a function for an object, you put “.” between the object and the function, which means the function is applied to this object alone, not other objects. The most used data structure is list. The function str.split() returns a list and the command a = str.split() sets the variable “a” as a list. You can print a list by print(a). Another useful data structure is dictionary. An entry of the dictionary includes a key and a value. Dictionaries are indexed by keys, which can be any immutable type; strings and numbers can always be keys. The command dict1[“dog”] = “steven” assigns the value “steven” (string) to the key “dog”. You often need to loop through a data structure, and the frequently used flow through a list or dictionary is the for loop. Try typing the following commands in the shell UI: Remember to add “:” in the control flow. Otherwise you will get a syntax error. Other common control flow statements are while, if, break and continue. The break statement breaks out of the smallest enclosing for or while loop. The continue statement, borrowed from C, continues with the next iteration of the loop. To illustrate these statements, the following code shows two ways to add all numbers from 1 to 100: The second method uses the range statement and produces a different result from the first method. If we look closely, we can see why. This is a common error with the range statement—range(1,100) means that “i” will loop from 1 to 99, and stop on 100. Now let us change the task to add the numbers from 1 to 1000. For these types of repeatable operations, you can define a function: The keyword def introduces a function definition. It must be followed by the function name and the parenthesized list of formal parameters. The statements that form the body of the function start at the next line, and must be indented. The return function returns a value from a function. Return without an expression argument returns Null. Falling off the end of a function also returns Null. This is different from some other languages where return is necessary to exit out of certain functions. Now that you have some basic understanding of Python, let us try a “real” task. For some type of device such as Extreme, the timestamp of a route table output has this type of formatting: 6d:22h:59m:17s. Now we will write a function to get the number of seconds for this timestamp. Up to now, we have been working on the shell interface for learning purposes. For real coding, you need to edit the code in a file. From the Python shell UI, open a new file under the File menu and write the code. If you are unsure of the syntax, you may want to refer to the following code example: # Transfer the timestamp 6d:22h:59m:17s to a second def getAge(age): time = age.split(':') if (len(time) != 4): return 0 for i in range(0, 4): time[i] = time[i].strip('dhms') rtn = (int)(time[3]) + ((int)(time[2]) + ((int)(time[1]) + (int)(time[0])*24)*60)*60 return rtn If this code is not easy to understand, it may be worth following the tutorial link at the end of this section. There are a few things worth pointing out here: You can add comment lines into Python. The comment lines start with #. The age.split(“:”) function splits the string by the delimiter “:”. time[0] to time[3] are string variables. To recast them as integers, you can put (int) before them. Python has strict indent rules. Make sure that your lines are indented correctly for each control flow or functions. Otherwise you will get a syntax error. Now, we can test the function. To do this, we need to add the following code. When the Python runs this code, it will execute the blocks starting from if (__name__ == "__main__"): if (__name__ == "__main__"): print (getAge("6d:22h:59m:17s")) This is a brief introduction to Python to give you a quick start. Please refer to http://docs.python.org/2/tutorial/index.html for a more in-depth Python tutorial.
© Copyright 2025