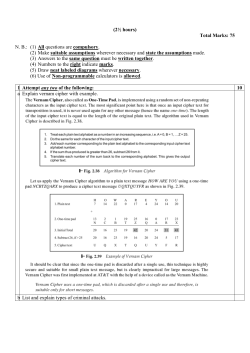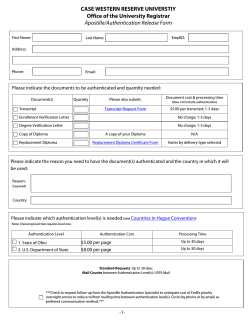How to login Remote Access – User Guide - Basic
Remote Access – User Guide - Basic Remote Access – User Guide - Basic Date: June 14, 2014 Version: 1.6 Prepared By: William Chu How to login Please use the default internet browsers on your computer for remote access: • Windows: Internet Explorer • MAC: Safari 1. Go to http://portal.canaccord.com and click on your region under the new remote access heading to be directed to the logon page. 2. Type in your Canaccord username and password 3. You will receive one of the following authentication requests on your phone, depending on which one you chose as your main multi-factor authentication method: a) Mobile App: You will get a prompt on your mobile device from the Multi-Factor Authentication app asking you to tap on the verify button. b) Phone Call: You will receive a phone call asking you to press # to verify your authentication. c) Text Message: You will receive a text message asking you to reply with the verification code. d) OATH Token: You will be prompted by the website to enter the 6 digit code currently displayed on your multi-factor authentication mobile app (or hardware token). Please refer to the “Multi-Factor Authentication – User Guide” at https://mfa.canaccord.com/multifactorauth/ if have not been setup with your method of authentication. June 14, 2014 Remote Access – User Guide - Basic Remote Access – User Guide - Basic User Dashboard 1. After logging in, you will see your dashboard items. Depending on your permissions, you may not see all of these icons Internet Explorer: Please use the default 32bit version as the 64bit version will not show the icons. 2. The primary icon you will use is RDP1, which will open a browser window into your main office computer. • • • If you do not see an RDP1 icon, please contact your local helpdesk to have your Canaccord computer listed. RDP2, RDP3, etc. will appear if you have more than one office computer. The RDP Dynamic icon will allow you to manually type the name or ip address of a computer you want to connect. a) The first time you open an RDP icon it will prompt you to install a browser component. Install the new browser component and continue. (You will only be required to install the component once.) b) Click Run to begin the browser component install. c) Once the browser component install is complete, you will have remote access into your office computer. Apple MAC OS • MAC computers will require Java. • Install the latest version of Java from www.java.com or by going to the software update menu. June 14, 2014 Remote Access – User Guide - Basic
© Copyright 2025