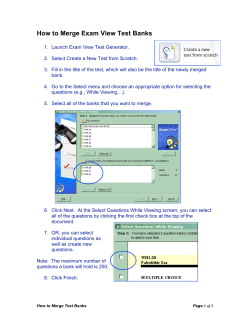How to export a spool file from an AS/400 and
How to export a spool file from an AS/400 and export to a Windows PC This instruction manual is intended for customers working with AS/400 host systems and Lexmark printers capable of printing from an AS/400 server. In particular, this will help inform a customer or user how they can store a spool file into an output queue (OUTQ ) and store the OUTQ to a save file (SAVF) and then export from the AS/400 server to a Windows PC. When to Use Gathering of spool files may be requested during the following scenarios: 1. When customer is not able to provide valid network trace 2. Problem is not reproducible if not printed from host Requirements 1. AS/400 2. PC attached to same network as AS/400 Reference This document is based on the existing IBM document entitled “Saving an Output Queue with SPLFDTA(*ALL) to Send Spooled Files to Software Support”: http://www01.ibm.com/support/docview.wss?uid=nas1a2e7d5fb7c711ada8625713e00559be1. Page 1 of 11 1. Prepare the SAVF a. On a PC, open IBM System i Access for Windows. b. Start a session with the AS/400 server where spool file to be exported is located. c. Create a save file and save the spool file to the SAVF. To do this, follow the instructions in the screenshots below: Create a new OUTQ where you will store all of the spool file/s to be exported. Use the command: crtoutq outq(library_name/outq_name) Make sure to replace the library and OUTQ name with appropriate entries. Open the OUTQ where the spool file to be exported is located. Use the command: wrkoutq [name of source OUTQ] Page 2 of 11 In the OUTQ, look for the spool file or files to be exported and… …for each spool file, input “2” under Options to “Change” the spool file attributes TIP: Press F11 to display the parameter shortnames for easier searching. Search for the OUTQ parameter. Press PAGE DOWN to view more parameters. Page 3 of 11 Replace the existing OUTQ name with the name of the destination OUTQ Press Enter to execute the command. Repeat for each spool file. After completing this step, you are now ready to create the SAVF. TIP: Make sure your OUTQ contains the right spool files. Use the workout [name of OUTQ] command to review the list of spool files. Once you have the right spool files, proceed to the next step. NOTE: Make sure to review each spool file and verify if any file refers to a custom file (e.g. user defined objects or libraries, etc) on your system that is not standard for all AS/400 servers. You may need to export that specific file also together with your spool file. Page 4 of 11 Create a save file that will receive the output queue. Use the command: crtsavf file(library_name/SAVF_name) Save the OUTQ to the SAVF using the SAVOBJ command. Input SAVOBJ on the command line and press Enter. Page 5 of 11 Fill in the parameters of SAVOBJ as follows… Input the name of the OUTQ here Input the name of the library where OUTQ is stored Input *SAVF as the type of device where OUTQ will be stored Input *OUTQ as the type of object to be saved here Input name of SAVF and library where OUTQ is to be stored Leave *CURRENT as default. The Lexmark iSeries is running V6R1. If you are running a higher version, please indicate V6R1 as the target. Press F10 to display the rest of the parameters and then Page Down to view the next screen. Input *ALL to capture all spooled files inside the OUTQ That’s it. Now press Enter to execute the SAVOBJ command. TIP: The entire command is as follows: savobj obj(name_of_outq) lib(lib_of_outq) dev(*savf) objtype(*outq) savf(name of savf) splfdta(*all) Page 6 of 11 See the Notes on the SAVOBJ fields to use section below for more details about the parameters to use with this command. d. View the created SAVF to make sure that the spool file is successfully stored in the SAVF. Type “dspsavf file(<lib where savf is saved>/<name of savf>)” to display the SAVF created in the previous step. Upon entering the DSPSAVF command, the screen will display the OUTQ saved in step 1c. Page 7 of 11 Type “5” to display the contents of the OUTQ saved in the SAVF. The screen should display the spool files saved in the OUTQ, which in turn is saved in the SAVF. !!IMPORTANT!!: If this list is empty, you need to repeat step 1c and review the parameters used. Do you need to repeat step 1c? Click here. Otherwise, the SAVF is now ready for export to a Windows PC. Page 8 of 11 e. From the Windows PC, open the command prompt. Go to Start > Run and input cmd to bring up a Windows Command Prompt and use the cd command to navigate to the directory where the SAVF file will be saved. f. Export the SAVF to the Windows PC through FTP. Follow the instructions below: TIP: Before connecting to the server, make sure to navigate to the directory where you want to save the SAVF first so you can easily retrieve the file after. In this case, I wanted to download the SAVF to the D:\Temp folder. Type “ftp <iSeries IP address>” to connect to the iSeries (AS/400) server. Input required credentials to log on to the server. Type “bin” to switch to binary mode Use “cd” to change to the directory where SAVF is saved Download the SAVF to the PC by inputting this command: recv [name of SAVF in AS/400].savf [name of SAVF to be saved in PC].savf g. Email the exported SAVF file to Lexmark support team. Page 9 of 11 Notes on the SAVOBJ fields to use Save Object (SAVOBJ) Command Parameters Objects . . . . . . . . . . . . OBJ > TRANSIT + for more values Library . . . . . . . . . . . . LIB > QGPL + for more values Device . . . . . . . . . . . . . DEV > *SAVF + for more values Object types . . . . . . . . . . OBJTYPE > *OUTQ + for more values Save file . . . . . . . . . . . SAVF > TRANSIT Library . . . . . . . . . . . *LIBL Additional Parameters Target release . . . . . . . . . TGTRLS > *CURRENT Update history . . . . . . . . . UPDHST *YES Clear . . . . . . . . . . . . . CLEAR > *NONE Object pre-check . . . . . . . . PRECHK *NO Save active . . . . . . . . . . SAVACT *NO Save active wait time: SAVACTWAIT Object locks . . . . . . . . . 120 Pending record changes . . . . *LOCKWAIT Other pending changes . . . . *LOCKWAIT Save active message queue . . . SAVACTMSGQ *NONE Library . . . . . . . . . . . *LIBL Synchronization ID . . . . . . . SYNCID *NONE File member: FILEMBR File . . . . . . . . . . . . . *ALL Member . . . . . . . . . . . . *ALL + for more values + for more values Save access paths . . . . . . . ACCPTH *SYSVAL Save file data . . . . . . . . . SAVFDTA *YES Spooled file data . . . . . . . SPLFDTA > *ALL NOTES Specify the name of object to save Specify the library of the OUTQ to save Specify *SAVF as the device to use when saving Specify *OUTQ as the object to save Specify name of SAVF to save the OUTQ to Specify library of the SAVF This is *CURRENT by default, but if the target system where the SAVF will be deployed is running an older release, set TGTRLS to the appropriate setting. This is set to *NONE by default. However, when reusing a SAVF that already contains data, set to *ALL to clear the data prior to saving the new *OUTQ. Set to *ALL to pick up any spooled file in the stored in the *OUTQ Queue data . . . . . . . . . . . QDTA *NONE Private authorities . . . . . . PVTAUT *NO Storage . . . . . . . . . . . . STG *KEEP Data compression . . . . . . . . DTACPR *DEV Data compaction . . . . . . . . COMPACT *DEV Libraries to omit . . . . . . . OMITLIB *NONE + for more values Objects to omit: OMITOBJ Object . . . . . . . . . . . . Library . . . . . . . . . . *ALL Object type . . . . . . . . . *ALL + for more values ASP device . . . . . . . . . . . ASPDEV * Output . . . . . . . . . . . . . OUTPUT *NONE File to receive output . . . . . OUTFILE Page 10 of 11 Library . . . . . . . . . . . *LIBL Output member options: OUTMBR Member to receive output . . . *FIRST Replace or add records . . . . *REPLACE Type of output information . . . INFTYPE *OBJ Command user space . . . . . . . CMDUSRSPC Library . . . . . . . . . . . *LIBL Page 11 of 11
© Copyright 2025