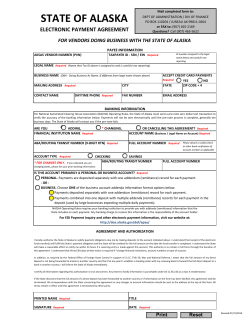CLARITY/DATA EXCHANGE How To’s Loading Curriculums, Cltests, and Scored Data
Alaska Conference, 2003 CLARITY/DATA EXCHANGE How To’s Loading Curriculums, Cltests, and Scored Data You can load any test into your Clarity database. There is one step to consider before you start loading your tests. Do you wish to link them to a curriculum to be able to set Key Objectives or do longitudinal reporting? If so then you are going to want to load a curriculum BEFORE any of your tests. We are going to proceed with loading various kinds of data. • With the Prepare Data Tab active click on the Load button. Notice that almost all of the ‘load functions’ are done from this point. • Click on the Curriculum button. You will have a pop-up screen that is asking if you want to Create a new curriculum or if you wish to Open an existing curriculum. We are going to create a new curriculum so click OK. On your TerraNova 2nd Edition CD is a TN2ND curriculum. You can load this by clicking Curriculum. When you load your TN2-CAT tests, you may link them to this curriculum, and it will make longitudinal report much easier. • Now that we have the curriculum and your tests loaded, we are going to load the students’ scored data. Guess which button we’ll select now. Right, the Scored Data button. These screens are a little more complex. Rita Reynolds 1 Alaska Conference, 2003 • The first thing we must choose is the test we wish to load the scored data to. This will be your AKSP02 or the TNCAT-CB. You will notice that I also loaded the aptitude test INVIEW and linked it to the TNCAT-CB. This is what should be done if the aptitude test is administered. (When you load an aptitude test to your database Clarity gives you the option to automatically “link” the two so you would be able to get your Anticipated scores.) • In the Select Data Template drop-down box select Scored Data-CSF for the TNCAT-CB data. When loading your AKSP02 data you should have a data template named AKSP02 also. This will put your extra CRT data in the appropriate fields. Now we must find the file(s) of scored data so click on Select Files to Load. The ‘scored data’ files for your tests are located in the pop-up box when you select the “Look in” location. If you wish to load multiple files, click the first one to highlight it, hold your Shift key down, and select the last file. You should see all of them highlighted so click Select. • You will see the lower portion of that screen becomes a Preview screen. You may scroll down through the student’s record to view the data, and you may click the Next Student button to view multiple student records. When you’re satisfied with the look of the data, simply click Next to move on to your Load Options. • This next screen is very important to understand. You will be setting the ‘loading options’ that Clarity will use when loading the data into your database. Let’s go over the options. Rita Reynolds 2 Alaska Conference, 2003 • Under the Match records by you have several options to have Clarity match on. • ‘ID number only’ would be selected if you are very confident your students’ Ids are correct on their test records. We like to suggest this if you ‘pre-load’ your database’s demographic data electronically, and then load your scored data. This gives you the best matches with the least “matching” after the load. • ‘ID, name, birthdate and sex’ is self-explanatory. • ‘Name, birthdate and sex (do NOT load ID) would be used if you have pre-loaded, GOOD demo data, and you’re not sure about the Ids on your students’ test records. • ‘Name, birthdate and sex (replace existing Ids) would be used if you had a previous load of data that had ‘bad Ids’ (or ‘district Ids vs. ‘state Ids’), and you wish to replace them with a load of data that has ‘good Ids’. • In the ‘When a record is missing an ID’ area, you have two options. • You can select ‘Allow me to enter ID’ if you want to enter actual Ids for those students that were missing them. • You can select ‘Allow TestMate Clarity to automatically generate Ids’ when ID’s could be missing and your district/school doesn’t really care about them. The students will be loaded with a unique Id that starts with the letter “X”. • The ‘slide bar’ on the top portion will somewhat regulate the loading, either with Clarity making most of the decisions or you. Each loading incident could be very different so please look at and understand this screen. It will save OR make a lot of work for you in the future. Rita Reynolds 3 Alaska Conference, 2003 • Let’s click on Load to actually load the scored data. After your data has completed loading you will have a count of how many records were loaded, and how many need to be matched within the database. You shouldn’t have many from the initial loading of data. These are some examples of what can cause the need for matching. • The database has one record, but what you’re loading could have another variation of the name, birthday, or ID number. It is up to you to decide what type of match this should be. If you’re unsure, do a Load as New Student, use a “system ID” (with the “X”), and check the record later. You do NOT want to delete a record that possibly has test scores attached. • If this file is rather ‘large in the number of students that need matching’ you can Print List, delegate the job to the teachers, and have them return the lists to you to correct in the database. • You can do this by selecting the Data menu and Verify Test Data. • Select the appropriate Test administration, School, and Teacher. • You will have that teacher’s class roster appear in the lower portion of the pop-up box. Rita Reynolds 4 Alaska Conference, 2003 • If there’s only one correction, highlight that student and click Edit. You will then have the Student Record screen pop-up to make the correction. If you have multiple corrections to make in a particular class, bring up the first record in the Student Record screen and then toggle threw each student by clicking on the Student toggle buttons in the top left corner. If you have to move the actual test scores to another student ID number, click on Maintenance and make the correct selection. If your district has an electronic student database with all the students’ demographic information you will probably wish to review the Data Exchange information to ‘upload’ and correct the demographic information in your database BEFORE you process any reports. The Data Exchange and Class Reorganization processes are discussed later in this handout. Changing Special Code Labels Clarity gives you the ability to change some of the ‘generic’ program labels to your State or District unique names. Select the Edit menu, and Label Special Codes. You will have a pop-up box appear that shows the generic program labels. Select the Test name and Administration date you’d like to change the labels for, and then highlight the Special Code column you wish to change. I changed Field K to Ethnicity. For a full list of the codes, please reference Appendix A. Rita Reynolds 5 Alaska Conference, 2003 According to the Special Codes Requirements document from the State, change the following: • Field L to Title I, Lunch, AFDC; Field M to Bilingual; Field N to Migrant Ed; Field O to Disabled; and Field P to Gifted. If your district used any of the others (Q, R, S, or T) then change those labels. If you would like to change some of the Report Labels, select the Tools Menu and Report Preferences. In the first sample I’ve changed the Report Title of Group Item Report to read and print as the Class Item Report. In the second sample I’ve changed the Report Heading Subtest to Content Area and Objective to Standard. This will be in effect for all reports I run in this database. It is not test specific. You also have the option, on the Report Headings & Options screen to turn off subtest averages and special code printing. Rita Reynolds 6 Alaska Conference, 2003 Creating Reports • To process reports activate the Create Report Tab. We have several options on this screen. • Click New to be able to select a ‘test administration’ you wish to do a report on. We are going to select your TNCAT-CB test and a date of 3/6/2002. Click to put the “check” on the box by the date and click OK. • Now click Template under #2 to select the type of report you wish to process. • For those of you familiar with TestMate and the DOS reporting, the term Group in Clarity is the same as Class in DOS. If you wish to know more about each report there is a description in the Template description box at the lower portion of the screen. We are going to select the Student Subtest & Objective report so highlight it and click OPEN. • The next button is Group. It defaults to All Students. You will notice the button Define a New Group. We will come back here later to “identify a group”, so for now click OK. Rita Reynolds 7 Alaska Conference, 2003 • The next button is Scores. This is where you can make multiple Achievement, Objective, and Subtest score selections. • You can select/deselect a variety of scores. You can have a graph on the report for the National or Local Percentile score, and Local Fields print. You can select to have the report displayed in Test View or Curriculum View. Why would someone want to display the report in Curriculum View? Probably to set Key Objectives which we will go over later. • The last button is Run. This is where you can select to run the report now or run later in a Print Queue. This is also where you would go to do Sorting and/or Ranking on your students’ scores. The default is a ‘class alpha’ sort, but you can create a new sort/rank by selecting Add, create the sort/rank, and it will place them in the Sort By box. Once you have your fields in there you may change the order of your sort with the two Move buttons. We will come back to this Sorting and Ranking later. For now click Run Now. Rita Reynolds 8 Alaska Conference, 2003 • When the report is done it will display on the screen. In the File Menu you will have the option to Print the report, Save it to print later, or simply Close it without saving. I’d like you to click File, Close Report. • Take the time now to process each of the reports for the TNCAT-CB test and simply display them. There are some different report setup options in various reports. I will point them out here. • In the Group Mastery Report, IF you have your Curriculum loaded AND it has objective prescriptions in it, you can select having them print within the report. • In the Group Objective Report, you can select either the “% of Items Correct” or the “% Students Mastering the Objective”. You can also display it in Test View or Curriculum View. • In the Student Item Report, you can select/deselect the Correct Answer and Item Description to print, as well as prescriptions. • In the Summary Item Report, you can select to have a District summary, showing all the buildings in comparative columns, and/or a Building summary, showing all the teachers in comparative columns. • In the Summary Objective Report, you can select to have “% of Items Correct” or the “% Students Mastering the Objective”. You can also display it in Test View or Curriculum View, and do District and/or Building summarizing. • In the Summary Subtest Report, you can select to have District and/or Building summarizing. • That’s the basic reports that come with Clarity. Rita Reynolds 9 Alaska Conference, 2003 Setting Key Objectives • What are Key Objectives? Let’s take the AKSP02 curriculum for an example. The high school wants certain objectives reported from the CRT. • Select the Edit menu, and the Set Key Objectives option. You will select the AKSP02 curriculum that appears in the Curriculum drop down box, and the curriculum structure appears in the main box (with check boxes for select/deselect options). In other words, put a check on only the objectives you wish to report on. • Now when you process your objective reports for this test administration, ONLY those objectives will report. Rita Reynolds 10 Alaska Conference, 2003 Grouping Students On Demographic Information • Now lets assume that the high school wants the Math Objective Summary report to include ONLY grade 8 student results. You can select the Test administration under New, the Summary Objective under Template, click Group, Define a New Group, and the Wizard or Advanced. The Advanced it a full Boolean operation for those of you that would like to use it. The Wizard simplistically walks you through the various identifying options. • There are a number of fields you may select to group on, grade being one of them. Each field checked on screen will walk you to another screen that has the data available in those specific fields. This selection will be for Grade and number 8 on the second screen. • I’d like you to create a group on Grade 8, name the group on the next screen and process the Summary Objective Report. Notice in the top right heading box, the Group Name is printed, distinguishing it from All Student reports. You will now be able to give the high school Math group a Summary Objective report containing only the Math results of your grade 8 students. • If you want to group on multiple fields, i.e. Grade 8 and Special Code Field “O” = “0”, on the initial screen you will check BOTH the Grade and Special Code field types. The wizard will walk you through the definitions of both. Rita Reynolds 11 Alaska Conference, 2003 On Special Codes for TerraNova2 Testing • If you’d like to group on one or more Special Codes your district uses, you would check the Special Codes box on the initial screen, and then you will come to the screen to further define it. • If you select only one Special Code column for this group, you can define multiple values. I’ve shown you Field “O” is equal to a “0”. You could define your request for multiple values by using Field “O” >= (is greater than or equal to) “0”. You would then have all the students in your group that had a “0” through “9” value, but none of the students with a “blank” in Field “O”. • If you want to select multiple Special Code columns for a group, you will define the value(s) for the first Special Code, and then define the value(s) for the second Special Code. When you click Next you will come to the screen that allows you to further define if you want the students with “either” Special Code, OR “both” Special Codes (the famous AND or OR definition). Rita Reynolds 12 Alaska Conference, 2003 On Special Codes for AKSP02 Testing • The steps are similar to the Special Code group. However, on the initial Student Field screen you will check the Local Field box. • You will then be able to choose which of the Local Fields you wish to group on, use the same operator, and enter the value (or value range) that you wish. Refer to Appendix B for the possible values for each Local Field. • You may also select multiple Local Fields for a group, following the same steps discussed above. Rita Reynolds 13 Alaska Conference, 2003 On Scores • If you want to define a group on one of the students’ attained scores; select Scores on the field select screen. You will then have the ability to select the subtest and score type as well as the operator, i.e. Mathematics (subtest), Alaska Scale Score (score type) is >= (operator) 450 (score value). Rita Reynolds 14 Alaska Conference, 2003 Sorting and Ranking • If you remember, we found this functionality under the Run button. So start with New, select AKSP02 and the administration date, click the Template button, and select the Group Subtest report. • When we set up our ranking operation I want to rank on Mathematics as the Subtest and the Alaska Scale Score. This will be the student ranking on the report. You can also set the radio button for ranking ‘high to low’ or ‘low to high’. • When you click on OK, your rank will be saved and displayed in the major Sort By box. Make sure your rank is highlighted in that box and click Run Now. Processing Queue • You will notice there is a Run Later button on the Run screen. You may go through and set up your report processes, but chose to run them later when you’re at a meeting or lunch. When you click the Run Later button you are asked to Save your template and Save your report. • You will be able to get back to these to run by clicking on the Tools menu and selecting Queue. This will bring up the selection screen. Rita Reynolds 15 Alaska Conference, 2003 • Notice the saved reports are displayed in the order you set them up in. At this point you can change the order of processing by using the two Move buttons, or completely remove a report from the Queue. This is beneficial if you can have your reports process at a time when your computer or network is least busy. Rita Reynolds 16 Alaska Conference, 2003 DATA EXCHANGE Class Reorganization as Data Import You do NOT have to create a Template to bring demographic data into Clarity in the case of Class Reorganization. Clarity comes with a more simplistic model. The only stipulation is that the files ‘must be’ in a specific formats and order. They must be comma-delimited and in this order: • ID number • Current Grade • Current Teacher • Current Building • Current District • Current Teacher Code (optional) • Current Building Code (optional) • Current District Code (optional) To do the actual importing select the Load Data tab, Demographic Data, and you will have the pop-up screen for loading appear. Rita Reynolds 17 Alaska Conference, 2003 There is a pre-made template for this function, and it’s called Class Reorganization. Select that template, then the actual file. One of the most important things on this screen is the “Data Being Loaded is For:” You can populate and update your entire database with district information OR you may simply update the student records in your database. Data Exchange – Importing I will be showing you how to bring in data from an electronic database. You will have to try it at your district with your own data. • With this module you will be able to move ASCII data in and out of Clarity. What information would you possibly like to bring in? Maybe your student demographic information from an electronic database - their name, Id, birthdate, special codes, etc. • There is an ASCII file that I will bring into my database via Data Exchange. In the Tools menu select Data Template Manager. There will be two tabs. I’m selecting the Demographic tab as this is what we’ll be loading and then click DEMOGRAPHIC instead of Class Reorganization. Now select New. • This is the ‘data template’ definition screen where you start defining the data you will be IMPORTING into Clarity. First we must define the record and line types. The data will be Positional and Fixed. If you refer to the picture below you will have a visual of the actual data. Every field starts and stops in the same columns. Rita Reynolds 18 Alaska Conference, 2003 • If this file were Delimited format (fields separated with commas and quotations) we would have to do more selections, but with Fixed format the only other thing needed on this screen is called the File Filter. Type in *.TXT. That is the extension of the data file I wish to Import. Click OK. • On the next screen click the New Record button and notice the radio buttons in the center of the screen, Non-Repeating and Repeating. This means that each line in the *.TXT file has the identical information in the same columns for each record. In other words, each line is a repeat (in type and position) of the previous line. • You may at some point have a file that has one line as a teacher record and other lines as student records. You would then do one ‘new record’ for the teacher record, Non-repeating, and another ‘new record’ for the students records, Repeating. • Click on the New Line button and then New Field. We are going to define each type of incoming data, what the starting column will be, and how many characters long it will be. It does NOT matter where in the data string the information is. Rita Reynolds 19 Alaska Conference, 2003 • Start by entering the information on the following: • Student ID starts in column 1 and is 10 characters • Birthdate starts in column 11 and is 10 characters. • This has a section for a special flag you will have to set because it’s a date (mmddyyyy with a slash). • Student last name starts in column 21 and is 20 characters long, Student first name starts in column 41 and is 10 characters long, and the Student middle name starts in 51 and is 1 character long. • If the first name, initial, and last name were NOT placed in the file as separate fields you will want to import them as last name field. Click the Save button and you will be asked to name the template. Name it ALASKACONF please. • There is a button on the bottom of the screen called Student Records. Click this. This gives you the opportunity to check the template against your data BEFORE you load it into your database. It’s a very good idea to verify you have your template created correctly. • You will click on the Select File button and select the Sample.dat file. The demographic data will display in the center pane for you to verify. If it appears all right then click OK on this screen and OK on the previous screen, and then Close your Template Manager. You can use this template for multiple DAT file loads, IF the data starts in the same columns and is the same length. If NOT, then go to Tools, Data Template Manager, highlight your template and click the OPEN button. You can make changes within the template and then do a Save. Rita Reynolds 20 Alaska Conference, 2003 • To actually use the Template, activate the Prepare Data tab and click on the Load button. There is an option for loading Demographic data, click that button. • You will have to set some options on this screen before you can load the data. First, chose your template, then Select the File to Load (Sample.dat). Notice the ‘Data being loaded is for’ area. This way you can decide if you are going to ADD new student data and update on existing, OR UPDATE data on existing students only. This can change for several scenarios. If you’d like to start your database with ‘clean demographic information’ then you would use the ADD new student data. This will enable the program to ignore the information bubbled in by the student. If you would like to ‘correct’ or clean up the scored data that is already loaded in your database then you would use the UPDATE data on existing students only. • Looking at the bottom of the screen you can once again verify what is going to import into your database. Click Next and you will see the same loading options we had when loading the scored data on page 3. Leave the default of ID Only and click Load. This is what we recommend before loading your scored data “if the student Ids” on the documents are accurate. You will then have consistency across your test reporting. Rita Reynolds 21 Alaska Conference, 2003 Data Exchange – Exporting We can all do this with your own data. • Exporting behavior is the opposite of Importing. You will go in to create a template of things you wish to export out of Clarity to load into another software product; i.e. ASCII data to load into Excel to do pie graphs and charts. Or maybe test results into your student database. • You will select the Tools menu, Data Template Manager, and leave the Scored tab active. Now click New. You will have to know what type of ASCII the other program will accept, i.e. Delimited or Fixed Width. You will have to do the same type of selecting as we did on page 16 with Importing. Select Delimited, and leave the default bullets at Comma the delimiter, Double Quotes the Text Qualifier, and name the extension as *.DAT. • Click on New Record and leave as Repeating. Click on New Line and New Field. You will have all the Demographic fields available for exporting in the drop down box. With exporting as Delimited you don’t have to worry about starting columns or column lengths. • I would like you to select Student ID the click New Field (for the next one), Building Name then click New Field (for the next one), Teacher Name, New Field, Student Last Name, New Field, Student First Name, New Field, Student Middle Name, New Field, Grade Level, New Field, and Score. Rita Reynolds 22 Alaska Conference, 2003 • When you select a Type of Score there will be a screen change as your have to define “what type of score” and how many of them you want. For example, we will now open the Score Type drop down box and select Scale Score. In the little box called Count on the right of the screen I must enter the “number of scale scores” in the test. When I export my AKSP02, I would have a count of 3, as that’s how many subtest areas were tested. • If I also want the Alaska Scale Score, I would click New Field, Score, select the Score Type of Local Numeric Table, and a count of 3. I just happen to know that is where the Alaska Scale Score is located. • Now click the Save button. You will be prompted for the name of your template so type in Export Scores. Now you may click OK to leave this screen and the one below it. • To actually use the template, select Data, Export Scored Data, and view the box below. • You will select the Test/Curriculum, the Administration, your Template, and whether you want All Students or a particular defined Group. In addition, you can have the files break by School or District. When you click Export you will have a screen to define where you wish the exported file(s) to be written. We will let the program write the file to the Clarity directory. When finished the operation will tell you how many records it exported. • If you’d like to view what was exported simply go to the Tools menu, select Data Template Manager, select your Export Scored Data template, and click the Student Records button. Find the file name that Clarity wrote for the export and click on it. You should see your exported data displayed in the box. Verify it’s correct. Rita Reynolds 23 Alaska Conference, 2003 Appendix A SPECIAL CODE FIELDS FOR TERRANOVA GRADES 4, 5, 7 AND 9 Column K: 0- for Alaska Native 1- for American Indian 2- for Asian-Pacific Islander 3- for Black, not Hispanic 4- for White 5- for ‘Other’ Column L: Column M: Column N: Column O Column P 0- for Title I, Free/Reduced Lunch, AFDC 0- for Bilingual 0- for Migrant Education 0- for Disabled 0- for Gifted Columns Q, R, S, and T are available for district use Rita Reynolds 24 Alaska Conference, 2003 Appendix B LOCAL CODE FIELDS FOR AKSP02 GRADES 3, 4, 6, 8, 10, 11, AND 12 These will all be found in the Local Fields area, AND will only display if the student has a value for that field. If any of the fields are blank, the field label will NOT display. Some of the fields can have multiple values, and others will have a value of “0” if it was bubbled or “blank” if it was not bubbled on the students’ documents. The State ID Number should be in the Student ID Field. The following are in the Local Fields area. Label Value 1. Dist. Student ID 2. Ethnicity 0 – Alaska Native 1 – American Indian 2 – Asian-Pacific Islander 3 – Black, not Hispanic 4 – Hispanic 5 – White “-“ – Multiple mark 3. Reading, Writing, and Math Status TST – tested OMT – omitted (no responses) without a reason code. SUP – suppressed (insufficient responses to score) without a reason code. INV – invalidated PRF – not tested and parent refusal reason code. SRF – not tested and student refusal reason code. ABS – not tested and absent reason code. ILL – not tested and illness reason code. OTH – not tested and other reason code. MOD – modified administration, scores are not valid. (each having its own set of Local Fields) For the Teacher’s Use only bubbles (labeled 1-9) from the inside front cover of the test book, there will be a “0” if it was bubbled OR “blank” if it was NOT bubbled. Free/Reduced Lunch, TANF (formerly AFDC) Limited English Proficient Migrant Education Disabled Gifted Vocational education class. BM, Math, Reading, and Wri Large Print Braille Accommodation used for disabled student. (each having its own set of Local Fields) Reason Code for Reading, Writing, and Math from the Teacher’s Use Only box on the inside front cover of the test book. (each having its own set of Local Fields) Rita Reynolds Absent Student Refusal Parent Refusal Illness Other 25 Alaska Conference, 2003 Rita Reynolds 26
© Copyright 2025