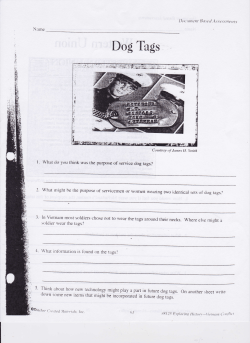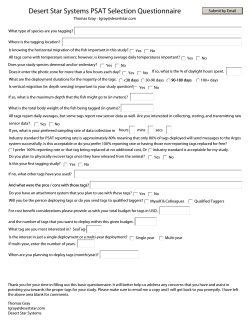How to organize assets
How to organize assets How to organize assets Overview / CQ / Adobe Experience Manager 5.6.1 / Working with Digital Assets in DAM / All digital assets, metadata and content of Microsoft Office and PDF documents are extracted and made searchable. Search allows sophisticated filtering on assets and fully respects the proper permissions. Metadata is covered in detail in Metadata in Digital Asset Management. CQ5 DAM supports multiple ways of organizing content. You can organize them in a hierarchical manner using folders or you can organize them in an unordered, adhoc manner, using for example tags. Users can edit tags in the DAM Asset Editor where sub-assets, renditions, and metadata are displayed. CREATING FOLDERS When organizing a collection of assets, for example, all Nature images, you can create folders to keep them together. This is purely organizational. To create a new folder: 1. 2. 3. 4. Navigate to the place in your digital assets folder that you want to create a new folder. In the menu, click the arrow by New... then select New Folder.... In the Title field, type the name of the folder. By default, CQ DAM uses the title you type as the name. You can specify another name (the name is what appears in the Websites tab list). Click Create. Your folder appears in the digital assets folder. ADDING CUG PROPERTIES TO FOLDERS You can limit who can access certain folders in CQ DAM by making the folder part of a closed user group (CUG). To make a folder part of a CUG: 1. In CQ DAM, right-click the folder you want to add closed user group properties for and select Properties. 2. Click the CUG tab. © 2012 Adobe Systems Incorporated. All rights reserved. Page 1 Created on 2014-09-15 How to organize assets 3. Select the Enabled check box to make the folder and its assets available only to a closed user group. 4. Browse to the login page, if there is one, to add that information. Add admitted groups by clicking Add item. If necessary, add the realm. Click OK to save your changes. USING TAGS TO ORGANIZE ASSETS You can use folders or tags or both to organize assets. Adding tags to assets makes them more easy to retrieve during a search. See Tagging for more information on tagging. To add tags to an asset: 1. 2. 3. In the Digital Asset Manager, double-click the asset to open it. In the Tags area, click the drop-down button to reveal the available tags. Select tags as appropriate to add a tag. To delete a tag, hover the mouse over the tag and click the x to delete it. Click Save to save any tags you added. © 2012 Adobe Systems Incorporated. All rights reserved. Page 2 Created on 2014-09-15
© Copyright 2025