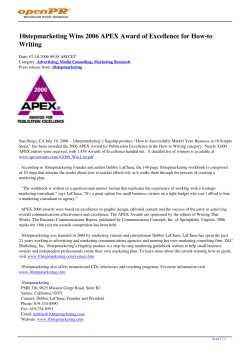Help and How-To for Microsoft for Mac Office Products...
Help and How-To for Microsoft for Mac Office Products... http://www.microsoft.com/mac/help.mspx?target=532... Learn about Excel: Create your first workbook You can use Excel 2008 to track, analyze, and chart everything from simple lists to complex financial transactions. In this tutorial, you will create a simple Excel workbook to learn the skills basic to working with all workbooks. Step 1: Learn the major areas of a workbook Create a blank workbook A workbook is an Excel "document" where you work with numbers and lists. It's the electronic version of a ledger with columns and rows that form a grid. When you open Excel, a new blank workbook appears. 1. If you have not already opened Excel, in the Mac OS X Dock, click Excel. 2. Notice that a new blank workbook (Workbook1) appears. Tip To create another workbook, on the Standard toolbar, click New. Explore columns, rows, and cells Before you enter data in the workbook, become familiar with some elements common to all workbooks. Name box: The address of the active cell appears here. If you don’t see this box, on the View menu, click Formula Bar. Column: A vertical group of cells on a sheet. Columns are labeled alphabetically (A, B, C) across the top of the sheet. Cell: The intersection point between a column and a row. Each cell has an address (for example, cell A1 is the intersection point of column A, and row 1). The active cell has a blue highlight around it. Row: A horizontal group of cells on a sheet. Rows are labeled numerically (1,2,3) along the left side of the sheet. Sheet: A single page in a workbook. Each workbook can have multiple sheets. Enter headings Stepcolumn 2: Enter data 1 of 9 2/19/09 7:15 PM Help and How-To for Microsoft for Mac Office Products... http://www.microsoft.com/mac/help.mspx?target=532... The best way to keep your data organized and easier to analyze is by using column headings. For example, a sheet that contains data to track book sales might include the column headings Month, Total Sales, and Books Sold. 1. Click cell A1, type Month, and then press TAB. Tip You can also press RETURN or any arrow key after you enter data. The key that you press determines which cell becomes the active cell. 2. In cell B1, type Total Sales, and then press TAB. 3. In cell C1, type Books Sold, and then press RETURN. 4. Notice that your column headings appear in cells A1, B1, and C1, and cell C2 is now the active cell. Enter data quickly by using AutoFill The AutoFill feature makes it easy to quickly enter some types of data, such as common lists. For example, you can enter days of the week or months of the year with minimal typing. 1. Click cell A2, type January, and then move the pointer over the lower-right corner of the cell until the pointer becomes a black cross. 2. Hold down the mouse button and drag from cell A2 through A13, and then release the mouse button. 2 of 9 2/19/09 7:15 PM Help and How-To for Microsoft for Mac Office Products... http://www.microsoft.com/mac/help.mspx?target=532... 3. Notice that the rest of the months are entered in cells A3 through A13. Enter numeric data You enter numeric data just as you do any other type of data. Unlike text data that is aligned on the left side in a cell, numeric data is aligned on the right side. When you type numeric data, do not type formatting such as commas or currency symbols. 1. Click cell B2, type 1350.2 and then press RETURN. Note The value 1350.2 can be displayed in several formats. In the next procedure, you will change the cell format to display as $1,350.20. 2. Repeat step 1 for each remaining cell in column B, but use a different value in each cell. 3. Click cell C2, type 100, and then press RETURN. 4. Repeat step 3 for each remaining cell in column C, but use a different value in each cell. 3 of 9 2/19/09 7:15 PM Help and How-To for Microsoft for Mac Office Products... http://www.microsoft.com/mac/help.mspx?target=532... 5. Notice that you have a workbook that contains months in column A, total sales per month in column B, and books sold per month in column C. Step 3: Format data for the look you want Select data To work with data on a sheet, you first have to indicate which data you want to work with. You do this by “selecting” the data. 1. Click cell A1. A blue/lavender highlight appears around the cell to indicate that it’s the active, or selected, cell. 2. Move the pointer over cell A1, and when the pointer becomes a white cross, hold down the mouse button and drag across cells B1 and C1. 3. Notice that a highlight appears around cells A1, B1, and C1 to indicate that the cells are selected. Format text data Each cell on a sheet has a format that determines the type of data and how it appears. For example, a cell can be formatted as general text, as currency, or as a date. You can also apply other kinds of formatting such as colors, size, and shading by using the Formatting Palette. 1. On the View menu, make sure that a check mark appears next to Formatting Palette. 4 of 9 2/19/09 7:15 PM Help and How-To for Microsoft for Mac Office Products... http://www.microsoft.com/mac/help.mspx?target=532... 2. On the Formatting Palette, under Font, click Bold. 3. On the Font Color pop-up menu, click any color. 4. Notice that the column headings are formatted in bold text and in the color that you selected. Tip For additional formatting options, select the cells that you want to format, and then on the Tools menu, click Format. Format numeric data Number formatting, such as currency, can make numeric data easier to read. For example, 1350.2 formatted as currency is displayed as $1,350.20. You format numeric data just as you format text. 1. Select cells B2 through B13. 2. On the Formatting Palette, under Number, on the Format pop-up menu, click Currency. 5 of 9 2/19/09 7:15 PM Help and How-To for Microsoft for Mac Office Products... http://www.microsoft.com/mac/help.mspx?target=532... 3. Notice that the numbers in cells B2 through B13 appear formatted as currency. Step 4: Peform basic calculations Total a column of numbers by using AutoSum To perform calculations on data, you use a formula. Just as the AutoFill feature made it easy to enter months, the AutoSum feature makes it easy to create simple formulas (for example, to total a column of numbers). 1. Click cell B14. 2. On the Standard toolbar, click AutoSum. 3. Notice that the cells B2 through B13 are automatically selected and the formula is entered in cell B14. 6 of 9 2/19/09 7:15 PM Help and How-To for Microsoft for Mac Office Products... http://www.microsoft.com/mac/help.mspx?target=532... 4. Press RETURN. 5. Notice that total sales for the year appear in cell B14. Tip To cancel formula mode at any time, press ESC. Calculate an average 1. Click cell C14. 2. On the Standard toolbar, click the small arrow next to AutoSum, and then click Average. 3. Notice that cells C2 through C13 are automatically selected and the formula is entered in cell C14. 7 of 9 2/19/09 7:15 PM Help and How-To for Microsoft for Mac Office Products... http://www.microsoft.com/mac/help.mspx?target=532... 4. Press RETURN. 5. Notice that the average books sold per month appears in cell C14. Change data When you change data on a sheet, all results that were calculated by using a formula are updated automatically. 1. Click cell C2. 2. Type new value (for example, 150), and then press RETURN. 3. Notice that in cell C14 the average number of books sold updates to reflect the changed data. Step 5: Save the workbook At this point, all your work is in an unsaved workbook. When you work with important data, you should save the workbook early and frequently. 8 of 9 2/19/09 7:15 PM Help and How-To for Microsoft for Mac Office Products... http://www.microsoft.com/mac/help.mspx?target=532... 1. On the Standard toolbar, click Save. 2. In the Save As box, type a name for the workbook (for example, Book Sales). 3. On the Where pop-up menu, click a folder where you want to save the workbook (for example, Documents). 4. On the Format pop-up menu, click Excel Workbook (.xlsx). Tip If you plan to share the workbook with people who have older versions of Excel, on the Format menu, select Excel 97 – 2004 Workbook (.xls). 5. Click Save. 6. Notice that the name of the saved workbook appears on the title bar. Note To open any workbook on your computer, on the File menu, click Open, browse to the folder where it is saved, and then click Open. See also Manage your lists by sorting, adding, and filtering Let Excel do the math: introduction to formulas and functions Get started with charts 9 of 9 2/19/09 7:15 PM
© Copyright 2025