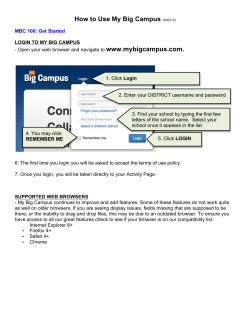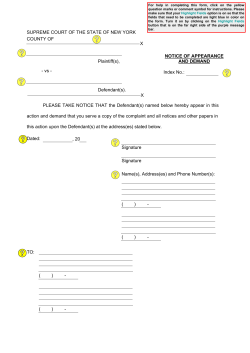E-DaN How-to Guide ITC Compliance Updated: May 2010
E-DaN How-to Guide ITC Compliance Updated: May 2010 E-DaN How-to Guide Logging in To login, open Internet Explorer, go to www.itccompliance.co.uk and login with your username and password. When logged in, you will see your ‘My Home’ screen, from here click on the ‘Log in to e-DaN’ link in the ‘Demands & Needs’ box. You will then be logged into e-DaN. If you login successfully but the dealership is not yet setup properly, you may see the following message: If you see this message, contact your supervisor to inform them they may have to login and set up the branch in the E-DaN system. Main menu When you have logged into E-DaN, you will see the following screen: 1 2 3 4 5 From here you can: 1. View sales options (start a new sale/view incomplete or archived sales and customer information). 2. View your training and product competency information (when training was last completed/product training completed). 3. View your observation information (when last observed). 4. Register an insurance complaint. 5. View sales reports (if you have the required access). We will now go through these options one by one. 1. Customer Sales When you click ‘Customer Sales’ from the main menu, you will see the following screen: 1 10 2 11 3 12 4 13 5 14 6 15 7 16 8 17 9 From here you can: 1. 2. 3. 4. 5. 6. 7. 8. 9. 10. 11. 12. 13. 14. 15. 16. 17. Go through the sales process. View any sales that are not complete. View completed sales. View incomplete sales that have been referred to a Business Manager. Search for a sale by reference. View a list of current customers. Add a new customer. Search for a customer. Search for a sale by customer. View a list current vehicles. Add a vehicle into the system. Search for a vehicle. Search for a sale by vehicle. View a list of current companies. Add a new company. Search for a company. Search for a sale by company. We will now go through each of these options. 1. Start a new sale To start a sale some information about details about it need to be entered. You may wish to enter an internal reference number if you wish. This is not mandatory so you can leave it blank if you wish. Next, information about the vehicle is entered. When you start inputting a vehicle reg/stock num, cars that have been previously entered into the system and match the information you are inputting will be listed: If the vehicle is not in the list that appears, simply click on the ‘Vehicle not listed’ option and a few more options will appear so the vehicle’s information can be manually entered: Finally you need to select whether the car is New or Used and select the amount of warranty, if any is offered/remaining. Next is the method of the sale: Either Face-to-Face or Telesales must be selected. If the Business Manager option is selected, you will be asked which products they will deal with: Please note: If products are ticked in this section the sale will not be completed (and the Demands & Needs be accessible) until the business manager has logged in with their ID to complete the sale. Next is information on the type of customer being sold to: One of these must be selected to continue. And finally, a method of purchase must be selected: If ‘Finance Sale:’ is selected, an extra box will appear where you need to input the amount of deposit taken: Please Note: If the deposit entered is 25% or above this will have an effect on whether Finance GAP is recommended (if your company sells Finance GAP). When all the information is completed, we can move onto the next step. Please Note: To navigate through the sales process, please use the ‘Next >>’ and ‘<< Back’ buttons located at the bottom of each page. There is also a ‘Close’ button available, when this is clicked the sale is saved as an incomplete sale. The next step in the sales process involves printing off the Initial Disclosure Document: When the Initial Disclosure Document is opened it can be printed by clicking on the link at the bottom of the page: The document must be printed and given to the customer. When this is done, the next step involves inputting information about the customer: Type in the customer’s name and if it doesn’t appear (it’s a new customer), tick the ‘Customer not listed’ box, and a form will appear where information on the customer can be inputted: When all information is completed, move onto the next step by clicking the ‘Next >>’ button. The next step is the start of the Demands and Needs section: Click ‘Next >>’ to continue. This step requires some eligibility questions to be answered by the customer (Please Note: the number of questions appearing here will depend on whether the sale is being purchased with cash or finance: Each question must be answered to move on. When they are all answered, there are some Payment Protection Insurance (if your company offers it) eligibility questions to answer (Please Note: these questions will only appear if it is a finance sale): When these questions are answered, click ‘Next >>’ to move onto the next step. This step requires answers from the customer regarding insurance products: The products that appear here will only be those that your dealership offers and that you have completed up-to-date training on. When every question has been completed, click ‘Next >>’. The next step will show those products that are recommended and those that are not: The products are recommended or not from the responses the customer gave in the previous step(s). You can still sell a product that has not been recommended by ticking the box next to it. Click ‘Next >>’ to continue. The first part of this step shows details of the products that are recommended: If the customer wishes to purchase a product, a policy can be selected by clicking on the drop down box next to the product supplier name: When a policy is chosen the price will appear in the box to the right. If a product's price is variable the price will appear as ‘0’, you need to input a price in pounds sterling here. To purchase a product the ‘Purchase’ tick box must be ticked. The next part of this step requires the customer to answer some final eligibility questions: These questions must be answered, when done click ‘Next >>’ to continue. The next step confirms the products that were purchased and their price: The next part of this step requires the policy documents to be given to the customer and confirmation that this has been done: The tick box confirming the Policy Summary documents have been given must be ticked to continue. When this is done, click ‘Next >>’. The next step in the sales process involves printing off the Demands and Needs document: You can open the Demands and Needs statement from this page by clicking on the link, and also email it to the customer by clicking the ‘Send’ button. Standard E-DaN signing process: When the Demands & Needs document is opened it can be printed by clicking on link at the bottom of the page: E-DaN Plus signing process: When the Demands & Needs document is opened, scroll to the bottom of the document and you will see two boxes for signatures. The first is the Dealer signature: To sign the document click ‘Sign’, use your signature pad to sign, then click ‘Done’. If you make a mistake, click ‘Clear’ to sign again. Please note: ‘Done’ MUST be clicked to save the signature. When this is done, the customer MUST read the declaration and sign the document: To sign the document click ‘Sign’, pass the signature pad to the customer to sign, then click ‘Done’. If you make a mistake, click ‘Clear’ to sign again. Please note: ‘Done’ MUST be clicked to save the signature. When printed, close the document by clicking on the link. The tick box confirming the Demands and Needs document has been printed and signed must be ticked to continue. When this is done, click ‘Next >>’. The final step of the sales process is the completion of the sale: The date of the sale, estimated delivery and any comments can be edited here. You can also select that the sale was incomplete or if it’s complete, select to archive it. If the sale is incomplete it can be retrieved by clicking on the ‘View incomplete sales’ link in the ‘Customer Sales’ menu. 2. View incomplete sales From here you can continue or view a sale that is incomplete: To open an incomplete sale click on the ‘Open’ link, it will be opened at the first step. 3. View archived sales From here you can view a sale that is complete: To view a completed sale click on the ‘Open’ link, it will open at the first step although nothing is editable. 4. View sales referred to Business Manager This section lists the incomplete sales that have been referred to a Business Manager for completion. To open a referred sale click on the ‘Open’ link, it will be opened at the first step. 5. List Customers From here you can view all customer’s details in the system: You open a record by clicking on ‘View’, edit it by clicking ‘Edit’ or delete it by clicking on ‘Delete’. 6. Add a new customer From here you can add a customer’s details into the system so they are available quickly when you are going through a sale: When complete click ‘Add’ to save the customer’s details, or click ‘Reset’ to clear the form. 7. Search Customers Here you can search for customers by their name: If there is a record matching the name you searched for, you can open, edit or delete the record returned: 8. Search sales by customer Here you can search for sales by the customer’s name: Any sales returned can be opened by clicking on the ‘Open’ link. 9. List of current vehicles From here you can view all vehicles inputted in the system: You open a record by clicking on ‘View’, edit it by clicking ‘Edit’ or delete it by clicking on ‘Delete’. 10. Add a new vehicle Here you can add vehicle’s details into the system so they are available quickly when you are going through a sale: When complete click ‘Add’ to save the vehicle’s details, or click ‘Reset’ to clear the form. 11. Search vehicles You can search the vehicles in the system by inputting the vehicle registration or stock number: Any vehicles returned can be opened clicking on ‘View’, edited by clicking ‘Edit’ or deleted by clicking on ‘Delete’. 12. List of current companies From here you can view all companies inputted in the system: You can open a record by clicking on ‘View’, edit it by clicking ‘Edit’ or delete it by clicking on ‘Delete’. 13. Add a new company Here you can add company’s details into the system so they are available quickly when you are going through a sale: When complete click ‘Add’ to save the company’s details, or click ‘Reset’ to clear the form. 14. Search companies You can search the company’s in the system by inputting the company name: Any company’s returned can be opened by clicking on ‘View’, edited by clicking ‘Edit’ or deleted by clicking on ‘Delete’. 15. Search sales by company Here you can search for sales by the company’s name: Any sales returned can be opened by clicking on the ‘Open’ link. 2. Training and Product Competency This section shows your training details for the Certificate in General Insurance for the Motor Industry training programme: 1 2 3 Information shown includes: 1. The last date the whole training programme was completed. 2. The products you have completed relevant training on (in the last 365 days) and so are competent to sell. 3. Products you are required to complete training on, as they are either incomplete or it’s been over 365 days since they were completed. To log in to the training, click onto the ‘Training Login’ and log in with your ID and training password. 3. Observations This section shows observations conducted on you within the last 365 days: Information shown includes the date of when the observation was done, the name of the supervisor who conducted it, the days since the observation was done and whether the observation was compliant. If an observation is not compliant (has a ‘no’ under ‘Compliant’) your supervisor must conduct another ASAP informing you what you did wrong. 4. Register an Insurance Complaint Here you can input an insurance complaint: To open the Complaints procedure, click on the link at the top of the page. This must be given to the customer and the tick box referring to this ticked. 5. Reports This section is only available to users with the required administrator access. More information can be found in the E-DaN Administration How-to guide.
© Copyright 2025