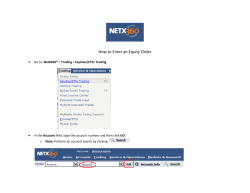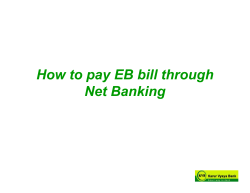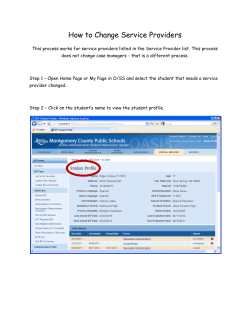How to use the Husqvarna Coop Site
How to use the Husqvarna Coop Site Enter your User ID and Password. Remember that Passwords are case-sensitive. Click Login. Directly next to your account name you will see an orange diamond with an “i” in the middle, clicking on this diamond will open up a window. This window displays your account information currently in the system - address, phone number, fax number, district (territory) manager and regional manager from Husqvarna. Under Customer Summary Account Recap – click on this link to see how much co-op funding you have for 2012. Transaction recap - click on this link to see a summary of all transactions related to the account. Frozen transaction – click on this link to see data only if there are funds that are in a suspended state. Click the back button on your browser to go back to the home screen. By clicking on Account Recap you can view each funds balance, amount claimed, and amounts paid and remaining balance of funds. If you click on a specific fund, detail is displayed for that chosen fund. By clicking on Transaction Recap you can view each specific transaction, its date in the system and the resulting amount. Under Claim Activity By clicking on Claim Summary a topline view of all submitted claims is displayed as well as summary detail of those claims. By clicking on Claim Detail a detailed view of all claims is displayed. By clicking on specific claim date, a detailed view of that claim is displayed. On the right hand side of the page, you will see the 866 number and a link to an email address. If you click on the email address, your email account will begin a new email message to our team. In the Fund Selection box - if you have co-op funds and EPIC funds, you can choose to display both or by clicking the box, only one can be displayed. If the Show Graphs selection box is chosen, a graphical display will appear for every activity summary screen. A graph displayed with data for the Account Recap screen. In the upper right in the corner is a link for additional resources. There you will find links to the Program Guidelines, Claim Forms, Direct Deposit Agreement and Pre-Approval Form. If you click on Program Guidelines, the Program Guidelines will appear; you can right click on your mouse and save to your computer, or print the document. Click on your browsers back arrow to go back to the resources screen. If you click on Claim Forms, the Claim Form will appear; you can right click on your mouse and save to your computer, or print the document. Click on your browsers back arrow to go back to the resources screen. If you click on Prior Approvals, the Prior Approval Form will appear; you can right click on your mouse and save to your computer, or print the document. Click on your browsers back arrow to go back to the resources screen. If you click on Direct Deposit Agreement, the Direct Deposit Agreement will appear; you can right click on your mouse and save to your computer, or print the document. Click on your browsers back arrow to go back to the resources screen.
© Copyright 2025