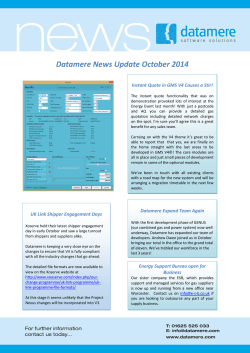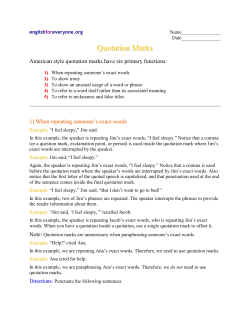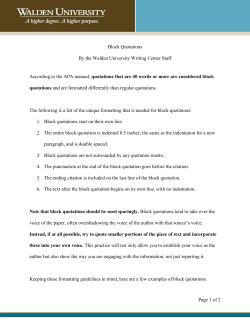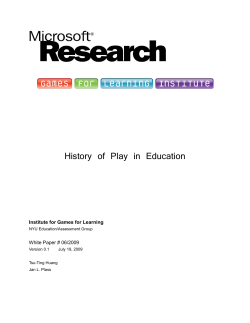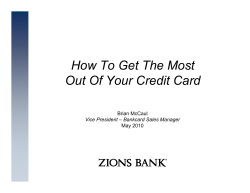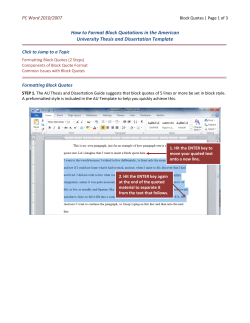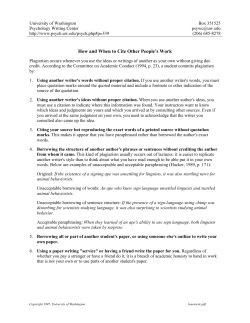ceqonline - User Guide Cover in an Instant
Cover in an Instant ceqonline - User Guide Cover in an Instant www.ceqonline.co.uk user guide CX Broker portal is our brand new online broking trading platform. Easily accessed by logging onto www.ceqonline.co.uk it will enable you to provide your clients with instant quotes and cover for: • • • • • • • • Residential Property Owners Commercial & Industrial Property Owners Package & Small Business Insurance Liability Insurance Catering Insurance Trailer Insurance Landlords & Tenants Contents Static & Touring Caravan 1 Cover in an Instant Table of Contents Page Item 3-4 How to provide a new quote 5-8 How to add multi locations – new quote 9-10 Retrieving a quote 11 How to edit a previous quote How to refer a quote How to hold cover 12 Payment by Credit Card/Debit Card Payment by Direct Debit 13 Printing policy documents How to NTU a policy How to cancel a policy 14 Endorse/amend an existing policy How to print endorsed/amended documents 15 Renewal of policy 16 Helpful hints 2 Cover in an Instant How to provide a new quote 1. Select from the main screen. Alternatively, click on the “New Quote” tab at the top of the navigation bar to select the product required. 2. From the quote page, select the product required from the available list. 3. Complete all questions on all pages ensuring that all are answered correctly. To navigate your way through the quotation please use the Alternatively you can use the tabs at the top of the screen. 4. and buttons. Correspondence and risk addresses cannot be entered manually. The postcode must be entered in the box then click once. 5. Once all questions have been completed satisfactorily click 6. If the quotation has been declined, the reason for this is displayed. If a mistake has been made when answering the questions click 7. . This will allow you to amend the details of the quotation until satisfactory. If the quotation needs to be referred for any reason, enter details in the box provided and click This will then be sent to underwriters for them to assess and the quotation is inaccessible until authorised. Alternatively click and amend details of the quotation until satisfactory Please note if you click Exit the policy will not be referred 3 . 8. Cover in an Instant If all details of the risk are acceptable a quotation will be displayed along with a quotation reference and details of the monthly payment amount. This means that the quotation has been saved. Please note the quotation reference in order to access it in the future. From this screen you can: • Hold Cover • Edit Quote • View Policy Summary and Wording 4 Cover in an Instant How to add multi locations – new quote 1. Refer to points 1 & 2 from ‘Provide a New Quote’ 2. Enter the name and correspondence address of the insured on page 1 of the quote The postcode must be entered in the box then click 3. You will then be taken to the ‘Risk Addresses’ screen – this is highlighted by the white active tab on the top navigation bar The tabs underneath the top navigation correspond to the risk address you are about to enter 5 4. Risk Address 1 IMPORTANT: Cover in an Instant All questions relating to this "Risk Addresses" must be completed before you can add any additional addresses in order to generate a premium a. Enter the postcode for the property to be insured and select property then click b. The Risk Address will now appear in the top left hand corner of the property information page (as highlighted below) c. Complete fully all the questions on the 2nd tier tabs At the end of section click back onto ‘Risk Addresses’ (as highlighted) 6 5. Cover in an Instant To add a 2nd Risk Address a. Click Enter the postcode for the 2nd property to be insured, click , select the property then click b. The ‘2nd Risk Address’ will now appear in the top left hand corner of the property information page (as highlighted) 7 c. Continue to answer all questions relating to this risk address Cover in an Instant At the end of section once all questions have been completed, repeat point 5a. to add additional addresses OR if you have finished adding all properties click page to complete your quote to be taken to the ‘Disclosure & Claims’ At any time you can amend / delete information on a particular Risk Address simply by returning to the ‘Risk Addresses’ tab. Click - alongside the Risk Address you want to amend / delete and either: Edit the details inputted for that particular risk OR - and all information saved under that Risk Address will Select be permanently deleted 8 Cover in an Instant Retrieving a quote 1. To retrieve a previous quotation click on the button from the main screen. Alternatively, click on the Retrieve Quote and Policies tab at the top of the navigation bar. 2. All previous quotations done by your agency will then be displayed on the “Search” screen. You can search for the quotation using risk number (quotation reference), correspondence postcode and policy holders’ name. Certificate number only applies if the risk has been held on cover. You do not need to enter the risk reference or schedule number prefix. 3. Placing your cursor over the desired risk and clicking once will take you to the “Policy Summary” screen. 9 Cover in an Instant From this screen you can: • • • • • Edit Quote Hold Risk View Policy History View Policy Documents Refer risk to the underwriter 4. To print the quotation and summary of cover click 5. Select the document to print simply by clicking the name of the document required. The document will then open up as a PDF in a separate window. NB to access documents you will need Adobe Acrobat Reader 10 Cover in an Instant How to edit a previous quote 1. Retrieve the quotation – refer to page 11, point 1 to return to the “Policy Summary” screen 2. Click on Clicking this will take you to the quotation process again. How to refer a quotation 1. Retrieve the quotation – refer to page 11, point 1 to return to the “Policy Summary” screen 2. Click on 3. Enter all relevant details to help underwriters with their decision and click to direct you to the referred details page How to hold covered 1. Cover can be held when a premium is first quoted or by retrieving a previous quotation and entering the screen. 2. Click once on the 3. Read carefully the statement and if acceptable click 4. An inception date must be entered. Please note that cover cannot be backdated or be more than 30 days in advance. 5. Select the appropriate method of payment Please note that this cannot be changed after cover has been held. Details of how to pay by credit/debit card and direct debit can be found later in this guide. 6. If at this stage cover is not required click 7. If cover is required and you have completed this page click button. and no cover will be held. . Once this button has been clicked cover is bound. You will be redirected to the “Email Confirmation” Screen where you can download a copy of the corresponding invoice and policy documentation. An email will also be sent to your company email address containing a copy of your invoice and policy documentation. 11 Cover in an Instant Payment by Credit/Debit Card Credit Card Payment Payment Method Security When you send your payment request to us, the information will be transferred securely. The software encrypts all information you enter on the screen before it is sent to us. We are also registered in accordance with the UK Data Protection Act of 1998. We follow strict security procedures in the disclosure of information which you have given us, to prevent unauthorised access. Payment Authorisation Account payments will be authorised by Barclaycard on behalf of us, whilst the details will be transferred by a secure link to their servers. All personal details collected and retained by Barclaycard are done so in strict compliance with the Data Protection Act 1998. Please complete all information with your Debit / Credit Card details. Please ensure that you have the following information to hand: - Cardholders Full Name and Address - Card Number - Security Code (3 digits on reverse of card) - Expiry Date - Issue Number (Solo & Maestro only) To proceed with payment authorisation, please click once on the button Payment by Direct Debit Payment Method Our Direct Debit Service is managed by Premium Credit Limited. You will need to complete all client bank details within the Direct Debit section. Please ensure that you have the following information to hand: - Account Name - Sort code - Account Number - Preferred collection date Upon receipt of your information Premium Credit will commence collection of your premium and you will be sent a running account agreement to sign and return. Your Direct Debit will be collected by Premium Credit Limited within 10 working days of the policy start date. If the amounts to be paid or the payment dates change, we will notify you 3 working days in advance of your account being debited or as otherwise agreed. If an error is made by us or your Bank or Building Society, you are guaranteed a full and immediate refund from your branch of the amount paid. You can cancel a Direct Debit at any time by writing to your Bank or Building Society. Please also send a copy of your letter to us On submitting your information you have given us the continuous authority to Direct Debit from your account including the renewal of your policy. Security When you send your payment request to us, the information will be transferred securely. The software encrypts all information you enter on the screen before it is sent to us. We are also registered in accordance with the UK Data Protection Act of 1998. We follow strict security procedures in the disclosure of information which you have given us, to prevent unauthorised access. To proceed with submitting your Direct Debit details please click once on the 12 button Cover in an Instant Printing Policy Documents 1. Immediately after holding cover on a risk you will be directed to the “Email Confirmation” screen where you can download a copy of the corresponding invoice and policy documentation. An email will also be sent to your company email address containing a copy of your invoice and policy documentation. 2. Select against the documents you would like to print. How to NTU a policy 1. A new policy can be treated as “Not Taken Up” within 14 days of being incepted. 2. Retrieve the policy and enter the “Policy Summary” screen. 3. . Click Commercial Express will then consider the validity of the NTU request. An email will be sent once we have considered the NTU request. How to cancel a policy 1. A policy can be cancelled mid-term with cover continuing up to the cancellation date. 2. Retrieve the risk and go to “Policy Summary” screen. 3. Click 4. Please enter the Effective Date for this Cancellation (DD/MM/YYYY). Please note that the cancellation date is approved at our own discretion and may not be backdated even if requested. 5. Please complete the cancellation reason in order to help us decide an appropriate cancellation date and Return Premium. Click 6. Commercial Express will then consider the validity of the cancellation request. An email will be sent once we have considered the cancellation request. 13 Cover in an Instant Endorse/amend an existing policy 1. Retrieve the risk required and go to the “Policy Summary” screen 2. Select the risk by click on The risk selected will then be detailed on the Policy Summary Screen Click You will now be able to request any changes to the policy by amending the details as required. Any change can be requested here except cancellations and NTU which are detailed on page 9 of this guide. 3. Enter the effective date in the top right of page 1. This date will be approved at our discretion and cannot be before the original inception date. 4. Once all the details have been amended as required go to the final page and click 5. All endorsements/amendments to live policies are referred to underwriters for approval. You will then be directed to the “Risk Referred” page Please enter as much detail as possible in the box regarding what has been endorsed in order for us to approve your request efficiently. 6. Click 7. The quotation will either be declined, authorised or more information requested by email. If authorised you will have to hold cover on the endorsement/amendment in the same way as holding cover for new business. to refer the quotation to endorse/amend the risk to underwriters for their approval. Please note that the policy is NOT endorsed until you hold cover on the new version of the policy. 14 Cover in an Instant Renewal of Policy 1. An email will be sent to your Company email address once renewal terms have been invited. Attached to this email will be a quote (renewal invite) with the terms for the coming year. 2. If renewal is required there is an option to “click here” on the email which will take you to the “Policy Summary” screen of the Quote (Renewal). Alternatively you can locate the risk using the instructions detailed earlier in this guide. 3. From this screen you can chose to 4. If the quote (renewal) is acceptable you can chose to Hold Cover (Renew) by clicking 5. The inception date is the same as the renewal date. You will not be able to backdate cover or renew before the expiry date. to obtain revised renewal terms. If the status shows as Lapsed (Renewal) you need to edit the quote to re-generate terms 15 Cover in an Instant Helpful Hints Having problems accessing ceqonline.co.uk CX Broker Portal is designed to operate with only the most secure web browsers. Therefore you need to be working on the latest version of Internet Explorer. To download the latest web browser free visit www.microsoft.com/uk/IE8 Having problems with passwords? One of the most frustrating things about using any online system can be the issue of passwords and being locked out of systems. If you have not used ceqonline for a while it may be that you cannot remember your password. Please remember that the password you receive from us made up of random letters and numbers would have been changed by you the first time you logged in. If you have problems remembering your password simply click Forgotten Password? on the login page. You will be asked to enter your email address and . Your password will be emailed to you. Note: If you try and log in with a wrong password you will be locked out after 3 attempts. IMPORTANT: It is important that all users have their own username as using the same log in for everybody can also create problems with passwords. One user may ask for the password to be re-set but doesn’t always tell their colleagues resulting in further lock outs. Having problems locating risks? Enter the Risk Search screen by clicking “Risks” on the red bar at the top of the page. You now have 4 options to search. The risk number is the unique quote reference generated by all risks. Name will search for any part of the name. Postcode will search on correspondence address Schedule number is the certificate/policy number always starting CEQ. 16
© Copyright 2025