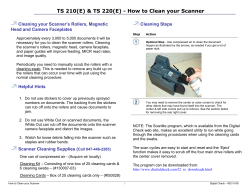How to install EPSON Scanner on LINUX? Page Number: 1
How to install EPSON Scanner on
LINUX?
Page Number: 1
INTRODUCTION
There are two possibilities to use and install EPSON Scanner on LINUX :
•
•
Install EPSON Image Scan! For Linux
Install other backends that support EPSON Scanners
Image Scan! For Linux is a software that provides Graphical User Interface for scanning with
your EPSON Scanner. It includes the driver – called backend (epkowa) – and the graphical
interface which enables you to scan in black & white.
In this manual we will show how to install and troubleshoot your EPSON Scanner on Linux.
Image Scan! For Linux provides the following licenses:
•
•
•
GNU General Public License
GNU Lesser General Public License
EPSON KOWA Public License
Page Number: 2
1) Supported Scanners with Image Scan! For Linux
Here is the list of supported scanners in Image Scan! For Linux.
For the latest updates please check the following link :
http://www.epkowa.co.jp/english/linux_e/dl_scan.html
The list of supported scanners
Perfection 610
Perfection 640U
Perfection 1200S
Perfection 1200U
Perfection 1200U
PHOTO
Perfection 1240U
Perfection 1250
Perfection 1250
PHOTO
Perfection 1260
Perfection 1260 PHOTO
Perfection 1640SU
Perfection 1640SU
PHOTO
Perfection 1650
Perfection 1650
PHOTO
Perfection 1660 PHOTO
Perfection2400 PHOTO
Perfection 2450
PHOTO
Perfection 3170 PHOTO
Perfection 3200 PHOTO
Perfection 4870
PHOTO
Expression 1600
Expression 1680
Expression 1640XL
GT-10000
GT-10000+
GT-15000
GT-30000
Page Number: 3
2) Installing Image Scan! For Linux
In this section we will explain how to install Image Scan! For Linux.
You have to install SANE Package before going on with installation steps.
Find more information on SANE on http://www.sane-project.org
SANE package are included also in your Linux distribution and can be installed from
installation CD
Steps
1) Make sure you have SANE packages installed
You check if you have SANE packages installed by the following command:
$ rpm –qa ¦ grep sane
2) If SANE is installed you can check the installed version by the following command:
$ sane-config --version
The minimum required sane version is 1.0.3 or later. The current one is 1.0.13 which is
required for some scanners that do not work with Epson backend – for instance:
Perfection 1670 works only with snapscan backend.
3) If SANE is not installed download the packages or the source file from www.saneproject.org or install it from the CD
4) Download Iscan Software from EPSON KOWA
(http://www.epkowa.co.jp/english/linux_e/index.html)
You can download either rpm package or source file which needs to be compiled.
We recommend to install it with rpm package.
Type the following command when download finished:
$ rpm –ivh iscan-1.8-2.i386.rpm
the version number (1.8-2.i386) can change. This is just an example.
Page Number: 4
5) If an old version of Iscan is installed you may update the existing version by doing:
$ rpm –U iscan-1.8-2.i386.rpm
You may encounter some problems during the iscan installation.
Please refer to the sections hereafter for troubleshooting your scanner installation and
see if your scanner is supported on Linux!
It is possible that some dependency errors occur during the software installation.
In that case try to satisfy the dependencies by installing all packages.
If it is really impossible to install by rpm for any reason try to install with the source
code.
1) Download iscan source code
2) Unzip it
$ gzip –d iscan.tar.gz
$ tar xvf iscan.tar
3) do ‘configure’
$ cd /to/directory/where/you/unzipped
$ ./configure
$ make
$ make install
Page Number: 5
3) Uninstalling Image Scan! For Linux
If you want to uninstall Image Scan! For Linux you can do it with the following
command:
$ rpm –e iscan
If you encounter some problems during removal process you may use --nodeps option and
try to remove the package
Page Number: 6
4) Starting Image Scan! For Linux
Before proceeding make sure the following steps are followed:
1)
2)
3)
4)
You plugged-in your scanner and it’s on
Your scanner is ready and operational
Iscan has been installed and is working
All steps described in previous sections are completed
Now, you can start Iscan:
From the command line do:
$ iscan
If your scanner is correctly detected you should see the following screen:
If your scanner is not detected and you have the message: ‘Scanner not found’ please refer
to the Troubleshooting section.
Page Number: 7
5) Scanning with Image Scan! For Linux
Now, you can start scanning.
You can choose your destination ‘file’ or ‘Printer’ and do ‘Preview’.
If some EPSON Scanners are not supported by Image Scan it does not mean they are not
working on Linux.
They may work with other backends.
Page Number: 8
You can adjust many settings with Image Scan!
Page Number: 9
6) Network Scanning
It is possible to scan over network with Sane and Iscan for Linux.
First step
You need to configure on the server’s side the clients that are allowed to scan via
network:
For instance to add a client from 172.17.79.100 edit the file:
/etc/sane.d/saned.conf
and put:
scan-client
172.17.79.100
You can have more information on saned.conf by using man pages!
It is necessary to uncomment the line epkowa in /etc/sane.d/dll.conf!
Second step
You need to configure the client.
Uncomment two lines in /etc/sane.d/dll.conf
net
epkowa
#needed by iscan
and put the server’s IP address in /etc/sane.d/net.conf file
for instance:
scan-server
172.17.79.200
Page Number: 10
Third step
It is necessary to check /etc/services file on the client’s side and see if the line:
Sane 6566/tcp # SANE network scanner daemon
Is present.
On the server’s side, the same check should be done.
The line:
sane stream tcp nowait root.root /usr/sbin/saned saned
should be present in /etc/inetd.conf
then, restart the inetd : $ /etc/init.d//inetd restart
These steps should be done by Image Scan!
However, you can check if all lines are present in case of troubles.
Page Number: 11
7) Troubleshooting Scanner installation and FAQs
I) Troubleshooting
What to do if your scanner does not work?
Here are some points to check in order to try to find out why the scanner does not work.
•
First, check if your scanner is supported or not with Image Scan!
If it is supported then see if you have correct SANE packages installed on your
system and that all requirements are filled in
If your EPSON Scanner is not supported please see the section ‘Supported Scanners
on LINUX’ at the end of this document.
The list is updated on www.sane-project.org
Please consult it for latest updates as well as the list of supported Scanners by Image
Scan! – see EPSON Kowa web site for the latest updates
•
try the following command to see if your scanner is recognized by the system:
$ sane-find-scanner
This will report you if your scanner has been found or not.
The result should be:
‘found USB scanner (vendor=0x04b8, product=0x011b) at /deb/usb/scanner0’
•
If your scanner has not been found, you can check the content of the system file:
$ cat /proc/bus/usb/devices
Try to identify the lines (for example):
P: Vendor=04b8 ProID=011b Rev=1.00
S: Manufacturer=EPSON
S: Product=EPSON Scanner
Page Number: 12
•
You can also try to see if scanner module is loaded into your system:
$ lsmod
Module
scanner
radeon
•
Size Used by
11224 0
12321 2
Not tainted
If your scanner is not loaded you can try to load it into the memory by the following
command:
(this is an example for Perfection 2400 Photo)
$ modprobe scanner vendor=0x04b8 product=0x011b
•
Another possibility is to check the log files
$ dmesg
this will give you some information on buses, general system information/errors. It can
be very useful to see system logs and messages issued during the system power on.
•
All SANE configuration files are stored in /etc/sane.d/
You will see many files in this directory corresponding to different manufacturers.
Check files corresponding to EPSON Scanners: epkowa.conf and epson.conf and be sure
The right setting are checked/unchecked inside.
For instance, if you have USB Scanner make sure the line scsi EPSON in epkowa.conf is
commented – otherwise, the driver will try to get information from SCSI bus.The same
for epson.conf
Another important file is dll.conf which contains the list of all drivers supported by
SANE.
You can comment those you are not using.
If you are using Network scanning option do not comment “net” line!
Page Number: 13
II) Frequently Asked Questions
This section describes some practical cases of Scanner installation failure.
We will show some concrete examples of how to install EPSON devices on Linux.
a) How to install the Epson Cx3200 device without
recompiling the whole kernel under Linux?
Description :
You can have some problems if trying to install Epson Cx3200 on Linux system and
recompiling the kernel which is necessary to install Cx3200.
To avoid this you can install Epson Cx3200 without recompiling the whole kernel under
Linux.
Countermeasure:
Become root or su and edit
"/usr/src/linux-2.4.19-16mdk/drivers/usb/scanner.c" as follows:
find the lines:
if (dev->config[0].bNumInterfaces != 1) {
info("probe_scanner: Only one device interface is supported.");
return NULL;
}
and make the lines inactive as shown below.
/*
*
*
*
*/
if (dev->config[0].bNumInterfaces != 1) {
info("probe_scanner: Only one device interface is supported.");
return NULL;
}
*After this create a new directory to a place of your choice i.e:
"/usr/src/modules"
*copy "/usr/src/<kernelversion>/drivers/usb/scanner.c" and
"/usr/src/<kernelversion>/drivers/usb/scanner.h"
to the above mentioned directory.
*Then compile a new module as follows, ofcourse as root:
"gcc -DMODULE -D__KERNEL__ -I/usr/src/linux/include -include
/usr/src/linux/include/linux/modversions.h -c scanner.c"
this will result in a "scanner.o" file.
Page Number: 14
Copy this file to "/lib/modules/2.4.19-16mdk/kernel/drivers/usb"
Do a "rmmod scanner" as root.
If the modules are compressed and look like "scanner.o.gz"
then remove the original file and create with gnozip or ark a new archive
file "scanner.o.gz" and add the "scanner.o" to it.
Another example:
*After this is finished insert the new module with:
"modprobe scanner vendor=0x04b8 product=0x0802"
This should be enough to get the scanner up if you then select the scanner
of choice. In this case Epson perfection 1200U (for another scanner change product id!)
Page Number: 15
b) Automate scanner recognition on Linux
Description :
After getting your scanner to work on Linux it could be very annoying to enter modprobe
command every time you reboot.
Modprobe is used to load a set of modules, either a single module, a stack of dependent
modules, or all modules that are marked with a specified tag.
You have to do the following steps:
In “/etc/modules.conf” file you have to add the following line:
options scanner vendor=0x04b8 product=0x010f
(0x04b8=EPSON and 0x010f= Perfection 1260 Photo)
in the file “/etc/init.d/boot.local” you have to add the following line:
modprobe scanner
Now, your scanner should be loaded automatically every time you reboot.
Page Number: 16
c) How to install Epson Perfection 1260 on DEBIAN Linux
distribution and make it work with iscan (Epson scanning
tool) ?
Description:
Iscan is Epson scanning tool that permits you to use Epson scanners on LINUX. In DEBIAN
Linux distribution (version 3.0, kernel 2.4.18) Epson Perfection 1260 is not supported by
default and its configuration needs to be included in Linux environment in order to be fully
supported.
Countermeasure:
Here are the steps you have to do in order to make it work :
First step is to install iscan tool on Debian and modify some settings:
Download iscan-x.x.x-x.i386.rpm , not the source tarball.
Now transform rpm package to debian package with alien command:
2.) alien -d iscan-x.x.x-x.i386.rpm
you can install the package with dpkg command
3.) dpkg -i iscan-x.x.x-x.i386.deb (the resulting deb file from step 2)
4.) cd /usr/lib/sane
5.) (as root) rm libsane-epson.so libsane-epson.so.1 (these are symbolic links)
the library links need to be modified:
6.) (as root) ln -s libsane-epsonkw.so.1.0.6 libsane-epson.so
7.) (as root) ln -s libsane-epsonkw.so.1.0.6 libsane-epson.so.1
8.) (as root) echo "libsane hold" | dpkg --set-selections (to prevent overwrite by future
upgrades)
this is an optional command
9.) (as root) ln -s /usr/bin/iscan /usr/lib/gimp/1.2/plug-ins/ (to use iscan from within the gimp)
Second step is to change kernel declaration which includes Perfection 1260 :
1) Do all steps as described previously
2) You'll have to recompile your kernel in order to make it work
- First thing is to install kernel sources 2.4.18 – if they are already installed they
should be in /usr/src/
Page Number: 17
3) In /usr/src/your_kernel_sources/scanner.h add the following line where all EPSON
scanners are declared:
{ USB_DEVICE(0x04b8, 0x011d) }, /* Perfection 1260 Photo */
3) do cd /usr/src/your_kernel_sources
4) make xconfig - just press save and exit
5) make dep (to build all dependencies)
6) make modules (to build modules)
7) make modules_install ( to install modules)
8) reboot
9) type modprobe scanner vendor=0x04b8 product=0x011d
(vendor id 0x04b8 = EPSON, and product id 0x011d = Perfection 1260)
* modprobe command is used for loading modules.
Page Number: 18
d) How to make work Perfection 1250 on Debian Linux
version 3.0r0?
Description:
If you try to use Epson Perfection scanner on Debian Linux version 3.0r0 it will not work.
The following message will be send: ‘Can’t send a command to scanner’
Solution:
You need to recompile the kernel in order to make it work:
1) Go to your kernel sources directory in /usr/src/your_kernel_sources/drivers/usb/
2) Add the following line to scanner.h file:
{ USB_DEVICE(0x04b8, 0x010f) },
/* Perfection 1250 */
Then, recompile the modules with the command:
$ make modules
$ make modules_install
you can reboot and the launch iscan tool or you can do
modprobe scanner vendor=0x04b8 product=0x010f
Page Number: 19
e) Why iscan, scanning tool does not want to start on my
LINUX : ‘Xlib connection to “0:0” refused by server?
If you want to use iscan, scanning tool for LINUX and you are trying to execute it you
may have the following message on your machine:
root#> iscan
Xlib: connection to ":0.0" refused by server
Xlib: No protocol specified
Gtk-WARNING **. CAN NOT DISPLAY: :0.0
Solution
The Xlib message regarding the display :0.0 is because you don't have the authority to
connect to the X dsplay ( Windows display daemon) --not even being root.
You can allow local connections by saying xhost +local: as the user owning the
display.
After this, you will be able to use iscan without any problem.
Page Number: 20
f) Why I got an error message on iscan-1.5.2 on Suse 7.3:
Could not send command with EPSON 1240U scanner?
Description:
Download iscan-1.5.2 source for gcc 2.9.x.
Compiling iscan – you shouldn’t have any problems.
But starting iscan it only shows "Could not send command to scanner".
The file "/etc/sane.de/epson.conf" contains "usb /dev/usb/scanner0".
Mode of this file is 777.
lsmod shows scanner-module loaded correctly.
The scanner is a 1240U.
The file "/etc/sane.d/dll.conf" contains one line with "epson" in it.
Solution
You have to add word ‘epkowa’ in the file /etc/sane.d/dll.conf in order to get it
working.
Page Number: 21
g) How to install Perfection 1670 and make it work on Red
Hat 9?
Solution:
Here are the steps:
1) Uninstall current sane-backends (on RH9 it's 1.0.9)
2) Uninstall all sane packages related to 1.0.9
(this is not mandatory but better to have a clean system)
3) Download from www.sane-project.org the 1.0.13 sane-backends version and
compile it on your system doing:
$ ./configure
$ make
$ make install
You should have /usr/local/etc/sane.d directory created where all your backends are
situated.
Next step, is to comment all files in dll.conf by putting # in front of every line.
(if you don't wont to type everything you can do with vi :1,$ s/^/#/ this will replace all
first spaces with # character)
Next step is to extract a bin file from the driver.. This is necessary for snapscan
backend, which is the only one that supports this scanner.
You have to place it somewhere on your system and configure your snapscan.conf file
to point to that bin file (the bin file is included in the Windows driver of Perfection
1670 scanner – ESFW30.bin – install Scanner driver on Windows and search for
ESF30.bin file)
You have also to change snapscan.conf file:
** Uncomment line /dev/usb/scanner0
Finally, you can try for instance (after installing the latest sane-frontends) :
$ xscanimage
Page Number: 22
h) How to install Perfection 1670 and make it work on Suse?
Here is the procedure:
1) Uninstall Sane 1.08 + XSANE packages
$ rpm -e xsane-x.x.x.
$ rpm -e sane-x.x.x.
2) Install Sane backends 1.0.13
ftp://ftp.de.mostang.com/pub/sane/sane-backends-1.0.13/sane-backends-1.0.13.tar.gz
then compile:
$ gzip -d sane-backends-1.0.13.tar.gz
$ tar xvf sane-backends-1.0.13.tar
$ ./configure
$ make
$ make install
3) Comment all lines in 'dll.conf' file in /usr/local/etc/sane.d directory
You should have /usr/local/etc/sane.d directory created where all your backends are
situated.
Next step, is to comment all files in dll.conf by putting # in front of every line.
(if you don't wont to type everything do in vi :1,$ s/^/#/ this will replace all first
spaces with # character)
4) Uncomment 'snapscan' line
5) Edit 'snapscan.conf' file in /usr/local/etc/sane.d directory
Change line 'firmware /path/to...' TO
'firmware /temp/ESFW30.BIN'
I send you this file.
6) Uncomment line "#/dev/usb/scanner0 bus=usb"
Page Number: 23
Supported Scanners on LINUX’
Here is the list of the supported EPSON scanners on Linux.
This can be found on www.sane-project.org
Backend = driver
Status = good/untested/complete/unsupported
You will find in comment column some remarks concerning the scanner
Model
Interface
Actionscanner
Parport
II
Status
good
Comment
US version of GT-5000
Backend Manpage
epson
(0.2.32)
saneepson
CX-3200
USB
untested
epson
(0.2.32)
saneepson
CX-5200
USB
untested
epson
(0.2.32)
saneepson
ES-300C
SCSI
Parport
good
US version of GT-6000
epson
(0.2.32)
saneepson
ES-600C
Parport
good
US version of GT-6500
epson
(0.2.32)
saneepson
ES-1200C
Parport
good
US version of GT-9000
epson
(0.2.32)
saneepson
ES-8500
SCSI
good
epson
(0.2.32)
saneepson
Expression
636
SCSI
complete
epson
(0.2.32)
saneepson
Expression
800
SCSI
complete
epson
(0.2.32)
saneepson
Expression
1600
SCSI
USB
IEEE1394
complete
epson
(0.2.32)
saneepson
Expression
1680
SCSI
USB
IEEE1394
complete
epson
(0.2.32)
saneepson
US version of GT-9500
Page Number: 24
A better backend for the FilmScan
unsupported 200 can be found at
http://www.vjet.demon.co.uk/scanner/
epson
(0.2.32)
saneepson
good
epson
(0.2.32)
saneepson
SCSI
good
epson
(0.2.32)
saneepson
GT-6000
SCSI
Parport
good
epson
(0.2.32)
saneepson
GT-6500
Parport
good
epson
(0.2.32)
saneepson
GT-7000
SCSI
good
epson
(0.2.32)
saneepson
GT-8000
SCSI
good
epson
(0.2.32)
saneepson
Perfection
600
SCSI
good
umax
(1.0-40)
saneumax
Perfection
610
USB
complete
epson
(0.2.32)
saneepson
Perfection
636S
SCSI
complete
epson
(0.2.32)
saneepson
Perfection
636U
USB
complete
epson
(0.2.32)
saneepson
Perfection
640
USB
complete
epson
(0.2.32)
saneepson
Perfection
660
USB
good
SnapScan
(1.4)
sanesnapscan
Perfection
1200Photo
USB
complete
epson
(0.2.32)
saneepson
Perfection
1200S
SCSI
complete
epson
(0.2.32)
saneepson
Perfection
1200U
USB
complete
epson
(0.2.32)
saneepson
Perfection
1240
SCSI
USB
complete
epson
(0.2.32)
saneepson
Perfection
1250
USB
complete
plustek
(0.46)
saneplustek
Perfection
1250Photo
USB
good
plustek
(0.46)
saneplustek
Perfection
1260
USB
complete
plustek
(0.46)
saneplustek
Perfection
1260Photo
USB
good
plustek
(0.46)
saneplustek
FilmScan 200
SCSI
GT-5000
Parport
GT-5500
OK, SCSI-ID=EPSON Perfection600
US version of GT-7000
with TPU
TPA scans not perfect
TPA scans not perfect
Page Number: 25
Perfection
1640
SCSI
USB
complete
epson
(0.2.32)
saneepson
Perfection
1650
USB
complete
epson
(0.2.32)
saneepson
Perfection
1660
USB
complete
epson
(0.2.32)
saneepson
Perfection
1670
USB
basic
SnapScan
(1.4)
sanesnapscan
Perfection
2400
USB
complete
epson
(0.2.32)
saneepson
Perfection
2450
USB
IEEE1394
complete
epson
(0.2.32)
saneepson
Perfection
3170
USB
Perfection
3200
USB
Probably unsupported. Support is
unsupported
planned by the (external) epkowa
unsupported backend. Seems to neither use Epson (2003-1115)
nor Benq protocol. Details
appreciated.
complete
US version of the GT-9800
epson
(0.2.32)
?
saneepson
Page Number: 26
© Copyright 2025