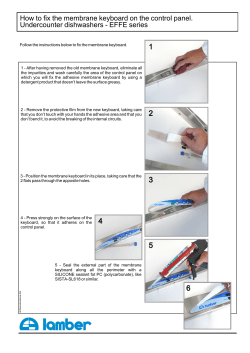You will be directed to the Demat holding page and from here you
After logging in you will firstly have to create a Market Watch. For doing so, click on Market in the menu bar and select the option Market Watch Profile or simply press F4 on your keyboard. Now, enter your desired name for the market watch in the Group Name field and click on Add New. Select the Exchange, Inst Name and symbol from this drop down you can select any stock to be added. Click on Add. The stock will appear in the market watch and you can save it by clicking on Save Groups. After saving your market watch, in order to view it again visit the option Market watch Profile in the Market option in the menu bar or press F4 button on the keyboard. For adding additional stocks in your created market watch, select the exchange from this drop down. Select your preferred Instrument name from the series drop down followed by the name of the stock and then press ENTER key on your keyboard. You can right click on the column headers of the market watch and click on Reposition Columns to change the layout of columns in the market watch. A dialogue box will appear in front of you with the entire list of columns available. You can add, remove as well as reposition the order of various columns and click on save to save the changes. You can even change the look of your market watch. To do so, right click in the market watch area and select the option Customize or press a combination of Ctrl+Shift+C on your keyboard. From this dialogue box you can select various attributes and give your desired colour to them for giving a personalized effect. For viewing various Indices, right click on the free market watch area and select Show Index Value Bar in the Dialog Bars option. Or press a combination of Ctrl + I on your keyboard. The Indices Value Bar will appear on the screen. Right click over here and click on Show Indices Dialog. A dialogue box will appear displaying various indices, right click on the index that you want to add in index value bar and click on Add to DlgBar and close this dialogue box. The added indices will be displayed here. To move funds from SBI savings account to trading account or vice versa, click on Fund Lien option from the Secure URLs option in the menu bar. A new page will open, Select the Bank Name as SBI, enter the amount in the field and select Lien (allocate) or Unlien (unallocate) as per your preference. For viewing the available fund lien marked in your account, click on View Order/Trade Repots followed by View RMS Limits. Also you can press a combination of Ctrl+Shift+V on your keyboard. From this window you have to click on the SELECT dropdown and select Show All Clients. Your client code will be displayed and you have to select your client code and click on refresh. The details of your fund will now be shown here. To view the exact fund available for trading, right click on the column headers and select Add Custom Columns. Here, you have to firstly mention the Column Name and enter the displayed formula in the Column Expression and click on Add. Your newly added column will appear with your specified column name displaying the exact fund available for placing trades. For allocating (blocking) or unallocating (releasing) your shares you have to click on Dp Lien option from the Secure URLs option in the menu bar. xxxxxxxx You will be directed to the Demat holding page and from here you have to follow the same steps as in the web version. To view the allocated shares in your demat account, click on View Order/Trade Reports in the Menu bar followed by View Holdings/ Collateral Values or simply press Alt+F9 key on your keyboard. A new window opens. Click on Get Holdings to view your holdings. You can even customize your Holdings screen. For doing so, Right click in the empty space provided and click on Customize. Alternatively you can press a combination of Ctrl+Shift+C on your keyboard. Click here to change the background colour and select any colour of your choice. Then click on Apply Settings. Your allocated shares will be displayed over here and you can sell its entire quantity at market price by Right clicking and selecting NSE Holdings Square Off or BSE Holdings Square Off. You can also place a limit order for a specific number of shares, by selecting that stock and simply pressing F2 which will open a sell order form. Now you can place your desired order from here. Also you can press F6 to view the rates of the scrip. To start placing trades, right click on the preferred scrip and click on Buy Order Entry or Sell Oder Entry in order to place buy or sell transaction. You can do the same by selecting the stock and pressing the F1 key or ‘ + ’ key and F2 key or ‘ – ’ key on your keyboard for placing buy and sell orders respectively. Alternatively you can place orders by clicking on Order Entry in Order and Trades option from Menu bar and selecting from the options available for placing buy or sell orders. This is how the order entry panel will appear to you. You can select the order type – Limit, Market, etc. as per your preference for e.g. LIMIT. Put the desired quantity you wish to buy in the field provided. Since you are placing a Limit order, enter the price at which you wish to place your order. Incase the order type is Market, the price field will automatically be disabled and take your order at Market price. Select CNC to place orders in Delivery and MIS to place orders in Intraday. Click on Submit to submit your order. Click on Enter to give final confirmation. To view the order book click on View Order/Trade Reports in the Menu bar and then click on Order Book. You can view the same by pressing F3 key on your keyboard. You can view your pending orders here. You can modify or cancel your open orders by clicking on the respective button after selecting the order. You can view your completed, cancelled and rejected orders here. Click on Trade Book in Order and Trades To view the trade book click on View Order/Trade option from the Menu bar to view your Reports in the Menu bar and then click on Trade Trade Book. You can view the same by Book. You can view the same by pressing F8 key on pressing F8 key on your keyboard. your keyboard. A window will appear displaying your executed trades for the day. You can click on Position Conversion to convert your position from Intraday to Delivery and vice-versa. In the product type select CNC to convert position to Delivery from Intraday. Then click on Convert to confirm. To view your positions for the day, click on Admin Positions in the Masters option from Menu bar. You can alternatively press F11 key on your keyboard to view the same. A new window will appear, here you have to click on Show All Clients and then select your client code. After selecting your client code, click on Get Positions to view all your positions. Your positions will appear here. To customize your Net Positions screen, right click on the column headers and click on Reposition Columns. A dialogue box will appear in front of you with the entire list of columns available. You can add, remove as well as reposition the order of various columns and click on save to save the changes. This window allows you to Convert as well as Square off your positions. To convert your position click on the radio button of Detail. Next, select Daywise from this drop down and click on Get Positions. Now select the scrip and click on Position Conv. Select CNC/MIS from the Product Type drop down for converting your position to Delivery/Intraday and then click on convert. This window also assists you in squaring off your position. If you wish to square off the entire quantity then click on this check box. If you want to square off your position partially, Select the position you want to square off and put the desired quantity % in the box available. If you wish to square off your position at a specific price then specify the same in the field provided and click on Square Off. In case if you want to square off your position at market level then you can leave the price field blank and directly click on square off. Click on Yes to confirm your order. Click here to logout from your trading platform. Alternatively you can click on Logout from File option in Menu bar. Or simply press F10 button on your keyboard. Click on Yes to save your market settings on exit. For more information kindly write to us on [email protected] or call us on 1800-209-9345.
© Copyright 2025