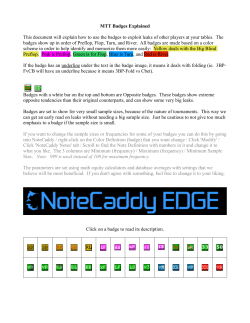How to … Serif DrawPlus X4
Digital imaging How to … customise vector shapes in Serif DrawPlus X4 Create a logo, a personal badge or a coat-of-arms by customising ready-made drawing objects and adding text in DrawPlus. Use and customise pre-defined shapes Open DrawPlus X4 and from the Startup Wizard click on Start New Drawing and then select your paper size e.g. A4 portrait. Click Open. Pre-defined shapes are called QuickShapes in DrawPlus. Select a Quick Badge from the QuickShape flyout menu on the Drawing Toolbar and drag a badge shape out onto the page. With the Node Tool selected, click on the shape and drag the node slider to edit the shape: there are five badge styles. For logos, experiment with other suitable QuickShapes. To customise your design, always check out the range of styles available for each shape when the Node Tool is selected. You could also use predefined shapes from the ShapeArt folder on the Gallery tab in the Studio area for your badge or logo design. Open the folder and click on a category to view the gallery of styles. Drag your selected shape onto the page. © Serif Europe 1 Digital imaging Modify fill and line Using the Pointer Tool and with your badge still selected, click on the Colour tab in the Studio. Check that the Fill icon is to the front and choose a fill colour. Next, bring the Line icon to the front and choose a different colour for the line. On the Line tab or the Context toolbar drag the slider to adjust the width of the line. You can also experiment with different styles for the line that are available on the Line Styles tab. This is not displayed by default, so if it is not visible, select Studio Tabs from the View menu and then toggle the Line Styles Tab on. Each folder has a gallery of styles. Select your preferred design and adjust the size of the border with the slider to suit. Save your work. The native file type for DrawPlus is .DPP or DrawPlus Drawing. This is an editable file type that can be modified in future. However, to save your design in a universal image format that other programs will recognise, choose Export from the File menu, give it a filename and select an appropriate picture file type, depending on whether your graphic is for print or screen. This is not editable. You can optimise the drawing for web too using this dialog box. © Serif Europe 2 Digital imaging Add text Select the Artistic Text Tool and drag a rough size onto the page, then type your initials. Select the Pointer to move the type. Re-size it by dragging on one of the corner nodes. You can also choose a precise point size on the Context Toolbar, which changes according to the tool selected at the time. While the text is selected, click on the Font menu to see which typefaces are available on your PC. Scroll down the menu and select one to suit your personality or your theme. Choose a colour for the text on the Colour tab as at step 4. Letters can also have an outline of a different colour. First select a plain line on the Line tab and then choose a line colour on the Colour tab. Switch to the Line tab again and drag the slider to edit the line width. The example shows white letters with a black outline. To edit the position of the letters for a monogram effect, select the Node Tool and adjust the sliders around the text: the top slider controls wrapping (or the horizontal/vertical alignment of text); the left slider controls leading (or the space between lines of type); the bottom slider changes tracking (the distance between letters). You can also use the small squares to the bottom left of each letter to change the position of individual characters. Save your work. Choose Print Preview to check what your badge will look like before sending it to the printer or exporting it as a graphic (step 7). © Serif Europe 3 Digital imaging Copy, Paste, Group, Send to Back, Bring to Front These tools allow you to create more complex designs. For example you could mirror the shape of a badge internally or externally by duplicating the original shape, resizing it, then changing some attributes of the copy, such as colour or outline style. To duplicate a shape as in the example of the Harry Potter badge, drag it to a blank area of the page while holding down the Ctrl key – don’t let go of the key until you have released the mouse button (or use the Cut, Copy, Paste icons). Change the stacking order of overlapping objects with the Send to Back and Bring to Front buttons. Use the Pointer to drag a marquee around the two objects, and then click on the Group/Ungroup button to make them a single drawing object (click again to undo this). Align the objects centrally with the Align Objects toolbar. The spider’s web in the example is a Quick Web from the QuickShapes menu. Add drop shadows To make a selected object or text seem more prominent you can instantly add a drop shadow with the Shadow tool. Adjust settings on the Context toolbar. A drop shadow has been added to the initials in the example to make them stand out. Create your own chain lines Chains are constructed by ‘stringing together’ a series of objects, adding one at a time. You can design your own chain lines to add to the Line Styles gallery. Create a series of DrawPlus objects like the red, white and blue arrows in the example below. Drag a selection marquee around the group with the Pointer, then click on the Add Line button at the top of the Line Styles Tab. Your decorative border can now be applied just like the pre-defined ones. © Serif Europe 4 Digital imaging Combine shapes with the Crop, Intersect, Combine, Add, and Subtract tools New shapes can easily be constructed using the tools on the bottom row of the Arrange tab in the Studio: 1 Group 2 Convert to Curves 3 Add 4 Subtract 5 Intersect 6 Combine 7 Crop to Top Object 1 2 3 4 5 6 7 For example, if you want to create divided backgrounds for shields that can be filled with different colours as in the examples below, basic QuickShapes can be combined in different ways and cropped. However, colour must be added to the individual shapes before they are combined, as they cannot then be edited separately. Other examples © Serif Europe 5
© Copyright 2025