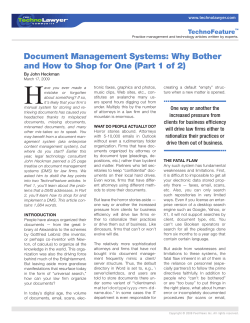DEALERBUILT ECONTRACTING INTEGRATION
DEALERBUILT ECONTRACTING INTEGRATION RouteOne / DealerBuilt eContracting Integration Quick Start Guide eContracting Integration Guide With DealerBuilt eContracting integration to RouteOne, your eContracting processing will become faster and easier than ever before, without the duplicate data entry. Follow the steps below to utilize the eContracting integration with DealerBuilt: 1. From the F&I Deal screen in DealerBuilt, log into an F&I account. 2. Click on Options then select eContracting. For questions, please contact DealerBuilt Support at (800) 499-1914 or RouteOne Customer Support at (866) 768-8301 Page 1 Completing a Contract in RouteOne 1. Navigate to the RouteOne Contract Manager. Your uploaded contract shows a status of DSP Import. Click on the contract status of DSP Import. 2. If more than one credit decision in RouteOne matches the contract imported from a DSP, a selection screen prompts you to select the correct match, or you can select Create New Credit Application (opens a new Credit Application). 3. After making your selection, click Save & Continue. For questions, please contact DealerBuilt Support at (800) 499-1914 or RouteOne Customer Support at (866) 768-8301 Page 2 4. The RouteOne Contract Worksheet opens and populates with information uploaded from DealerBuilt. Enter any missing data required by the finance source. 5. If the selected finance source supports Data Validation, click Validate. If the selected finance source does not support Data Validation, or if you are not performing validation on this particular contract, click Generate Contract to complete the eContract. For questions, please contact DealerBuilt Support at (800) 499-1914 or RouteOne Customer Support at (866) 768-8301 Page 3 Editing an eContract 1. To edit an eContract, click the appropriate link within the eDocuments box. Then select Edit. 2. Make any required corrections and proceed forward with Data Validation or Contract Generation as described in the previous section. 3. To edit the eContract, navigate back to DealerBuilt, make the necessary edits, and follow the steps above for uploading a contract to re‐import the contract into RouteOne. Note: You cannot re‐import a contract if the documentation (e.g. Review Copy, Completed Copy, etc.) has been generated in RouteOne. To re‐import in this case, delete the PDF version of the eContract using the Contract button on the RouteOne Contract Package page. Clicking this button will delete the contract package and return you to the Contract Worksheet so that you may re‐generate the contract package. See screen shot above. 4. Complete the RouteOne eContracting process. For questions, please contact DealerBuilt Support at (800) 499-1914 or RouteOne Customer Support at (866) 768-8301 Page 4 DMS Custom Mapping Currently when a DMS deal is imported to RouteOne, any elements coming in the Options or Other Charges sections are defaulted to the Cash Price field. RouteOne now offers the dealership the option to map these products to the field of the dealers choosing. Dealers preferring the deal to remain in the Cash Price may click the Save button. The DMS Custom Mapping page will appear one time, after a DMS imported deal has been selected for eContracting. Any elements coming in the Options or Other Charges sections will be available for the dealer to customize the mapping (by clicking the Map To drop-down menu for each item, and then clicking the Save button). Once the mapping selections have been made, a dealership will not be prompted to map those products again on future deals. Dealers can always delete their custom mapping by using the permissions provided within the System Administrator user profile – by clicking Admin on the menu -> Dealer -> in the eC Section, Maintain eC Information -> Custom DMS Mapping section, then clicking the link Click this link to remove all custom DMS import mapping. RouteOne allows custom mapping for certain fields from the DMS to the Contract Worksheet. A Drop option is now included within the DMS Custom Mapping for data (this is not required to complete the contract.) For questions, please contact DealerBuilt Support at (800) 499-1914 or RouteOne Customer Support at (866) 768-8301 Page 5 For questions, please contact DealerBuilt Support at (800) 499-1914 or RouteOne Customer Support at (866) 768-8301 Page 6 Confirming Monthly Payment Amount Matches To improve functionality, RouteOne now allows dealers to adjust the Monthly Payment Amount to match their DMS system, while remaining within the acceptable tolerance APR limit. To update the contract worksheet so that the monthly payment amount due matches the payment amount imported by the DMS, follow these steps: o The payment schedule will be populated with values directly from the DMS. o Tab out of the APR or term field to run the RouteOne calculations. o If there is a discrepancy between the RouteOne calculated monthly payment and the payment amount from the DMS, type the DMS payment into the DMS calculated monthly payment field. o After entering an acceptable amount in the DMS calculated monthly payment field, click the Verify and Apply button, and the system will respond back with a reminder text at the bottom of the TIL section. A pop-up will appear, alerting the user that the DMS calculated monthly payment has been applied successfully. For questions, please contact DealerBuilt Support at (800) 499-1914 or RouteOne Customer Support at (866) 768-8301 Page 7
© Copyright 2025