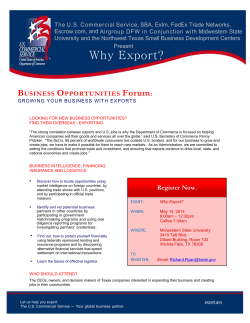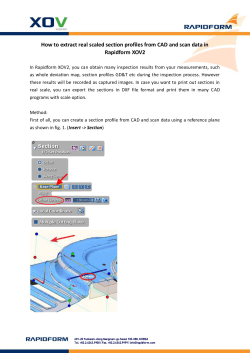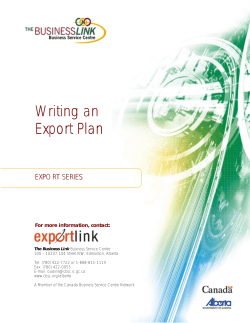How to Export Data for Use in a ZScape™... 1. Export your model from the 3D application in the “OBJ”...
How to Ex port Data for Use in a ZScape™ print 1. Ex port your m odel from the 3D application in the “OBJ” file form at. Currently, most major 3D Applications support the “OBJ” format. If yours doesn’t, please contact us to discuss the best alternative format. Turn on “Back-face culling” in your application if possible so that you can see incorrect normals. 2. 3D Application Specific Ex port P rocedures From Revit: Open a 3D view and hide all unnecessary geometry and data that won’t be visible in the hologram. Export this view as a “DWG”. Take the export format and bring into 3DS Max, Maya, or other 3D visualization program that will allow you to convert the file to the needed “OBJ” format. From SketchUp: Export as an “OBJ” file. Export the data that will be visible in the hologram by selecting it, then export with “Export only current selection”, “Triangulate all faces”, “Export texture maps”, and “Swap YZ coordinates” checked. From Autodesk 3DS Max: • • • • • • • Select the objects you are exporting. If you have many objects, it may be useful to export them into several obj files, i.e. do multiple exports. Go to Export\Export Selected The 'Select File to Export' box appears. Choose destination folder. Name file appropriate name. Export as .OBJ. Hit 'Save' button. The 'OBJ Export Options' box will appear. In the 'Materials' box, check 'Export Materials' and 'Create mat-library'. Leave 'Force black ambient' unchecked. Enable the 'Map-Export' button. Default settings on the other fields should work. The 'OBJ Map-Export Options ' box will appear. Check 'use map-path'. The default path will work fine. Choose the file format and the size. Hit the 'Close' button. In the 'OBJ Export Options' box hit the 'Export' button. This will create a master folder containing an object ( .OBJ) file , a material (.MTL) file, and a folder called 'maps' which should contain all the textures used on the object. These textures are referenced by the material file that was exported. 3. I m port the just ex ported m odel to see how it looks. If possible, import the “OBJ” data back into your 3D application. This will give you an idea of how well the data translated and adjust any missing materials or geometry. 4. Com m on Ex port I ssues If you find “disappearing” data in your export, check to see that the 3D application supports the object type you are exporting. For example, in Maya, text objects will need to be “triangulated” to export properly. Check that the objects normals are facing the correct direction. 3D applications vary in quality of export for complex materials and shaders. Basic texture maps will export properly. Use “simple” materials for the best results (“Phong” materials in Maya, “Standard” materials in 3DS Max for example). Our experience indicates that 3DS Max Multi/Sub objects materials don’t usually export properly either. For 3DS Max, we have noticed that ‘Tiling’ doesn’t properly export. You will need to convert these to be 1.0 for the textures to show up properly. Use UV channel 1 for texture maps. We currently don’t support V-ray, so all V-ray materials will need to be replaced with standard materials in Max. 5. Repeat steps 1, 2, and 3 until you get a reasonable result. 6. P erform a screen capture of the “OBJ” data set from the 3D application. This will provide us with an idea of how the data is supposed to look. Let us know how you would like the data framed within the borders of the hologram boundary, and also where to position the data with respect to the surface. 7. I f you have a high-end render of the desired result, send that to Zebra also. This will allow us to improve the data when possible to achieve the intended effect using custom features in our renderer. Currently, these features include a single directional light that can cast shadows, our version of a global lighting solution (we call it the “Detail Filter”, and a reflective environment texture. 8. Send the data to Zebra. The “OBJ” data should include an “OBJ” file, “MTL” (material) file, texture maps, and some images of how you would like your data framed. Contact Zebra if you would like an FTP account setup with us.
© Copyright 2025