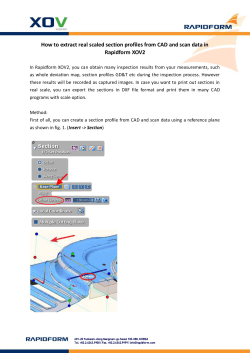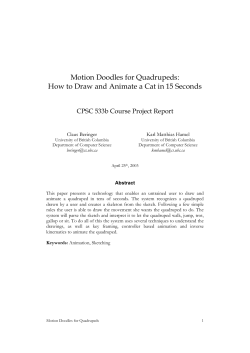How to load characters animations in marmoset?
How to load characters animations in marmoset? Many are asking questions like this, and little clear and accurate informations circulating on the net. If you're on 3Ds Max or Maya or other 3D software permit to export in. FBX. You will find answers to your questions in the following. The main challenge is for users other than Maya. Here, I will use 3ds Max 2011 as soft start and import my mesh and animations in Maya 2011 (for the moment the export 8monkey can’t be used in Maya 2012). To start, you need a 3D mesh and a skeleton own proper (those using a biped-type "standard" should be free of any problems rig). Your mesh should include the modifier "skin" Each object added to the model needs to be skinned ... a simple link to a model of bone is not enough! I - Export the mesh and his animation and skeleton from 3ds Max: 1. Open your max scene (so far so good) 2. Make sure your model is properly skinned to a bones hierarchy or a biped and has an animation. 3. File> Export, choose the FBX file type. Check animation’s box in the animation’s tab. You can also kick out lights and cameras. You can set your settings like those above, they work and nothing else has changed. Errors such as "turning edge" can occur, no trouble happens, simply ignore this window by clicking "ok" if it appears. OK II - Preparation of Maya 1. Get the export plugin powered by 8monkey in the installation folder of marmoset toolbag / export 2. Copy the stooge (the Maya script file) in my documents / maya / scripts 3. Copy the correct version of stoogeexport.mll (in this case I take stoogeExport_Release2011_64bit.mll because I use 64-bit version of Maya 2011) in your installation directory maya / bin / plug-ins (there should already plenty of. Mll 4. Run Maya 5. Go to windows> settings / preferences> plug-in manager 6. Check the boxes loaded and auto-load of FBXMAYA.MLL and STOOGEEXPORT.MLL (stoogeexport’s name matches with the one you picked in the marmoset’s directory files) CLOSE III – Export from Maya 1. Import your. FBX into Maya (file> import> folder where is your fbx export) 2. If windows errors as below appears, click "ok" and then "close" 3. Enter “stooge” in the bar of maya mel script (below the timeline) 4. Press "ENTER" key on your keyboard 5. The small window of export will be displayed on the top of maya interface. Check boxes as shown below 6. Click "Export" 7. Choose the destination path as you wish and name your mesh (I advise you to always keep the same name for your file to avoid getting lost and put everything in the same folder). Choose the export format mel then "save" 8. Your model is exported and then the window closes the stooge, however all is not finished yet! Then type again stooge in the bar of Maya script (see step III-3.) And this time select "export only animation" in the export’s window. 9. Again, click Export and choose the destination path, format mel and name (keep the same name) as the step III-7. Export is done right now! You can close Maya and 3ds Max in peace if you've followed these steps. IV – Welcome to Marmoset toolbag 1. Open marmoset toolbag, and then click on "open mesh" in the files tab, and select your mesh previously exported from Maya. He must have the name you gave him (here I named it Tutz) followed. mel . mesh! 2. Your model is displayed in the viewport normally. Go to the Animations tab and click on “find skeleton”. It should have the same name as your mesh and should find himself, if not, click on “open file”, choose your skeleton (he has the name you gave it followed by. Mel.skel, for me he is called tutz.mel.skel) 3. You will now see your skeleton’s model displayed in the viewport of marmoset (if not, perhaps you forgot to check the "Draw Skeleton" button just below the "open skeleton." We now loading animation (you can export from Maya more animations by checking the box “export animation only” for each seen in step III-8., or by using the "anim batch file." Then, press "add animation" button in marmoset and load the file. As usual he has the name you gave him, this time followed by the extension. mel.anim (so, for me it’s tutz.mel.anim) 4. The skeleton of marmoset turns in yellow and moves, but not your model, this is normal, nothing bad. We must say those vertexes are skinned! To do this, go to the tab named "Material" of marmoset toolbag and create a new material with options in the right sidebar. Add your textures (diffuse, normal, spec etc ...) through the slots, located in the left tab, then check "vertex skinning." Normally, your model should move according to the animation right now. Be careful, if your model is composed of several parts (each must all be skinned if they have to move). You must assign your material to each of them only if they have the same texture, otherwise (their textures are different)You have to create a material for each animated chunks and check the box "vertex skinning" every time. Contact me : pierre.graph(at)gmail(dot)com Ps: fast translating… sorry for mistakes
© Copyright 2025