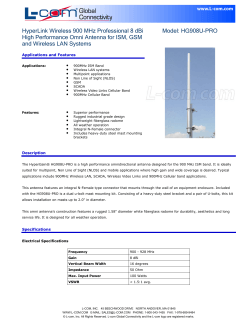How to Setup DWS-3024 Wireless Switch How to create VLANs
How to Setup DWS-3024 Wireless Switch Default IP Address of the switch: 10.90.90.90 Username: admin Password: blank (nothing) How to create VLANs Select LAN tab from the navigation panel and traverse down to DWS-3024 > L2 Features > VLAN > VLAN Configuration. Select Create from the VLAN ID and Name pull down menu. Enter the VLAN ID, VLAN Name (optional) and include the participating ports in this VLAN by selecting Include in the Participation pull down menu of each port as shown below. Then click Submit at the bottom of the page. Wireless Switch and AP configuration Page 1 of 25 How to configure Port VLAN ID (PVID) Select LAN tab from the navigation panel and traverse down to DWS-3024 > L2 Features > VLAN > Port Configuration. For each port participating in a VLAN, enter the Port VLAN ID and select Submit as shown below. Verify VLAN configuration under > Monitoring > VLAN Summary > VLAN Status. Wireless Switch and AP configuration Page 2 of 25 Verify VLAN port configuration under Monitoring > VLAN Summary >VLAN Port Status. How to configure VLAN Routing Select the LAN tab from the navigation panel and traverse down to DWS-3024 > L3 Features > VLAN Routing Configuration. Then, for each VLAN you created previously, enter the VLAN ID and select Create. This creates a logical routing interface (4/1, 4/2, etc.) for each VLAN. Wireless Switch and AP configuration Page 3 of 25 After creating the logical interfaces, you can get the interface numbers by selecting the LAN tab from the navigation panel and traversing down to DWS-3024 > Monitoring > L3 Status > VLAN Routing Summary. Wireless Switch and AP configuration Page 4 of 25 How to Enable Global Routing Mode Select the LAN tab from the navigation panel and traverse down to DWS-3024 >L3 Features > IP > Configuration, enable Routing mode and click Submit. This must be enabled to allow you to route between any interfaces on the switch. It must also be enabled if the switch is used as L3 device. How to enable Loopback Interface Configuration A loopback interface must be configured for the Wireless Switch to isolate if from other functions that may use it. A key benefit is that it stays up independent of the physical port status. The loopback interface is created on its own subnet and static routes must be configured by traversing to DWS-3024->L3 Features>Loopbacks->Configuration and specifying the Loopback interface (0-7) then click Submit. Wireless Switch and AP configuration Page 5 of 25 How to configure DHCP Server To configure the DHCP server, select LAN tab from the navigation panel and traverse down to DWS-3024 > Administration > DHCP Server. Enable Admin Mode then click Submit. Then go to LAN tab from the navigation panel and traverse down to DWS-3024 > Administration > DHCP Server > Pool Configuration. Wireless Switch and AP configuration Page 6 of 25 How to configure WLAN Select the WLAN tab from the left pane and traverse down the navigation tree to DWS-3024 > Administration > Basic Setup. Then select the Global tab in the right pane and check Enable Wireless Switch and select the appropriate Country code and then click the Next button to submit the request and move to the Discovery page. Then add your VLANs for the access points to the L2/VLAN Discovery list and click on Add button. In this example we use VLAN 101 and VLAN 102. Click Next button to get the next tab. Wireless Switch and AP configuration Page 7 of 25 Then in AAA/RADIUS tab, you can setup your Radius server information. Click Next. Wireless Switch and AP configuration Page 8 of 25 To View or Change the wireless settings click on the Edit button. Click Submit button to proceed to the Valid AP tab. Wireless Switch and AP configuration Page 9 of 25 You can click on AP’s MAC address to view or change other settings. Click on Valid AP tab again->click on AP’s Profile and you can see the QoS menu. Wireless Switch and AP configuration Page 10 of 25 Wireless Switch and AP configuration Page 11 of 25 How to Enable ACL ACL can block IP traffic between wireless clients which access the network through different SSIDs. Go to LAN tab > ACL > IP-ACL > Access Profile Setting. From the IP ACL field, select Create New Extended ACL from the drop-down list. Enter 100 in the IP ACL ID field then click Submit. Then from the Rule Configuration page, enter 1 as the Rule ID, Deny as the Action, and click Submit. Wireless Switch and AP configuration Page 12 of 25 Click the Configure button associated with the appropriate fields and enter the criteria to deny IP traffic from clients on the D-LINK-NET1 network to clients on the D-LINK-NET2 network (in this example). Clicking Protocol Keyword field will show the screen below and you can select the protocol type. Wireless Switch and AP configuration Page 13 of 25 Then click on Configure button opposite to Source IP Address and Source IP Mask and enter the IP address of the SSID’s network and wildcard subnet mask then click Submit. Then click on Configure button opposite Destination IP Address and Destination IP Mask and enter the IP address of the SSID’s network and wildcard subnet mask. Click Submit. Wireless Switch and AP configuration Page 14 of 25 Rule 1 Rule 2 Wireless Switch and AP configuration Page 15 of 25 Rule 3: Create Rule 3 to allow all other type of traffic between any source and any destination since there is an implicit “deny all” rule at the end of every ACL. From the Rule drop-down menu, select Create. Enter 3 into the Rule ID field, Permit into the Action field, and True in the Match Every field, and then click Submit. Wireless Switch and AP configuration Page 16 of 25 Next you must attach the ACL to port 0/1 and port 0/13 so that the rules are applied to the appropriate wireless client traffic that goes through the APs connected to the switch. From the ACL > Interface Configuration page Select port 0/1 from the Slot/Port drop-down menu. Select IP ACL as the ACL Type. Enter 1 as the sequence number, and click Submit. Repeat the steps to associate ACL 100 with port 0/13. Wireless Switch and AP configuration Page 17 of 25 How to Manage the Access Points After the switch discovers the AP’s, they will appear on the Failed list because the MAC addresses of the AP’s are not configured in the Valid AP database. Connect the Access Points to the port you specified on VLAN of the switch. Wait about 60 seconds and click Monitoring > Access Points > Authentication Failed Access Points. Select the AP’s to be managed and click Manage to add them to the Valid AP database. To verify the status of AP’s click Monitoring > Access Point > Managed Access Points. To view the local Valid AP database click Administration > Basic Setup, then click the Valid AP tab. Wireless Switch and AP configuration Page 18 of 25 Wireless Switch and AP configuration Page 19 of 25 How to set Static IP on Access Points By default the Access Point is set to obtain IP address automatically via DHCP. You can disable DHCP client and assign static IP on the AP by accessing it through Telnet using CLI. Default IP address: 10.90.90.91 Username: admin Password: admin Steps: 1. Set your computer with an IP from 10.0.0.0/8 subnet. Physically connect your PC to the AP. 2. Telnet to the AP by using the default IP address of 10.90.90.91. 3. Enter the following command to change the IP address: set management static-ip 192.168.0.3 (for example) set management static-mask 255.255.255.0 4. Your Telnet session will drop after changing the AP’s address. Telnet to the AP again by using the new IP address (192.168.0.3 in our example). Make sure your PC’s IP address is on the same subnet as well. 5. Enter the following command to disable DHCP: set management dhcp-status down 6. Enter the command “save-running” to save the current AP configuration. 7. Enter the command “Exit” to logout. How to reset Managed Access Point Select the AP you want to reset and make sure to tick the box then click Reset button. Wireless Switch and AP configuration Page 20 of 25 How to upgrade firmware in the Access Point You will need to have a TFTP Server software running on a computer on your network. Log into the DWS-3024 and select WLAN tab. Go to Administration > AP Management > Software Download. Specify the IP address of the TFTP Server, the location of the firmware file and the file name. You can update firmware on several Access Points simultaneously. Click on Start to proceed with the update. Wait for about 12 minutes for the upgrade process to finish. Rogue AP Detection To check the rogue AP list, select the WLAN tab from the navigation panel and traverse down to Monitoring > Access Points > Rogue/RF Scan Access Points. Wireless Switch and AP configuration Page 21 of 25 WLAN Visualization The WLAN Visualization component is an optional feature that graphically shows information about the wireless network. WLAN Visualization uses a Java applet to display D-Link WLAN Controller Switches, D-Link Access Points, other access points, and associated wireless clients. The WLAN Visualization tool can help you visualize where the AP’s are in relationship to the building. WLAN Visualization can help administrators do the following: - Track how managed AP’s are deployed graphically. - Monitor the wireless network status via the dynamic updated diagram. - Access visual information, such as how AP’s are placed, how many clients are associated to a certain AP, and where rogue AP’s are located graphically. Before launching WLAN visualization tool, you need to upload a floor plan image file to Wireless Switch first. It can be done by selecting the WLAN tab from the navigation panel and traversing down to Administration > WLAN Visualization > Download Image. Note: When you try to upload your own floor plan image file to Wireless Switch, it is recommended that the file size is smaller than 150KB. The RF power display in this tool is only for reference, and it doesn’t intend to reflect the real RF status because that requires the input of materials of office blocks and walls or ceilings and complex computing and simulation accordingly. The Network visualization can be launched by selecting the WLAN tab from the navigation panel and traversing down to Administration > WLAN Visualization > WLAN. When you first launch this tool, you’ll see a blank one as below. Wireless Switch and AP configuration Page 22 of 25 Go to “Edit” and select “New Graph”. Specify the required settings and press “Save”. Wireless Switch and AP configuration Page 23 of 25 After that you should be able to see your image: You can start to drag and drop the items from left hand side tab including Switches, Managed APs and Rogue APs. Then you can go to View > AP Power Display and select Show 802.11b/g. Wireless Switch and AP configuration Page 24 of 25 Example: Wireless Switch and AP configuration Page 25 of 25
© Copyright 2025