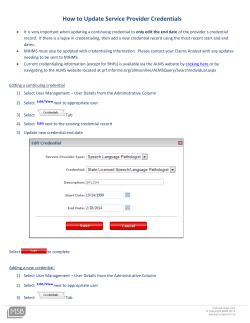How to Pay Renewal Fees Online CUSTOMER PORTAL
CUSTOMER PORTAL GUIDEBOOK How to Pay Renewal Fees Online May 2014 Table of Contents Introduction ............................................................................................................................................................................ 2 How to Renew and Pay for One Credential ............................................................................................................................ 3 How to Renew and Pay for Additional Credentials ............................................................................................................... 11 How to Complete an Interrupted Renewal and Payment Process ....................................................................................... 18 Introduction The Florida Certification Board has launched a new on-line certification management system. This system allows applicants and certified professionals to conduct many certification operations on-line. The purpose of this tutorial is to provide certified professionals with a step-by-step guide on how to pay renewal fees electronically. There are three sections to this document: 1. How to renew and pay for one credential 2. How to renew and pay for additional credentials 3. How to complete an interrupted renewal and payment process (for persons who start, but do not complete, the renewal and payment process in one sitting.) This tutorial assumes that the user has already registered in the system and has received an email notification that their account has been approved by the FCB. If you are not already registered and approved in the system, please complete that process before attempting to renew on-line. A separate tutorial on how to register is posted on the FCB website under Training and Tutorials at this link: http://flcertificationboard.org/resources/training-and-tutorials/ Please note: The FCB took “live” screen shots to build this tutorial. All confidential information has been redacted. You will not see black text boxes on the screen when you renew your personal credentials. 2 How to Renew and Pay for One Credential 1 1 Click on the Log On link from the home page. 2 3 2 3 Enter your email address and password. Click the Log On button. 3 4 5 4 5 When you successfully log-on, the system will open to this page, where you will see a listing of your certifications. Click on the > and scroll to the far right hand side of the box. 6 6 The Renew hyperlink will be active for all credentials held and eligible for renewal. You can only renew one credential at a time. Please click on the Renew hyperlink for the first credential you wish to renew. In this example, we selected the first credential in the list. 4 7 N/A 7 N/A Scroll down to the bottom of this page. Selecting the Renew link will open this page, which shows an overview of the credential. In this example, we are renewing the CAP credential. You must enter your social security number. You may make a voluntary $20 contribution to the FCB’s PAC fund by clicking the check box. Scroll down the page to see the rest of the available information. 5 8 9 Scroll down to the bottom of this page. Additional Info/Calculate Tabs 8 9 In this example, the individual’s SSN is redacted. You will see your SSN populate in this box. The individual is making a PAC contribution. Clicking the check box will tell the system to add the $20 voluntary contribution. Click on the Calculate Fee button to populate the PAC fee to the Calculate tab. If you are eligible for ICRC certification, the $35 renewal fee will be posted to your account. If you DO NOT want to hold IC&RC certification, you must call the office and ask for an adjusted invoice. Once the invoice is adjusted, you will be able to continue the on-line renewal and payment process. Click on the Calculate Fee button. This will add the PAC fee to the invoice (see next screen shot). 10 10 Once you have reviewed and approved all of the fees displayed in the Calculate tab, scroll to the bottom of the page and click on the Next button, which will bring you to the Certification Renewal Confirmation page. 6 Scroll down to the bottom of this page. Additional On the Certification Confirmation Renewal page, the Additional Info tab changes to Additional Details tab. Details In this example you can see that the SSN will show and you can see the , which indicates the PAC fee has Tabs been added to the total renewal invoice. 11 11 Click on the Confirm and Renew button. 7 11 11 Click on the OK button to generate your invoice. Please note: Your renewal is not complete until payment has been made! DO NOT STOP HERE! (If you do stop here, please go to the “How to Complete an Interrupted Renewal and Payment Process” in this guide. You should not complete the previous steps again.) 12 12 Click on the Make Payment button to pay the fees due. Selecting this button will take you to the following page (see below). 8 N/A Enter in all requested information. The system accepts VISA, MasterCard, American Express and Discover. Click on the Process Payment button to submit your payment. Successful payment will bring you to the following screen. 13 14 13 14 The system will send you an email receipt of your payment. You may also print a copy of your proof of payment by using the print function on your web browser. Click on the Return to Citizen Access Portal to exit the payment screen. 9 15 N/A The system will send you an email receipt of your payment. However, if you did not print a copy of your receipt from the payment screen, you may also print this screen as proof of payment. • The Invoice Status shows Paid in Full. • The Invoice Total shows $0.00 dollars due. Please note: the printer icon does not print the screen. You must use your browser’s print option to print the screen. If you are only renewing one credential, you are done! If you are renewing an additional credential, please continue. 10 How to Renew and Pay for Additional Credentials 15 15 If you only hold one credential, you are done. If you hold and want to renew additional credentials, click on the Home link from the top menu bar to return to Your Certifications tab. N/A When you return to the home page of the Citizen Access Portal, you will see that the list of credentials held increases from 2 to 3 credentials. Click on the > and scroll to the far right hand side of the box to see the full details and to access the Renew hyperlink (see next screen shot). 11 N/A The first line shows the following information under each column header: Type: Addiction credential Year: Shows the year the credential was issued. Apply Date: Shows the date the credential was renewed. Issue Date: Shows the date the renewed credential becomes active. Expire Date: Shows the date the renewed credential will expire. The second line is a history report of the credential that was held. The third line shows the next credential that is ready to renew. Click the Renew link to renew the next credential. 12 Additional When you scroll down, you will see the full Additional Info tab and the renewal fee (under the “calculate” Info Tab tab.) You must enter your social security number. You may make a voluntary $20 contribution to the FCB’s PAC fund by clicking the check box. Calculate The FCB offers discounted renewal rates for individuals who hold multiple credentials. When you renew Tab additional credentials, the discounted rate will automatically be applied. 13 16 17 Additional Info/Calculate Tabs 16 17 In this example, the individual’s SSN is redacted. You will see your SSN populate in this box. The individual is making a PAC contribution. Clicking the check box will tell the system to add the $20 voluntary contribution. You will not see the PAC fee populate to the Calculate tab until you click on the Calculate Fee button. Once you have reviewed and approved all of the fees displayed in the “calculate” tab, click on the Calculate Fees button, which will add the PAC fees to the invoice total. If you do not want to make a voluntary PAC contribution, make sure the check box is empty and skip this step. Click on the “Next” button, which will bring you to the Certification Renewal Confirmation page. On this page, the Additional Info tab changes to Additional Details tab. This example shows the SSN and uses the word “true” to verify that PAC fee has been added to the total renewal invoice. 14 18 18 Click on the Confirm and Renew button, which will bring you to the next screen, where you initiate the payment process. 19 19 Click on the Make Payment button to pay your invoice, which will take you to the following screen. 15 N/A Enter in all requested information. The system accepts VISA, MasterCard, American Express and Discover. Click on the Process Payment button to submit your payment. Successful payment will bring you to the following screen. 20 N/A 20 The system will automatically email you a copy of your receipt. You can also print your proof of payment using the print function on your web browser. Click on the Return to Citizen Access Portal to exit the payment screen. 16 N/A The system will send you an email receipt of your payment. However, if you did not print a copy of your receipt from the payment screen, you may also print this screen as proof of payment. • The Invoice Status shows Paid in Full. • The Invoice Total shows $0.00 dollars due. Please note: the printer icon does not print the screen. You must use your browser’s print option to print the screen. If you only hold two credentials, you are done. If you hold and want to renew additional credentials, click on the Home link from the top menu bar to return to your “certifications” tab. Follow the instructions in this section (Steps 15 – 20) for each additional credential you are renewing. 17 How to Complete an Interrupted Renewal and Payment Process If you have renewed a credential in the system, but have not yet paid the associated fees, please follow these instructions to complete the renewal and payment process. 21 N/A 21 Log-on to the Customer Access Portal (see page 3 for instructions). Scroll down until you see the second tab. In this example it says “Timothy Nugent Invoices”. Click on the Invoice Number hyperlink, which will take you to the following screen. Follow the instructions on pages 8 & 9 (Steps 11 – 14) to complete the payment process. 18 19
© Copyright 2025