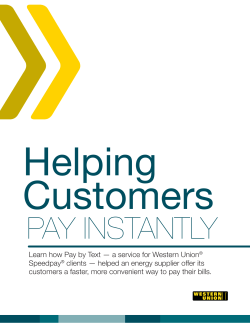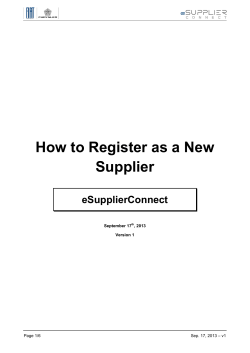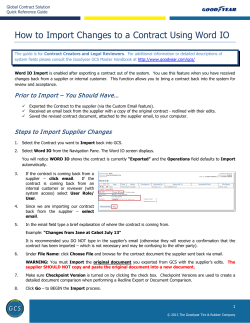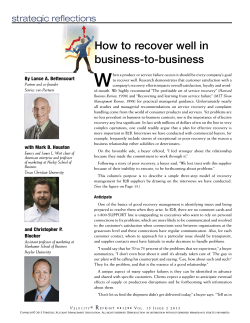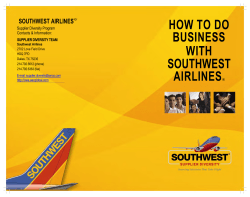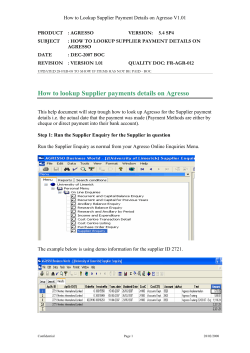‘How To’ Guide to Status
‘How To’ Guide to Status The ‘How To’ Guides are a series of user-friendly documents designed to help users of the PECOS Service to carry out everyday activities. They are intended to help carry out common tasks quickly, with hints and tips where possible. To ensure that the ‘How To’ Guide you are using is the most recent, please check the date in the bottom right corner of this document and compare it with the date shown in the ‘How To’ Document Update list on the web site below: http://www.pps.ed.ac.uk/about/eps/index.htm If you need help using the system, then please email the Finance Systems Helpdesk: [email protected] Update Summary The aim of this document is detail how to track orders in PECOS. Once you locate your order you can cancel it, copy it, receipt it, returns items on it and view the Purchase Order details. Overview Status enables you to view all your orders or indeed all orders on the system. You can also run receipting reports and supplier reports under the Status button. You can view tracking information regarding a particular order and access additional functionality; cancel, copy, receipt, return and view the purchase order itself. Finding a Purchase Order To find the purchase order you must either know the purchase order number you are looking for Or Run a report to find the orders. a) Click on the Status button on the Application Toolbar. HTG 7 - Status -1- Last updated 07/09/2009 b) Enter the Purchase Order Number into the Purchase Order box. c) Click Search d) The Purchase Order is now displayed. Finding Orders when Purchase Order Number is not Known Click on the Status button on the Application Toolbar you will be presented with the Status Search screen HTG 7 - Status -2- Last updated 07/09/2009 a) Click on the Yourself radio button to run a report showing all of your orders. Or b) Click on the All Users in Organisational unit to run a report showing all of your orders that you have access to view. Today or This Month a) Click on the Today radio button at the bottom of the page to run a report showing orders for today Or b) Select a date range – you can view all orders raised between certain dates e.g monthly report Viewing the Purchase Order Status Summary HTG 7 - Status -3- Last updated 07/09/2009 a) Click on the order number – to open the Purchase Order Status Summary page. The Purchase Order Status Summary From the screen displayed you have functionality available via the buttons at the top of the page: Back Moves you back a screen to an updated view Copy Click Copy to copy the items in the order on screen into a new requisition – the financial tracking information is copied, comments and changes to delivery details are not copied. Changes to pricing is NOT updated. Return Items Takes you to the Return Items screen. Returning Items Receipt Takes you to the Receive Items screen. There is a separate How to Guide for Receipting. HTG 7 - Status -4- There is a separate How to Guide for Last updated 07/09/2009 Change PO Takes you to the Purchase Order Change screen. There is a separate How to Guide for Change Orders. View PO Opens a copy of the purchase order sent to the supplier in Adobe Acrobat. Cancel PO Sends a cancellation purchase order to the supplier - Comments and Feedback box entry compulsory – if the goods have already been dispatched you must contact the supplier to advise of the cancellation and acquire a Goods Return number for uplift required. NB You CAN NOT cancel an order from an external market (website) supplier using Purchase Order Cancellation. Viewing the Audit Trail From the screen displayed you can scroll down the page to view the Audit Trail The audit trail is date and time stamped from the moment the requisition was submitted. Thus recording the names of the approvers, who approved it and at what time, when it was transmitted to the supplier, and by what means, when items were receipted and returned. HTG 7 - Status -5- Last updated 07/09/2009 Running Reports under Status Click on the Status button on the Application Toolbar you will be presented with the Status Search screen. Click on the Yourself radio button to run a report showing all of your orders. Or Click on the All Users in Organisational unit to run a report showing all of your orders that you have access to view. Today or This Month Click on the Today radio button at the bottom of the page to run a report showing orders for today. Or Select a date range – month to month. HTG 7 - Status -6- Last updated 07/09/2009 Supplier Specific Report a) Click on the Supplier Lookup button. b) Type in the full or partial supplier name. c) Click Search. d) Choose the supplier by clicking on the yellow triangle pointing towards the supplier name. e) The supplier details are copied into the supplier field. f) Choose any other options required such as yourself or all users in organisational unit or date range. g) Click Search to run the report. HTG 7 - Status -7- Last updated 07/09/2009 Receipting Report a) Choose options required such as yourself or all users in organisational unit. b) Click on the drop down next to Receipt Status and choose – Not Received or Partially Receipted etc. c) Click Search to run the report. HTG 7 - Status -8- Last updated 07/09/2009
© Copyright 2025