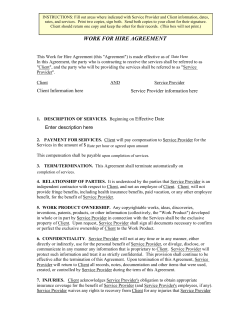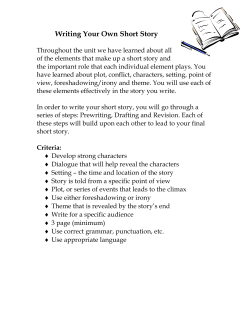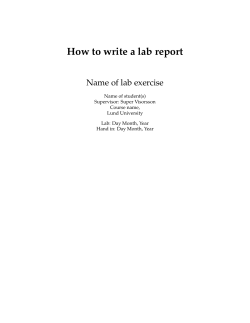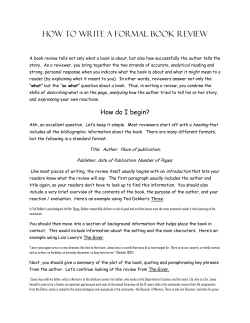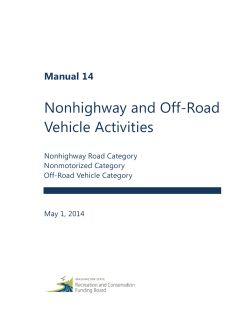‘Deleting’ data points using the Windower NOVA Technical Note 3
NOVA Technical Note 3 ‘Deleting’ data points using the Windower Case study: how to delete invalid data points in FRA data? In NOVA, data points cannot be deleted. This is because NOVA is developed to be GLP compliant (GLP stands for Good Laboratory Practice). The GLP guidelines dictate that the original raw data must always be visible. This means that no data points can be removed from a NOVA data set. NOVA does however provide a number of data handling tools that can be used to extract data points from a measurement. Technical note #1 illustrated how the Windower tool can be used to extract a small selection of data points for data analysis purposes. In this case study, the Windower will be used again to illustrate how invalid data points can be ignored in order to use the data analysis tools more efficiently. More information on the Windower can be found in the NOVA user manual. 1 – FRA frequency scan To illustrate this case study, a .nox file is provided. Import the Fuel cell test data [NOVA 1.10].nox file as data into your database and load the data into the explorer frame. This data was originally acquired using the FRA software. It was obtained in combination with a TDI RBL488 – 300 A electronic load. The data was recorded on a single large area fuel cell, at 120 A DC current, using a 9 A AC amplitude. The fuel cell was fed with pure oxygen during the measurement. Note More information about the PGSTAT/FRA + electronic load combination can be found in application note FC03, FC04 and FC05. Figure 1 shows the original Nyquist plot for this measurement. 1|Page NOVA Technical note 3 Figure 1 – Original Nyquist plot for the fuel cell data The Nyquist plot clearly shows the typical shape for a PEM fuel cell impedance measurement. Inductive behaviour is observed at high frequency and an O-type diffusion contribution is measured at low frequency. However, one data point (highlighted in Figure 1) seems to be invalid. In order to obtain reliable data from the fitting algorithm, it might be required to ignore this data point. Figure 2 shows the Bode plot for the same measurement. The invalid data point is located in the sub-hertz range and could be due to instabilities of the fuel cell during the measurement. 2|Page NOVA Technical Note 3 Figure 2 – The original Bode plot for the fuel cell data This technical note will illustrate how the Windower tool can be used to ignore the invalid data point. 2 – Identifying the invalid data point Select the Bode plot modulus and right-click on the plot. Choose the Step through data option from the context menu (see Figure 3). 3|Page NOVA Technical note 3 Figure 3 – Choosing the Step through data option The mouse pointer will change shape from an arrow pointer to a ‘finger’ pointer. Click the invalid data point on the Bode plot to display its coordinates (see Figure 4). Figure 4 – Locating the invalid data point in the Bode plot 4|Page NOVA Technical Note 3 The label displayed below the invalid point in the Bode plot (see Figure 4) indicates that this point was recorded at 0.63095 Hz and that it is data point #43 out of 51. Press the insert key on the keyboard to add the label to the plot. 3 – Adding a Windower to the data Since the invalid data point cannot be deleted, the Windower can be added to the original data. The Windower tool will be used to select only the valid data points. To add a Windower to a data set, right-click the Import FRA data item in the data explorer frame and choose the Add Windower option from the context menu (see Figure 5). Figure 5 – Adding the Windower to the Import FRA data item The Windower can also be added using the quick access toolbar. Click the Import FRA data item in the explorer frame and click the button in the quick access toolbar to add a windower to the data (see Figure 6). Figure 6 – Adding a Windower using the quick access toolbar When the Windower is added, a popup menu will appear (see Figure 7). 5|Page NOVA Technical note 3 Figure 7 – The Windower dialog window will appear when the Windower command is added to the procedure The Windower tool needs a source. The source is a signal that can be used to identify the data points that need to be selected by the tool. In this case, we want to keep all the data points except the data point # 43, recorded at 0.63095 Hz. This means that we have at least two possible sources for the Windower: • • Index: the invalid point can be ignored by windowing out the data point with index equal to 43. Frequency: the invalid point can also be ignored by selecting all the frequencies except 0.63095 Hz. In this technical note, we will illustrate the Index-based solution but the Frequency-based solution can be used exactly the same way. In the dialog window shown in Figure 7, set the source signal to Index using the dropdown list. When this is selected, the dialog window updates and displays a list of checkboxes corresponding to the individual values for the index signal (see Figure 8). 6|Page NOVA Technical Note 3 Figure 8 – Setting the source to the Index signal Using the checkboxes, it is possible to select the data points to include in the windower tool. To quickly select the points, it is possible to right click the list of checkboxes and select the select all option (see Figure 9). Figure 9 – Selecting all the available checkboxes using the right-click menu With all the checkboxes selected, scroll down the list of box and uncheck the box corresponding to data point #43 (see Figure 10). 7|Page NOVA Technical note 3 Figure 10 – Unchecking the box for data point #43 Click OK to validate the setting of the windower. A new item, called Windower, will be added to the data explorer frame, below the Import FRA data item (see Figure 11). Figure 11 – The Windower is added to the Import FRA data item The Windower can now be used to select only the valid data points. Before we can do this, we need to identify the invalid data point that needs to be ignored. 4 – Plotting the selected data points Having completed the data selection process, it is now possible to create a new Nyquist plot, which will only contain the selected data points. Right click the Windower item in the explorer frame and choose the Nyquist plot from the Add plot option in the context menu (see Figure 12). 8|Page NOVA Technical Note 3 Figure 12 – Adding a new Nyquist plot to the Windower It is also possible to add a plot to the windower item using the quick access toolbar (see Figure 13). Figure 13 – Adding a Nyquist plot to the windower The Nyquist plot should look like the one displayed in Figure 14. The invalid data point has not been selected by the windower data handling tool and it will therefore not be plotted. 9|Page NOVA Technical note 3 Figure 14 – The new Nyquist plot Note Right-clicking the Windower in the explorer frame also allows us to add a Fit and Simulation analysis tool to the windower. Since the data provided by the windower does not contain the invalid data points, only the valid points will be fitted (see Figure 15). 10 | P a g e NOVA Technical Note 3 Figure 15 – Adding a Fit and Simulation analysis item to the Windowed data 11 | P a g e
© Copyright 2025