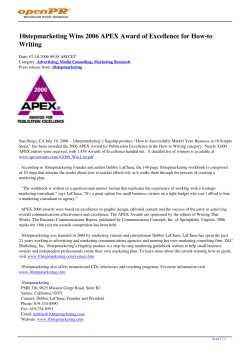The How-To Guide to Windows 7 an
The How-To Guide to Windows 7 an ® Small Business eBook Contents… The How-To Guide to Windows 7 This content is adapted from Internet.com’s Datamation, Wi-Fi Planet, Practically Networked, and Small Business Computing Web sites. Contributors: Adrian Kingsley-Hughes, Joseph Moran, Eric Geier 2 Eight Common Windows 7 Questions (and Answers) 5 The Windows 7 Features You’ll Need on Day One 7 How to Manage and Find Files in Windows 7 10 Learn Your Way Around Networking in Windows 7 2 5 7 13How to Create Wireless Hosted Networks in 10 Windows 7 13 16 16 19 How to Run Windows XP Mode in Windows 7 19How to Stream Remote Media Over the Internet with Windows 7 The How-To Guide to Windows 7 Eight Common Windows 7 Questions (and Answers) By Adrian Kingsley-Hughes P eople seem to be very interested in Microsoft’s new OS. Yet at the same time they seem apprehensive about making the move to the new OS. It seems like a good time to offer readers some tips for surviving Windows 7. These tips are based on the questions that I’ve been asked most frequently over the past few weeks. No. 1: What are the system requirements for Windows 7? The Windows 7 system requirements are very similar to those of Windows Vista. Here are the base system requirements: • 1GHz or faster 32-bit (x86) or 64-bit (x64) CPU • BitLocker requires Trusted Platform Module (TPM) 1.2 • BitLocker To Go requires a USB flash drive • Music and sound will require audio output • Windows Touch and Tablet PCs require specific hardware • Windows XP Mode requires an additional 1 GB of RAM, an additional 15 GB of available hard disk space, and a processor capable of hardware virtualization with Intel VT or AMD-V turned on. No. 2: How much of a hassle is it upgrading to Windows 7? This depends on where you’re starting from. If you are going get Windows 7 with a new PC then most of your hardware issues are sorted right from the start. • 1GB RAM for 32-bit OS, 2GB RAM for 64-bit OS • 16GB hard disk free space for 32-bit OS, 20 GB for 64-bit OS • DirectX 9 graphics device with WDDM 1.0 or higher driver Above and beyond these base system requirements, you’ll likely want to add one or more of the following: • Internet access • Depending on screen resolution, video playback may need more RAM and more powerful graphics processing unit (GPU) • To use Windows Media Center functionality you will benefit from a TV tuner • To use HomeGroup you will need a network and PCs running Windows 7 • DVD/CD burning requires a compatible optical drive 2 Back to Contents The How-To Guide to Windows 7, an Internet.com Small Business eBook. © 2010, Internet.com, a division of QuinStreet, Inc. The How-To Guide to Windows 7 When it comes to loading on your existing hardware then you might run into issues where either something is incompatible (if it worked with Vista, chances are good that it’ll work with Windows 7), or you’ll have to go searching for a driver. As far as software goes, again you might be OK or you might find yourself needing to seek out updates or even buy new software. If you are upgrading to Windows 7 from Vista then, again, when it comes to hardware you should be OK (you might need new drivers). Software compatibility should also be very good, so you should be reasonably worry free there, too. If you are upgrading to Windows 7 from XP, then beware. Here be tigers! If your PC passes the basic system requirements then you should be OK to run Windows 7, but as far as compatibility of other hardware and software goes, you could find the process to be a smooth one, or you could find it impossible. If you are planning on upgrading to Windows 7, I suggest that you download and install the Windows 7 Upgrade Advisor from Microsoft. This handy bit of software will scan your PC and generate a report for you of any compatibility issues that you are likely to encounter. No. 3: I’ve heard that you can’t upgrade directly to Windows 7 from XP… is this true? Yes, it is. If you are a Windows XP user and you want to move to Windows 7 you can’t carry out what Microsoft calls an in-place upgrade, where you install Windows 7 over the top of your existing OS and get to keep your applications, settings, and data intact. However, as annoying as it might be to do a clean install, it’s always the route I recommend. It’s best to backup your data, do a clean install, reinstall all your applications, and then copy your data back over onto the system. This method gives you the best possible start for your OS experience. No. 4: I’m confused by all the different editions… which do I need? If you have to ask the question, then chances are that you will be perfectly happy with the Home Premium edition of Windows 7. This OS is the cheapest consumer edition of Windows 7 and includes everything that the average user will need. If you think that you might need something extra that’s not included as part of Home Premium, then there are the Professional and Ultimate editions. The differences between the editions are subtle. To determine what’s best for you I recommend that you take a look at the editions chart over on the Microsoft Web site. No. 5: What if I pick the wrong edition? Don’t panic! There are two options open to you: • First, you can use Microsoft’s Anytime Upgrade feature that allows you to purchase a higher edition. This is a quick 10-minute process and prices are reasonable. • You might be able to add the feature you are looking for using third-party software. In fact, there’s almost no feature that you can’t add using third-party software. No. 6: Should I go for 32-bit or 64-bit Windows 7? If your hardware can handle it, there’s essentially nothing preventing you from going 64-bit and being able to break the 4GB memory limit that has plagued the 32-bit operating system. Instead, you have to do a clean install, i.e., basically starting from scratch, which is annoying to say the least. 3 Back to Contents The How-To Guide to Windows 7, an Internet.com Small Business eBook. © 2010, Internet.com, a division of QuinStreet, Inc. The How-To Guide to Windows 7 If you have any doubt about your hardware, consult the Windows 7 Upgrade Advisor from Microsoft. No. 8: What should be the first thing I do after installing Windows 7? No. 7: What’s the quickest way to install Windows 7? First, get all your hardware working right. After that, install all your must-have software. Then, make a backup of your system and store this safely on an external drive if you have one. Don’t have one? Get one! Believe it or not, I suggest that you copy the files off the DVD onto a USB key if you have one that’s big enough and install from that. Why? Because it’s faster than messing about with the DVD. If you have more than one PC to upgrade, then the minutes that you save start adding up. Not only that, but after copying the files to a USB key you can put the DVD disc away for safe keeping. 4 Back to Contents Why make a backup? Because when it comes time to reinstall, you’ll have a nice, clean image of your system that you roll onto your PC in a matter of minutes if things go wrong. It’s an additional hassle at the beginning, but when you need that image, you’ll thank yourself that you did it. The How-To Guide to Windows 7, an Internet.com Small Business eBook. © 2010, Internet.com, a division of QuinStreet, Inc. The How-To Guide to Windows 7 The Windows 7 Features You’ll Need on Day One By Joseph Moran W hether you took the Vista plunge or you’re making do with XP, Microsoft’s newest operating system is probably in your future, and it probably should be, given its significant user interface improvements and myriad new features. The Windows 7 Taskbar The Taskbar gets a major revamp in Windows 7, making it a lot more efficient and easier to use. For starters, the Taskbar can hold a lot more; buttons representing open programs are now square instead of rectangular, and they display only icons without showing the of the program or the open file. In another space-saving enhancement, Taskbar buttons now combine multiple windows for an application. For example having two Word documents or a pair of Explorer windows open at the same time results in a single taskbar button instead of two. You can tell when a button represents multiple windows because it will appear “stacked.” How do you tell what’s behind unlabeled Taskbar buttons that are stacked on top of each other? Placing the cursor over an open program’s Taskbar button will reveal a large preview thumbnail along with the program and file name. 5 Back to Contents If the Taskbar button represents two, three, or four windows, you’ll see previews for each side by side. Better yet, placing the cursor over a preview thumbnail (without clicking it) will immediately bring that window to the forefront of the desktop, turning all others windows into transparent outlines for easier viewing. (Microsoft calls this feature Aero Peek.) With previous versions of Windows, people often rely on the Quick Launch toolbar to run programs conveniently from the Taskbar, but in Windows 7 the Taskbar can launch programs directly. The Taskbar comes with three default buttons (for Internet Explorer, Windows Explorer, and Windows Media Player), but you can easily add your own favorite programs to it as well. Just drag-and-drop a program icon on to the Taskbar — or right-click it and choose Pin to Taskbar — to create a Taskbar button for it. When you have a Taskbar filled with buttons, you can drag them around to rearrange them into whatever order you want. Once you’ve found an order you like, press the Windows key + a number key to quickly launch a program or switch to an application via its Taskbar button. (For example, by default Windows + 1 will open/ switch to Internet Explorer.) The How-To Guide to Windows 7, an Internet.com Small Business eBook. © 2010, Internet.com, a division of QuinStreet, Inc. The How-To Guide to Windows 7 Jump Lists Jump Lists, which are available either from the Taskbar or from the Start menu, provide an easy path to a program’s recently used files. Right-click on a Taskbar button (it doesn’t matter whether the application is open or not) to display the program’s Jump List, where you’ll see a list of the program’s recently opened files (or in the case of Internet Explorer, frequently visited Web sites). You can make an item always appear in the Jump List by pinning it there — just highlight the item and click on the adjacent pin icon. To access a Jump List from the Start menu, hold (i.e., hover) the mouse over an item with a right-facing arrow next to it. In some cases, a Jump List may also include links to a program’s common tasks. For example, from IE’s Jump List you can open a new tab or turn on Private Browsing. Programs must be Windows 7-aware to offer Jump Lists, however, so some may require an update. Peek, Shake and Snap Windows 7 provides several handy new ways to manipulate program windows. We already mentioned Aero Peek, which focuses attention on a specific window while relegating the others to transparent outlines. You can also use Aero Peek to make all open windows transparent, which lets you see through to the desktop underneath — just put the mouse over the thin box at the right edge of the Taskbar. To actually minimize all open windows, click on the same box. Another way to hone in on a particular window on a cluttered desktop is with Aero Shake. Click-and-hold the top of a window and shake the mouse up and down or left to right, and all other windows but that one will minimize. To restore the minimized windows, just shake again. Aero Snap offers a convenient way to resize or maximize windows. First, start by click-and-dragging a window to the top edge of the screen to maximize it. To view, say, a document and spreadsheet side by side, drag their respective windows to opposite edges (left and right) of the desktop — they’ll each be resized to take up precisely half the screen. You can also maximize a window vertically (good for long text documents or Web page windows) by aligning the cursor with the top edge of a window until it turns into a two-way vertical arrow and then double-clicking. Notification Area On the typical Vista or XP system, the notification area (also referred to as the system tray) quickly becomes a morass of countless icons — often a dozen or more. Windows 7’s notification area brings some order to this chaos by automatically suppressing most of the applications attempt to install icons there. By default Windows 7 shows only three or four notification area icons—volume, network, Action Center (more on that in a moment) and, on battery-powered systems, power management. To the left of the notification area icons sits an up-pointing arrowhead. Click it and you’ll see a group of icons hidden by Windows 7. If you’d rather have an icon visible, drag it down to notification area. Conversely, you can hide icons that are already visible by dragging them upward. Action Center Besides clutter, the other common notification area problem is that its icons are constantly vying for your attention with a steady stream of message balloons that frequently provide information that’s not important, or at least not immediately so. Enter Windows 7’s Action Center, which consolidates notification-area messages so they’re not constantly popping up to distract you. You can left-click on the Action Center’s flag icon to view security and maintenance-related messages (with special emphasis on critical issues like anti-virus software that’s out of date), and click on a message to address it. 6 Back to Contents The How-To Guide to Windows 7, an Internet.com Small Business eBook. © 2010, Internet.com, a division of QuinStreet, Inc. The How-To Guide to Windows 7 How to Manage and Find Files in Windows 7 By Joseph Moran L ike Windows Vista and XP before that, Windows 7 sets up a series of folders for each user account in which to store various types of data — documents, pictures, videos, downloaded files, etc. (Windows 7’s account folder structure is more or less the same as in Vista, though much more extensive than that of XP.) In an ideal world, all of your data files would be stored somewhere within your account folder structure so you’d always know where to find them. However, things aren’t always quite so simple. If you’re like most people, over time you wind up with additional data folders elsewhere on your hard drive or on other hard drives (perhaps including external ones). Having data strewn across the system like that can make finding what you want when you want it a challenge. Accessing Libraries You’ll find easy access to Windows 7’s libraries via either the Taskbar or Start menu. Launching Windows Explorer from the Taskbar (clicking the button that looks like a group of file folders) will open a window where you can view all the libraries on your system. Welcome to the Libraries Windows 7 addresses this problem with libraries, which offer an easy way to manage groups of related files even when they’re stored in lots of different places on the system. A library in Windows 7 looks and acts much like a standard folder, but unlike a folder, a library isn’t an actual a physical location where files reside. Rather, a library simply tracks the contents of many different folders and lets you access them all as if they were in the same place. 7 Back to Contents Windows 7 provides four pre-configured libraries for Documents, Music, Pictures, and Videos, and each of these libraries consists of two folder locations on the system — the appropriate account folder and the corresponding Public folder. For example, the Documents library includes all files stored in both the Users<account name>My Documents folder and the UsersPublicPublic Documents folder. (Libraries can only contain entire folders, not individual files.) Similarly, clicking the Documents, Pictures, or Music links found in the upper-right part of the Start menu, will take you directly to the library for that file type. You can view and sort the contents of a library just as you would a folder, and hone in on specific folders within the library by highlighting them within the left-hand navigation pane. The How-To Guide to Windows 7, an Internet.com Small Business eBook. © 2010, Internet.com, a division of QuinStreet, Inc. The How-To Guide to Windows 7 Even though libraries don’t store files per se, you can still access them directly from within applications because libraries are integrated into the Windows 7 common Open/ Save file dialog that most — albeit not all — applications use. When you save a file to a library, it gets saved in the library’s default-save location unless you specify otherwise. For the four standard Windows 7 libraries, the default-save location is always the relevant account folder (My Documents for the Documents Library, My Pictures for the Pictures library, etc.). Customizing and Creating Libraries You can customize any of Windows 7’s pre-configured libraries by adding your own folders to them or create entirely new libraries of your own. The easiest way to add a folder to an existing library is to right-click it in Windows Explorer and select Include in Library – a pop-out menu will let you choose which library to add the folder to. Another way to add folders to a library is to right-click a library name within a window and select Properties. Here you can see a list of the folders that are currently part of the library and add new folders by clicking Include a folder and browsing to the one you want. Although it’s not as clear as it should be, the folder with the check mark next to it is the library’s default save location, which you can change by highlighting a new folder and clicking Set save location. The same right-click menu you use to add a folder to a library also includes a Create New Library option, which will immediately set up a new library with the same name as the folder (you’re free to change the name afterward). You can also create a new library via the New Library button available when you view your group of libraries from the Taskbar. 8 Back to Contents To add a folder to a library (or to start a new one) right-click and select “Include in library.” A library can include folders located anywhere on an internal or external hard drive, though the external drive must be connected for its contents to be accessible. Libraries cannot include folders from a DVD/CD disc, nor from a flash memory drive (except in rare circumstances — when Windows recognizes the flash drive as a hard drive rather than removable storage). Folders from a network can be added to a library provided they reside on a Windows system/server that is indexing them (cataloging them for search purposes). Making a network folder available offline — which creates (and synchronizes) a local copy of the network folder — is another way to make it part of a library. The offline folder capability is only available in Windows 7 Professional, Enterprise, or Ultimate — just right-click a folder and select Always available offline. Other important library facts: a library can contain a maximum of 50 folders, a folder can be a member of multiple libraries, and a library can contain multiple types of data, which means you can have a library that contains, say, documents, images, and other materials that are all associated with a particular project. Also, removing a folder from a library or deleting a library has no effect on the files it contains. The How-To Guide to Windows 7, an Internet.com Small Business eBook. © 2010, Internet.com, a division of QuinStreet, Inc. The How-To Guide to Windows 7 Seek and Ye Shall Find Anyone who has lamented Vista or XP’s slow and clunky built-in search tools will appreciate Windows 7’s vastly improved — in both speed and usability — search capabilities. Windows 7 automatically indexes the folders likely to contain a user’s data, such as the account folders and any folder that’s part of a library. The Start menu’s search box now provides a convenient place to search for not just for files and programs, but myriad configuration settings from the Control Panel as well. The search box found in the upper corner of every Windows 7 window has also been tweaked to make finding information easier. 9 Back to Contents Search results don’t simply list found files — instead, they’re displayed in an easy-to-read format with search terms highlighted within the results so you can easily identify whether they appear in the file name, the contents, or both. You can also pare down search results by applying a succession of filters (when searching libraries, filters are content-specific like file type, date, author, etc.) directly from the search box. The How-To Guide to Windows 7, an Internet.com Small Business eBook. © 2010, Internet.com, a division of QuinStreet, Inc. The How-To Guide to Windows 7 Learn Your Way Around Networking in Windows 7 By Eric Geier B esides the interface changes everyone’s spotting in Windows 7, another big change can be found in the networking features. The network icon in the system tray offers more functionality, making it quicker and easier to connect to Wi-Fi networks. The Network and Sharing Center that debuted in Windows Vista is streamlined in Windows 7. Plus you’ll find a completely new feature, called HomeGroup. When you hover over the networks, you’ll see two additional pieces of information: the encryption type (such as WEP or WPA) and the Wi-Fi standard (such as 802.11g or 802.11n). To connect (or disconnect) to a network, click the desired network and then click the Connect (or Disconnect) button that appears. Managing Wi-Fi Connections via the Network Icon Tour the Streamlined Network and Sharing Center In both Windows XP and Vista, you had to click the network icon in the system tray and select a shortcut to bring up the list of available wireless networks — taking four clicks to initiate a connection. However, Microsoft made it a bit easier to view and connect to Wi-Fi networks in Windows 7. Microsoft kept the Network and Sharing Center it introduced in Windows Vista. However, it made a few changes to streamline the center in Windows 7. Let’s take a look. To access the Network and Sharing Center, click or right-click the network icon in the system tray and click the shortcut, like in Windows XP and Vista. Simply click on the network icon to see a list of nearby networks right away — this reduces the amount of clicks to make a connection. Figure 1 shows an example of the Figure 1 new window that pops up after clicking the network icon. The detected networks are shown along with a signal indicator and any alerts, such as for unsecured networks. 10 Back to Contents As you can see in Figure 2, the simple network diagram still appears on top. You can also click the link to see the full map. As Figure 3 shows, you can hover over the network devices on the full map, such as your router to see its IP and MAC address. In addition, you can click on devices to bring up their shares or management page. The How-To Guide to Windows 7, an Internet.com Small Business eBook. © 2010, Internet.com, a division of QuinStreet, Inc. The How-To Guide to Windows 7 You might also notice that the Customize link to modify the network type has been removed. Now you can click the network type link, Home, Work, or Public depending upon the current setting. Another minor change is the removal of the View Status link. To bring up more details you can click directly on the network connection name. Next on the center is shortcuts to other network settings and wizards, some moved from the left task pane. This area used to be dedicated to the Sharing and Discovery settings. To access these settings now, you can click the Change advanced sharing settings link on the left pane. If you’re wondering where the two links are that were on the bottom in Vista, look no more, they’ve been removed. To see all the folders you’re sharing on the network, bring up the computer from the Network window. Figure 2 Discover How to Network Easily With HomeGroup HomeGroup is a new feature that makes sharing with others on the network easier and more secure. Someone on the network can create a HomeGroup and distribute the password so other computers can join. HomeGroup members can choose which Libraries to share with the other members and whether or not to offer printer access. Only users with Windows 7, however, can participate in HomeGroups. You can use the traditional methods to share with XP or Vista computers. Figure 3 Under the network diagram on the Network and Sharing Center window, you’ll find the current connection details. Microsoft made some modifications to this section. It still lets you know the network name and type you’re connected to, shows the signal bars, and tells you what network access you have, local only or internet. The biggest change in the connection details section is the addition of the HomeGroup status and shortcut. We’ll discuss this new feature after touring the whole center. 11 Back to Contents Haven’t figured out what Libraries are yet? See Figure 4. They are essentially an enhanced version of the personal folders. They are virtual folders that you can add real folders to. By default, your personal and public folders are added to the associated Libraries. For example, the Documents Library includes your Documents folder (C:UserYourUserNameDocuments) and the public Documents folder (C:UserPublicDocuments). The How-To Guide to Windows 7, an Internet.com Small Business eBook. © 2010, Internet.com, a division of QuinStreet, Inc. The How-To Guide to Windows 7 Figure 5 Figure 4 If you have other places where you store documents, you can add those locations to the Library. That way you can access all your documents from a single starting place. Plus when you share a Library in a HomeGroup, all the included folders are shared. On other Windows 7 computers, open the Network and Sharing Center to join the HomeGroup. Then from each computer you can access the HomeGroup from Windows Explorer windows, such as the Computer window. You can always access the Network window to view computers loaded with previous versions of Windows. To create a HomeGroup, open the Network and Sharing Center and click the Ready to create link. Then on the next window, click the Create a homegroup button. On the dialog box that appears (see Figure 5), select the Libraries you want to share and click Next. Then you’ll be given a password for the HomeGroup so others can join. 12 Back to Contents The How-To Guide to Windows 7, an Internet.com Small Business eBook. © 2010, Internet.com, a division of QuinStreet, Inc. The How-To Guide to Windows 7 How to Create Wireless Hosted Networks in Windows 7 By Eric Geier B ack in 2002, the research department at Microsoft started experimenting with the virtualization of 802.11 wireless adapters under the project code name VirtualWiFi. The researchers discovered a way to make a single physical Wi-Fi adapter look like multiple adapters in Windows. VirtualWiFi lets users simultaneously connect to multiple wireless networks with only one wireless card. They hoped this technology could be used in a variety of applications, including wireless diagnosis and troubleshooting, Wi-Fi mesh networking, virtual access points, and wireless repeating. Though the VirtualWiFi project disbanded before the feature was fully implemented, Microsoft included some of the underlying functionality in Windows 7 and Windows Server 2008 R2. Microsoft coined the name Wireless Hosted Network for this new feature. The Wireless Hosted Network feature uses the VirtualWiFi technology along with a software-based access point (AP) feature. Thus, it lets anyone with a supported Wi-Fi Back to Contents One use of this new feature might be to extend a hotel’s paid-Internet connection to other Wi-Fi users for free— not that I advocate this practice. Another more legitimate use might be to “repeat” a network’s signal. In any case, it serves as a quick mobile AP. Others might suggest that you can use this virtual AP as a WiFi hotspot. Just remember, even though the Wireless Hosted Network is encrypted, giving out the key comprises the security. People with the key can snoop on the other users that are connected. Plus the users might give the key to others. What is a Wireless Hosted Network? 13 adapter and driver to become a wireless AP for other Wi-Fi users, while also having the ability to connect to another wireless network. It also includes a DHCP server, so users automatically receive an IP address. End-users can interact with the Wireless Hosted Network via the netsh command-line tool. Software developers can also write front-end utilities, like Connectify, or use the capabilities in other third-party applications. In this article, we are going to experiment with the netsh tool. The How-To Guide to Windows 7, an Internet.com Small Business eBook. © 2010, Internet.com, a division of QuinStreet, Inc. The How-To Guide to Windows 7 Getting Started with Wireless Hosted Networks In order to use the Wireless Hosted Network feature, your wireless adapter must be using drivers certified for Windows 7. If Windows detects a supported adapter, it will automatically add a connection to the Network Connections window, named Microsoft Virtual WiFi Miniport Adapter, as seen in Figure 1. If multiple supported-adapters exist, Windows will automatically choose the one to use for the Wireless Hosted Network. enter “cmd” and hit Enter. Once the Command Prompt window appears, you can enter the following to set the network details: netsh wlan set hostednetwork mode=allow ssid= YourVirtualNetworkName key=YourNetworkPassword Of course, replace the SSID and key placeholders with your desired network name and WPA2-PSK encryption key. Before you enable the Hosted Network, you can configure the real network adapter to share its Internet access using the Internet Connection Sharing (ICS) feature of Windows. This way people connecting to the virtual AP will receive Internet access. You can leave the Command Prompt open so you can start the Hosted Network later. To enable ICS, navigate through the Control Panel or Network and Sharing Center to bring up the Network Connections window. Then right-click the network adapter that’s connected to the Internet and select Properties. Then select the Sharing tab, check the Allow other network users to connect through this computer’s Internet connection, choose the Hosted Network Connection from the dropdown listbox, and click OK. See Figure 2 for an example. Figure 1 Microsoft requires all Wireless Hosted Networks to use WPA2-PSK (AES) encryption. However, there is not a mechanism put in place to prevent file sharing. Hosts and clients should manually protect shares if not all users can be trusted. In addition, keep in mind that Wireless Hosted Networks do not automatically restart after the computer resumes from sleep, hibernate, or restarts. However, if used, a thirdparty utility might initiate a reconnection. If you manually start the Wireless Hosted Network again, Windows will use the previously entered network details. Manually Create a Virtual AP with netsh If you want to experiment with the Wireless Hosted Network feature with text commands, click the Start button, Figure 2 14 Back to Contents The How-To Guide to Windows 7, an Internet.com Small Business eBook. © 2010, Internet.com, a division of QuinStreet, Inc. The How-To Guide to Windows 7 Now return to the Command Prompt and enter the following to enable the Hosted Network: netsh wlan start hostednetwork To manually turn the Hosted Network off, enter the following: netsh wlan stop hostednetwork To see the Hosted Network details (see Figure 3), including the MAC addresses of connected users, enter the following: netsh wlan show hostednetwork To change the WPA2-PSK key, you can enter the following: netsh wlan refresh hostednetwork YourNewNetworkPassword Figure 3 It’s a Virtual AP Now others nearby should see the Hosted Network appear in their list of available wireless networks. They can connect like normal and enter the encryption key when prompted. Remember, you’ll have to manually start the Hosted Network again, if desired, after rebooting the computer. Most importantly, remember sharing isn’t blocked; make sure you only invite people you trust. 15 Back to Contents The How-To Guide to Windows 7, an Internet.com Small Business eBook. © 2010, Internet.com, a division of QuinStreet, Inc. The How-To Guide to Windows 7 How to Run Windows XP Mode in Windows 7 By Joe Moran W indows XP Mode is based on Microsoft’s Virtual PC 2007 software, but it offers a number of notable enhancements. Foremost is that Windows XP Mode provides a pre-installed and licensed copy of XP Professional. Normally with Virtual PC — say, if you run it on Vista — you need to supply your own XP installation disk, install the operating system into the virtual environment, and then license the copy of XP as if it were a separate computer. But you don’t need to do any of those things with Windows XP Mode. Moreover, Windows XP Mode integrates into Windows 7 so you can run older apps right from the Windows 7 Start menu. What You’ll Need Windows XP Mode is an add-on feature that doesn’t officially come “in the box” with Windows 7, but if your system came with either Windows 7 Professional, Ultimate, or Enterprise pre-installed, the manufacturer may have elected to pre-install Windows XP Mode as well. To find out, search for XP Mode at the Start menu. If you don’t already have Windows XP Mode, you can still get it — it’s available as a free download to properly licensed owners of the three aforementioned Windows 7 flavors. 16 Back to Contents To use Windows XP Mode, you’ll need a PC with a processor (either Intel or AMD) that does hardware-assisted virtualization, which most systems built within the last three years or so should have. If you’re not sure, use the HAV Detection tool found in Step 2 of the Windows XP Mode download page, which will check your processor for virtualization support and make sure it’s enabled in the system BIOS. (If you have virtualization support but its disabled, you’ll need to reboot your system to turn it on via the BIOS.) Install and Configure XP Mode Once you’ve verified you have a compatible processor and an appropriate version of Windows 7, you’re ready to download the Windows XP Mode software. There are actually two separate downloads — Windows XP Mode and Windows Virtual PC — which must be installed in that order. (If you have a pokey Internet connection, be advised that the former is a rather large 469MB file.) The How-To Guide to Windows 7, an Internet.com Small Business eBook. © 2010, Internet.com, a division of QuinStreet, Inc. The How-To Guide to Windows 7 By now, you’ve probably read quite a bit about what’s new and interesting about Windows 7, from the overhauled user interface to things like Libraries and the improved search feature. You may even be considering an upgrade to Windows 7 especially if, like most firms, you’re still predominantly running Windows XP on your employees’ PCs. But before you plunge into Windows 7, it’s critical to determine how all of your organization’s important applications will work with the new operating system. Even though most contemporary programs will generally work with Windows 7, small businesses often rely on older and/or specialized software that may not run properly — or at all — because it was designed for Windows XP. Indeed, incompatibility with many so-called “legacy” programs was one of Vista’s major shortcomings. Thankfully, Windows 7 offers a way around the application compatibility problem in the form of its new Windows XP Mode. Through the magic of operating system virtualization, Windows XP Mode lets you run a copy of XP — and just about any XP-compatible program — right from within Windows 7. soft’s newly released Security Essentials software is one of several good — and free — anti-virus/anti-malware utilities you can use. Upon completing your configuration selections, you’ll be greeted by good old Windows XP, running in a window right on your Windows 7 desktop. Load and Run Programs Now that XP Mode is up and running, you’ll want to install any applications you need into it. You can do this a variety of ways, including via CD/DVD disc or USB storage drive. When you use XP Mode’s Start button to visit My Computer, you’ll be able to access the host system’s physical CD/DVD drive along with any internal/external hard drives, USB drives, or mapped network drives. (Hard drives, USB storage, and mapped network drives will look like network drives in XP Mode, and have names that reference their drive letter on the host system.) See Figure 1. Post-installation, you’ll find a new Windows Virtual PC group in the Start menu, and within it, a Windows XP Mode program icon, which you need to run to complete a few final configuration steps. These include choosing a password for the generic XP user account (click Remember Credentials so you don’t need to enter it again), and deciding whether to allow XP Mode access to the system’s storage devices. The answer should generally be yes, since that’s where your program’s data files will likely be stored. It will also ask whether you want to enable Automatic Updates, and here too, it’s advisable to say yes. Since XP Mode is essentially no different than XP running on a physical system, it has the same maintenance and security needs. In fact, it’s a good idea to install anti-virus software on to your XP virtual system, particularly if you ever expect to browse the Web with it (XP Mode gets Internet access through a virtual network adapter). Incidentally, Micro- 17 Back to Contents Figure 1 Install your program(s) in XP as normal, and when you’re finished, use the Start button to log off XP Mode. Finally, close the XP Mode window to put XP Mode into hibernation. Now if you return to the Windows Virtual PC group in the Windows 7 Start menu, you’ll see a new subgroup called Windows XP Mode Application containing all the programs you’ve installed. See Figure 2 The How-To Guide to Windows 7, an Internet.com Small Business eBook. © 2010, Internet.com, a division of QuinStreet, Inc. The How-To Guide to Windows 7 Performance Considerations XP Mode will consume about 1.6 GB of disk space when you install it — and possibly more depending on the size of the apps you install — and uses a portion of system resources (i.e., processor and memory) while running. In most cases you shouldn’t experience a noticeable performance impact while using XP Mode — it only commandeers 256MB of memory, enough to run a single program or possibly two in a pinch. Figure 2 When you launch one of these programs, it won’t run in a separate XP operating system window. Rather, it will run in its own window as if it were a native Windows 7 application, even though XP Mode provides the underpinning behind the scenes. Since your XP Mode programs integrate with Windows 7, you can do things like search for them from the Start menu, or Pin them to the Start menu or Taskbar as if they were native programs. Better yet, you can print from XP Mode programs to any printer available on the host system and, thanks to a shared clipboard, copy and paste between XP Mode and Windows 7. 18 Back to Contents One downside to XP Mode is that essentially turns one PC into two, effectively giving you extra systems to keep track of. XP Mode doesn’t offer any centralized monitoring or management, so deploying and maintaining it on lots of desktops can be somewhat of a chore. But for situations when you don’t want an older but critical application used by a handful of employees to prevent you from moving to Windows 7, Windows XP Mode may be just the ticket. The How-To Guide to Windows 7, an Internet.com Small Business eBook. © 2010, Internet.com, a division of QuinStreet, Inc. The How-To Guide to Windows 7 How to Stream Remote Media Over the Internet with Windows 7 By Joe Moran W indows Media Player has long had the ability to stream media to other PCs and devices on a home or small business network. But thanks to the Remote Media Streaming feature of Windows Media Player 12 — which is exclusive to Windows 7 — it’s now possible to stream material across an Internet connection as well, allowing you to listen to music, watch video, or view pictures stored on a Windows 7 system at one location from another Windows 7 system while you’re away. To use the Remote Media Streaming feature, you’ll need at least two Windows 7 systems running Home Premium or better (as Remote Media Streaming isn’t supported on Starter and Home Basic) and a Windows Live ID. Other prerequisites are that the system that will be serving the media (i.e., the home system) must be on a network defined by Windows 7 as Home (as opposed to Work or Public) and can’t be a member of a domain. You can check/change the network type via the Network and Sharing Center. For the remote system, the network type isn’t important. 19 Back to Contents Setup To configure Remote Media Streaming, start with the system that holds the stuff you’ll want to access from the road. Open Windows Media Player, click Stream, and then choose Turn on media streaming. (If your system is a member of a HomeGroup, you won’t see this option because media streaming is already on.) Next click Stream, then select Allow Internet access to home media. Now click Link an online ID and then choose Add an online ID provider, which will take you to a Web page to download the Windows Live Sign-in Assistant utility. This utility will automatically sign into Windows Live whenever you log into your Windows 7 system account, allowing the home and remote systems to find each other over the Internet. (Note: there are separate 32- and 64-bit versions of the utility; if you’re not sure which one you need, right-click Computer in the Start menu, choose Properties, and see what it says next to System type). The How-To Guide to Windows 7, an Internet.com Small Business eBook. © 2010, Internet.com, a division of QuinStreet, Inc. The How-To Guide to Windows 7 After you’ve downloaded installed the Sign-in Assistant software, return Windows Media Player and click on Link Online ID again, which will take you to Windows 7’s User Accounts window. Under Online ID provider, click Link Online ID, then enter your Windows Live username and password. Once your Windows Live account is logged on and linked, return to Windows Media Player again, but this time click Allow Internet access to home media. You’ll should see a UAC warning and then receive a message confirming that Internet access to home media was successfully enabled. If your home system’s library isn’t appearing on your remote system, then (on the remote system) click Stream, Allow Internet access to home media, and then Diagnose connection. This will open up a window that tests the networking components and phases of the connection in an attempt to pinpoint where the problem is. Chances are you’ll find that everything is OK except for the connection to your home system, which has failed. If so, verify that UPnP enabled on your home router, and better yet, make sure the router’s running the most recent firmware (firmware upgrades frequently cure UPnP issues). After setting up your home system, repeat the same process on the one you’ll take on the road, and use the same Windows Live ID for the second system. After both systems are configured you’ll probably want to test the remote connection, preferably at a nearby hotspot or a friend’s house. If everything is working properly, when you open Windows Media Player on the remote system, you’ll see your home system’s shared library listed under Other Libraries at the bottom of the left-hand navigation pane. When accessing remote media, Windows Media Player works the same way that it does when the media is stored or shared locally. Keep in mind, though, that response and performance may be limited by the speed of your upstream broadband connection. There can sometimes be a bit of a delay before audio/video starts playing, photo thumbnails appear, etc., and you may experience the occasional streaming hiccup. If these steps don’t resolve the problem, you’ll probably need to forward the necessary ports manually. To do this, run the aforementioned diagnostic tool — but do it from the home system this time — and click the Port forwarding information link. You’ll be presented with both external and internal TCP port numbers — the internal port (10245) is the same for all systems, but the external one varies by system (which is why it’s important that you look up the external port on the system that needs to serve the media). Once you have the external port number, configure your router per its documentation to forward both it and port 443 to port 10245 at the PC’s IP address, and you should be ready to roll. Troubleshooting the Connection If your home library is AWOL on your remote system, there’s obviously a connection problem that needs to be resolved. Establishing a Remote Media Streaming connection is essentially a two-part process. First, the two systems must locate and authenticate each other across the Internet (critical given that the IP address of your home network may change frequently), and linking the Windows Live ID to each system helps facilitate this part of the connection. But for Windows Media Player to receive and respond to a streaming request from a remote system, it relies on the router’s UPnP feature to open and forward the proper ports. 20 Back to Contents Incidentally, if you ever change your Windows Live password (and you really should from time to time) you’ll need to update both of your systems with it to continue using Remote Media Streaming. To update a system, go to your User Accounts window, click Link online IDs, then click Update credential. The How-To Guide to Windows 7, an Internet.com Small Business eBook. © 2010, Internet.com, a division of QuinStreet, Inc.
© Copyright 2025