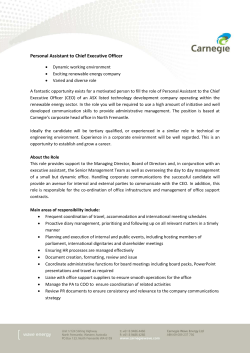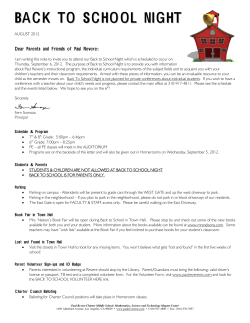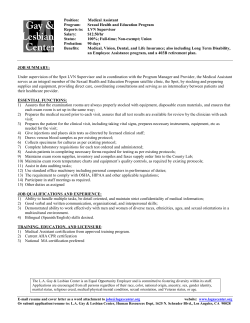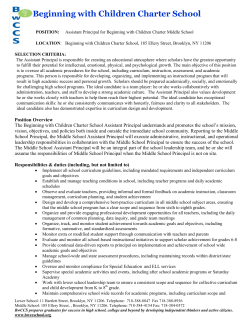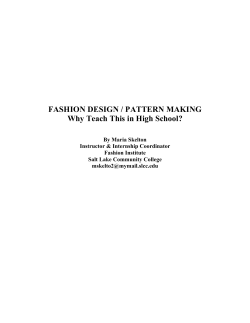Gresham-Barlow School District – Parent Assistant Welcome to Parent Assistant
Gresham-Barlow School District – Parent Assistant Welcome to Parent Assistant Brought to you by the Gresham-Barlow School District. Gresham-Barlow School District’s Parent Assistant provides parents and guardians access to information regarding their children’s demographic information, attendance activity,reporting period grades and class schedules via the Internet. Parents and guardians may vie w the information or request changes to demographic information using a computer and a web browser. For the best experience, please use the latest version of Microsoft Internet Explorer or Firefox on a PC, and Safari or Firefox on a Mac. This program is currently being piloted at Gresham High School and Dexter McCarty Middle School. Thank you for participating in this pilot project. We are very excited at the prospect of using technology to better keep families up to speed with their student's progress in school. Below are instructions for how to use Parent Assistant and details regarding the information a vailable: Step 1: To Gain Access and Login (see figures 1,1A, and 1B) • • Open the browser application on your computer. Go to http://district.gresham.k12.or.us/ Click the Parent Assistant link on the left side of the page listed under Parent Resources. Figure 1 • This will provide a brief recap of Parent Assistant. In addition, you will be able to click Parent Assistant Login to bring you to the Parent Assistant Login Page. Your vie w of the Parent Assistant screens may differ from those shown here based on your operating system and browser. You can also click on Using Parent Assistant to download an Acrobat Reader file called “GBSD Parent Assistant How -To.” Gresham-Barlow School District Technology Department Parent Assistant Page 1 of 12 eSIS v9.0 12/15/06 Gresham-Barlow School District – Parent Assistant Figure 1A Click here to go to Parent Assistant login screen. • • Click here to download documentation. From the login screen, enter the Username and Password you were given by your student’s school. If you don’t ha ve a Username or Pass word, please contact your student’s school. Click the Login Button Figure 1B Enter your Username and Password Click the Login Button Gresham-Barlow School District Technology Department Parent Assistant Page 2 of 12 eSIS v9.0 12/15/06 Gresham-Barlow School District – Parent Assistant Ste p 2 : V iewi n g I nf orm a t i o n ( s ee f i g u r e s 2 A ) The Current Progress screen of Parent Assistant screen will display after you Login. This screen provides a snapshot of attendance and reporting period grades. The screen includes a list of all courses for the entire year. If you ha ve more than one student associated with your username and password, select the student’s name from the select list by clicking the drop down arrow next to you student’s name. Figure 2A Secondary View Columns 1 and 2 are the 6 wk Mid Term Reports The Details button shows assignment detail if assignments are posted by the teacher. Gresham-Barlow School District Technology Department Parent Assistant Page 3 of 12 eSIS v9.0 12/15/06 Gresham-Barlow School District – Parent Assistant Genera l In f o M e n u ( s ee f i g u r e 3 ) : Holding your mouse over General Info will display a menu with three selections, Demographics, Emergency Contacts and Transportation. Figure 3 De m o gra p hic s ( s ee Fi g u re 4 ) : Selecting this choice will display a screen providing Student Details, Address Details, Previous School and District Details, Immigration and Miscellaneous Details, Medical Details and Sibling Details. See Figure 4. Figure 4 Use the Scroll Bar to see additional information. Gresham-Barlow School District Technology Department Parent Assistant Page 4 of 12 eSIS v9.0 12/15/06 Gresham-Barlow School District – Parent Assistant Emerge ncy C o n t ac t s ( see f i g u re 5 ) : Selecting this choice will display a screen listing the emergency contacts on record for the student. Figure 5 C urre n t A c t ivit y Me n u ( se e f i g ure 6 ) : Holding your mouse over Current Activity will display a menu with one selection, Attendance. See Figure 6. Figure 6 Gresham-Barlow School District Technology Department Parent Assistant Page 5 of 12 eSIS v9.0 12/15/06 Gresham-Barlow School District – Parent Assistant At t e n d a nc e ( s ee f i g u res 7 a n d 7 A ) : Selecting this choice will display a screen listing the student’s attendance history for the year. Click the radio buttons to view attendance by Period By Class or Period By Date. Figure 7 View of Period by Class - Secondary View Figure 7A View of Period by Date - Secondary View Gresham-Barlow School District Technology Department Parent Assistant Page 6 of 12 eSIS v9.0 12/15/06 Gresham-Barlow School District – Parent Assistant Aca d e m i c Pr og re ss Me n u ( s ee f ig u r e 8 ) : Holding your mouse over Academic Progress will display a menu with five selections: Assignments, Credits Earned To Date, Current Progress, Diploma and Marks/Grades. Selecting the Current Progress choice will display the same screen that appears upon entry into Parent Assistant. Note: Assignments will only be displayed if the student’s teacher is posting them in this section. Figure 8 Messa g es Me n u ( see f i g u re 9 ) : Holding your mouse over Messages Menu will display a menu with one selection, Read Teacher Messages. GBSD teachers are not using this feature at this time. You can find access to teacher email addresses on their school website. Figure 9 Mis cel la ne o u s Me n u ( s ee f i g u re 1 0 ) : Holding your mouse over Miscellaneous Menu will display a menu with two selections, Non School Days and Student Schedule (which can also be accessed with the Student Schedule Button.) Figure 10 Gresham-Barlow School District Technology Department Parent Assistant Page 7 of 12 eSIS v9.0 12/15/06 Gresham-Barlow School District – Parent Assistant N o n Sc h o ol D ay s ( se e f i g u re 11 ) : Selecting this choice will display a screen listing the dates school is not in session along with the reason. Only full-day non-school days are listed. No half days. Figure 11 St u de n t Sc he d u l e B u t t o n ( see f i g u re 1 1 A a n d 11 B ) : Click the Student Schedule Button to vie w the student’s schedule of classes. Figure 11A Figure 11B Click the Calendar to select different date to vie w. Gresham-Barlow School District Technology Department Parent Assistant Page 8 of 12 eSIS v9.0 12/15/06 Gresham-Barlow School District – Parent Assistant Ste p 3 : R e q ue s t i n g a C h a n ge ( see f i g u re 12 ) Changes may be requested for Demographic Information and Emergency Contacts by the parent or guardian through Parent Assistant. For example, a parent may request to change or update a work phone number or the student’s address. Once the parent makes the change, the update is submitted to the school for processing. The school must process the request before the requested change is final. The school will call you to confirm this change. • To request a change to demographic information select Demographics from the General Info menu. • Click in the field to be updated. • Enter the new information. • Scroll to the bottom of the screen and click the Submit Change Request Button. See Figure 12. Figure 12 • A message will be displayed stating the change has been requested. See Figure 13. Click the Return Button to continue. • Figure 13 Gresham-Barlow School District Technology Department Parent Assistant Page 9 of 12 eSIS v9.0 12/15/06 Gresham-Barlow School District – Parent Assistant • To request a change to emergency contact information select Emergency Contacts from the General Info menu. • Click in the Change Button to update existing information. Click the Delete Button to delete an existing contact or click the Add A New Emergency Contact to add a new contact. See Figure 14. Figure 14 Click the Change, Delete or Add a New Emergency Contact Button to change Emergency Contact information. • Click in the field to be updated and then click the Sa ve Button to submit the request. See Figure 15. A message will be displayed stating the change has been requested. Click the return button to continue vie wing or changing other information. • Figure 15 Gresham-Barlow School District Technology Department Parent Assistant Page 10 of 12 eSIS v9.0 12/15/06 Gresham-Barlow School District – Parent Assistant Ste p 4 . C ha n g i n g Y o u r Pare n t Ass is t a n t Passw ord If you would like to change your Parent Assistant password, follow these steps: • Select the De m ogra phics menu choice from the General Info menu. • Scroll to the bottom of the page. • Click the C hange Passw ord button. • Click in the E nte r ne w passw or d: box and enter your ne w pass word • Click in the Retype ne w pass w ord: box and enter your new password again. • Click the C hange button. Enter your new password twice then click the Change button Gresham-Barlow School District Technology Department Parent Assistant Page 11 of 12 eSIS v9.0 12/15/06 Gresham-Barlow School District – Parent Assistant • Click Return to return to the Demographic page. The next time you login to Parent Assistant, you will use the new password you entered above. Ste p 5 : L o g O f f Always remember to Log Off and close the browser when you are finished requesting changes or vie wing information. See Figure 16. To Log Off: click the Log Off Button located near the top of the screen. This will return you to the Login screen. Close your browser to complete the log off. Ste p 6 . W ha t i f I n e e d he lp ? If you need help or ha ve questions regarding Parent Assistant please contact your student’s school. You can also find some helpful links from the Parent Assistant home page: http://district.gresham.k12.or.us/techno/pa_resources/pa_welcomeR1.html Gresham-Barlow School District Technology Department Parent Assistant Page 12 of 12 eSIS v9.0 12/15/06
© Copyright 2025