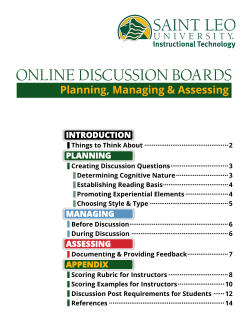Web Site POSTS - How to Tecumseh H.O.G. Chapter 1264
Web Site POSTS - How to Tecumseh H.O.G. Chapter 1264 1. Rules:........................................................................................................................................... 1 2. Types of Posts: ............................................................................................................................. 1 3. How to read or reply to a post on the website: ............................................................................ 2 4. How to find a post ....................................................................................................................... 5 5. How to add a new post ................................................................................................................ 6 6. How to insert a link into a post..................................................................................................... 8 7. How to insert a picture or video clip into a post ........................................................................... 9 Rules: Rules are few, simple, and basically just common sense: 1. Announcements are intended to be posted only by Chapter Officers to communicate chapter business. 2. No instances of abuse or impolite behavior will be tolerated. Harley-Davidson H.O.G. management insists that all chapter behavior be consistent with family values and good fellowship. Members are expected to address other members in a friendly and polite manner at all times and under all circumstances without exception. Failure to comply will result in a warning from chapter administration. If the behavior persists, then that member’s permission to add posts will be removed from the web site. 3. Profanity is forbidden. Any images or links to content that are not consistent with standard family values are not allowed. Failure to comply will result in a warning from chapter administration. If the behavior persists, then that members permission to add posts will be removed from the web site. 1. Types of Posts: Posts are used to communicate with members. There are two basic types of posts on our web site: - ANNOUNCEMENTS Announcements are intended to be posted by Chapter Officers to communicate chapter business to all chapter members. Examples are chapter meetings, new events, forthcoming expiration dates, etc. - DISCUSSION Discussion posts are for general discussion/information for all chapter members. Members are Page 1 of 13 encouraged to contribute freely. This can be anything from asking a question of the group (e.g. bike info, product info) to posting a description of a recent ride, or any other general post. 2. How to read or reply to a post on the website: To read ANNOUNCEMENT or DISCUSSION posts: a. There is a “Categories” widget on the right side of your screen. Click either the ANNOUNCEMENTS or DISCUSSIONS link and then the list of posts in that category will be shown in the center of your screen. Click on any post to open it. b. The following example shows a list of Discussion posts: Page 2 of 13 c. Posts are listed in DESCENDING order (newest first). Click on the discussion Header to open the post. Here is an example of an opened post: Notice the “Leave a Reply” field at the bottom. Members are encouraged to comment freely. Simply type and click “Submit Comment” at the bottom when done. Page 3 of 13 d. If the post has a picture, you can click on it and a larger view will open: To return to the post list, simply click on the back button on your to return to the category list on your screen. Page 4 of 13 3. How to find a post If you want to find a post you can use the “Search” widget on the right side of the page: In the following example, the word “Sample” was used to search posts: You can now click on posts to read, reply, etc. Page 5 of 13 4. How to add a new post To add a new post, simply click on the “+ New” tab at the upper-left side of your screen: You will see a dropdown menu. Click on the “Post” option: In the CATEGORIES box on the right side of the screen, click “Discussion” as follows: Enter the TITLE of your post at the top left of your screen: Page 6 of 13 Now simply type the content of your post in the text box: Notice the various options on the top bar for formatting. You can make text bold, italic, numbered or bullet lists, set in quotes, set paragraph justification, insert a “more” tag, or check spelling. On the “Publish” box on the right, you can click the “Preview” option to see what your post will look like before you publish it: When you’re done with your new post, click the “Publish” button. You’re done. Page 7 of 13 5. How to insert a link into a post To insert a link into your post, simply highlight the text first as in this example (New Link): Then click the Link Icon: The Link dialog box will pop up. Paste your link into the URL box: We suggest that you also check the “Open link in a new window/tab” check box. This is easier for your readers because they won’t accidently close their HOG Site window when they leave: Then click the “Add Link” button. You’re done. Page 8 of 13 6. How to insert a picture or video clip into a post NOTE: There is a complete set of instructions at the following link: http://codex.wordpress.org/Inserting_Images_into_Posts_and_Pages Members love to see pictures. It’s important to insert your picture either in the middle of your text or at the end. So type some initial text before performing the following steps. The following shows an example. Place your cursor at the position in your post where you want the picture to be located: Now, to add a picture to your post, click the “Add Media” button on the upper-left of your post menu bar: You will then be taken to the “Insert Media” page as in the following example: Page 9 of 13 Click the “Upload Files” button under the “Insert Media” title: You will be taken to a page that prompts you to insert your media. You can either drag your file from another Windows Explorer window or you can click the “Select Files” button. In this example, we’ll use the Select Files button. Click the Select Files button and a new Windows Explorer button will open. Navigate to the folder that contains your picture and click on it. Then click “Open”. You will be taken back to the web site Insert Media page and your picture will have a checkmark on it: Page 10 of 13 Notice the bottom of the page where it says “1 selected” (for this example): Also notice the “Size” selector on the bottom-right of the page: For this example, we’re going to select “Medium”. Note that there is an 8 MB limit to how much you can upload: Now click the “Insert into post” button on the lower-right corner: Now, if you click on the picture you will see two icons. One is to edit the picture and one is to delete the picture: Page 11 of 13 If you click on the picture icon you will have the option to edit various details if you like: You can change the size, the position in the post, add a title and caption. I clicked the “Center” option: Page 12 of 13 This is a preview of the post: Click the Publish button to complete the new post just like any other post and you’re done. Page 13 of 13
© Copyright 2025