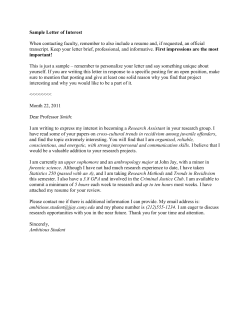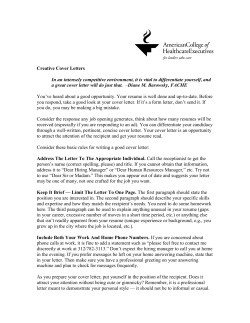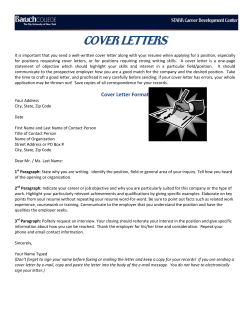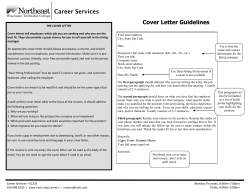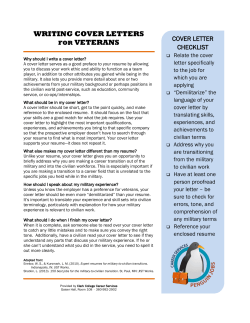HOW TO APPLY FOR A TECHNICIAN POSITION ON USA JOBS
HOW TO APPLY FOR A TECHNICIAN POSITION ON USA JOBS STARTING WITH RESUME BUILDER AND USING APPLYING ON LINE BUTTON Before many applicants find a position to apply for, they have already gone into USAJOBS and built a reusable resume on RESUME BUILDER or they go there first to create an account to create a new resume then apply at that time for a job. They can also save the newly built or changed resume and apply for a position at a later time. “RESUME BUILDER” resume refers to the system created resume and not one that an applicant types up on their own and uploads in Application Manager. It has it’s own login/password to get into separate from the Application Manager login/password. 1. Go to http://www.usajobs.gov/ Here you can go to Search Jobs to look for a job; or to My Account to update your “RESUME BUILDER” resume; or go to Info Center for general information; or go to First Time Visitors to initiate/create a new “RESUME BUILDER” resume where you build your profile. Going to First Time Visitor (above) is where one can Create An Account, Be Informed or Look for a JOB In Create an Account it takes you to where you can create a new “RESUME BUILDER” account profile. See below. Otherwise you can go up to My Account to go the the “Resume Builder” account already created. 2 3 After creating the account/profile you now need to build a resume. (This below is what appears when you go to the Be Informed button above. Info Center is how this appears.) 4 At any time, My Account, located at the top of most all screens, takes you to your “RESUME BUILDER” resume when it already exits. Going to My Account takes you to this screen where you log in. REMEMBER YOUR LOGIN AND PASSWORD! Logging in here will take you to where you can update and change (or “create a new resume”). If you need to or create a new account... go here to begin - After you “I agree. Sign me in”, the system flips through the next screen to get to the “profile screen”. 5 This is the first “profile” screen where you can edit and change any biographical information and pull up any resumes you have. Edit Profile button just takes you back to the “profile screen”. Going to Resumes takes you to the screen below. The only resume built so far here is called “Number 1”. See “Number 1”. Here you can View it as to how it appears, Edit it to change the information that is located in various fields, Delete it, or Renew it. 6 Under Number 1, Edit will take you to the Resume Builder screen below where you can update that resume or there is a link, View All Resumes that takes you to where you can pick the resume to update when you have more than 1. Go to View and look at your “Resume Builder” resume. If you do not have one yet, go to Build New Resume , 7 The following screen addresses creating your first resume. 1. Getting Started takes you to the Biographical Information section of your resume screen (or you can get there from the Edit Profile button on the previous screen.) This is where you can begin or update your personal information on your resume. 8 Save & Continue button takes you to Resume Builder where you finish up completing your resume. 9 2. Experience screen is for updating your experience information. 10 11 Save & Continue button then takes you to the 3. Related Information screen in Resume Builder. 3. Related Information screen is for listing on your resume references and additional information, ie. Languages, affiliations, professional publications, availability, work environment, location, spell check. 12 13 14 Save & Continue button then takes you to the Resume Builder 4.Finishing Up screen. 15 The Preview your resume, next to the magnifying glass, shows you what your resume will look like in USAStaffing. (x out at the top to get out of it. Will take you back to this “Getting Started” screen.) After you “x out” and you are back at the 4. Finishing Up screen you can hit the Activate Resume button (which allows other agency staffers to pull up your resume) it takes you to the next screen. NOW LET’S APPLY FOR A JOB. When you are here (or at any point when you know your resume is complete) just go to Search Jobs at the top and type in “SC NATIONAL GUARD”, hit enter, and a list will come up of our currently announced positions. 16 Select the job link you want. Go to the Apply Online button. The screen below comes up. Select the resume you want (here it is “Number 1”.) highlight it and then check the box for “I certify...” and hit the Apply for this position now! button. 17 This screen appears briefly before it flips you over to the Application Manager screen. 18 Here you are now in the Application Manager program specific to the job you want to apply for. YOU HAVE TO GO HERE TO ACTUALLY APPLY FOR THE JOB! Definitely select the Proceed with my Application button here and it will take you directly into the Application Manager without having to log in with your Application Manager login/password. If for some reason, unless you are not using the name listed, or not ready to apply yet, then you can select Here and return to USAJOBS. HOWEVER YOU WILL THEN HAVE TO LOG INTO APPLICATION MANAGER USING THE APPLICATION MANAGER LOGIN/PASSWORD TO CONTINUE TO USE THE RESUME BUILDER RESUME. WHICH IS THE SENARIO IN THE NEXT TWO SLIDES. “ ” https://ApplicationManager.gov is the program you must be in to complete the application process for any of SC National Guard announced positions, whether you use “Resume Builder” resumes or one typed up on your computer, as well as any additional documentation such as a transcript, that you want to upload for consideration. This is where you have to answer the questionnaire for each job and finally have to hit the Submit My Answers button to actually get your application/answers/resume/ documentation to flow to the SC HRO. This is also the program/location to look in for status of application later on. 19 This is the screen that comes up when you go directly into: https://ApplicationManager.gov Create a new account to include the login and password and remember it!! If at a later time you do not remember your password, you will have to go to Forgot User Name or Password to eventually get in. 20 Note how it takes you to the Biographic Data for that specific job 359380 (Remember this is because you pulled up the announcement and hit the Apply Online button.) Make sure the biographical information is accurate especially the name, social security number and email address. Notice the list of areas on the left where you can go directly to ensure the information is correct or input. 21 22 23 24 Once you finished answering the last question and hit Next it takes you to the Documents in Application Package for Vacancy:###### This is telling you what document(s) you are submitting with the questionnaire, along with a list of other Resume Builder resumes and history of their use at the bottom of the screen. In this case it is the Resume Builder resume and there are not additional documents with it. (i.e. transcript, other self-typed resume, etc.) Hit the Next button here to proceed. “ ” “ 25 ” AT THIS POINT YOU STILL HAVE NOT APPLIED FOR THE JOB. THIS SCREEN IS WHERE YOU CAN UPLOAD ADDITIONAL RESUMES OR DOCUMENTS. IF you have come to the Application Manager directly to apply for the JOB (and are not using a Resume Builder resume) here is where you Browse for your self-typed resume and additional documentation and attach what documents on your computer you want to Upload to go along with the questionnaire! Note where it lists the Resume Builder resume (source=USAJOBS); that is the resume that will be submitted if you do not want to upload additional documentation, then select the NEXT button instead. “ “ ” 26 ” HERE IS THE SCREEN WHERE AN APPLICANT MUST SELECT THE Submit My Answers BUTTON TO ACTUALLY GET AN APPLICATION/QUESTIONNAIR/ RESUME TO FLOW TO THE HRO. (Note the Not Ready? message if you want to “ leave and come back later.) IF ” YOU SELECT THE MAIN OR LOGOUT BUTTON, YOU HAVE NOT APPLIED FOR THE JOB! 27 At this point, after “Submit My Answers”, the next Application Manager screen confirms the submission. AND AN EMAIL WILL GO TO THE APPLICANT WHICH “ACKNOWLEDGES” RECEIPT OF THE APPLICATION. Here is a copy of the “acknowledgement” email that will come to the email address that’s in the biographical section. 28 When this confirmation screen appears, select Return to USAJobs and you will go to an Application Status screen and it should confirm that the resume has gone to the ###### job announcement. HERE YOU SHOULD BE CONFIDENT THAT THE JOB APPLICATION/RESUME/ QUESTIONNAIRE HAS COME THROUGH TO THE HRO. When you go back to USAJOBS, this screen briefly appears. You are being taken out of Application Manager and going back to USAJOBS. 29 Here is the Application Status screen. AGAIN THE JOB HAS BEEN APPLIED FOR! – If you go to the Click here to track your job application with us link, it takes you to the second Application Status screen that list the jobs applied for. If you go to the Application Received more information you go back into Application Manager Welcome screen. , 30 Click Here takes you back to USAJOBS. (Remember Proceed with my Application takes you back into the Application Manager program.) 31 Proceed with my Application takes you here to the Details tab. Note: while the job is still open, you can go to Change My Answers Add Documents Update Biographic Information and View/Print My Answers , , , . 32 Under Messages section, this is the Acknowledgement Letter. 33 Under the Application Package History you find the complete answers to the application. Under the Checklist tab you see what you sent 34 This is where you go when you just log in to the Application Manager It shows the jobs you have applied for. . Note: Now you can apply for another job from here if you know the system 6 figure job number and start all over again!!!!! And of course, may you be successful in your search! 35
© Copyright 2025