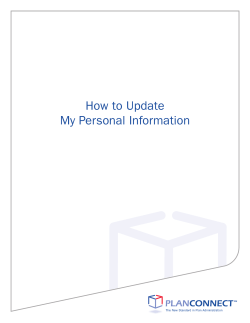2 Q Desire
2 Desire Learn Overview Quickguide: Accessing Wimba Wimba Classroom is a multifaceted real-time communication tool in which you can talk with your class via a headset, present slideshows, text chat, and more. How to Access Follow the instructions below. In this Guide Adding Wimba to Your Navbar Creating a Wimba Room Accessing Your Wimba Classroom For More Information For more information, go to http://teachingcommons.depaul.edu/technology/D2L/index.html. Adding Wimba to Your Navbar In order for students to access your Wimba Classroom, you must create a link to it. The best place to link to Wimba Classroom is in your Navbar. You must create a custom Navbar in order to change the links in your Navbar. See the Navbars Quickguide for more information. 1. On the “Navbars” page, click the name of your custom navbar. Figure 1 2. Click the Links tab (Figure 1). 3. Click the down arrow in the “Bottom Left Link Area” box (Figure 2). 4. Select Add New Custom Link…. 5. In the “Name” field, type “Wimba”. 6. Next to the URL field, click the a Quicklink icon (Figure 3). Figure 2 Insert 7. In the “Category” drop-down menu, select External Learning Tools. 8. In the “Link Details” drop-down menu, select Wimba Classroom (Figure 4). 9. Click Insert. Figure 3 Desire2Learn Quickguide: Classlist Tool (Page 2 of 3) 10. In the “Window” drop-down menu, select New Window. 11. For best results, enter a height of 700 px and a width of 500 px and deselect Menubar and Toolbar (Figure 5). 12. Click Save and Close. Note: Make sure you have set your custom navbar as active. The Wimba link will be visible when you refresh your Web browser or navigate to another page in the course. Creating a Wimba Room Figure 4 Wimba allows you to create multiple “rooms” in which you and students can meet online. You may want a separate room for each Wimba session, separate rooms for groups, or just one room for your entire course. Note: Wimba rooms cannot be copied from one course to another. You will have to manually create new Wimba rooms every time the course is offered. 1. Click the Wimba link you created in your Navbar. A pop-up window should appear. Figure 5 2. Click the blue plus sign labeled New (Figure 6). 3. Enter a title for your room. 4. Use the tabs to customize the Wimba room options. 5. Click Create (Figure 7). Access Your Wimba Classroom Figure 6 The process for accessing the Wimba Classroom is the same for instructors and students. Note: Click the icon under “Room Details” to see the dial-in phone number and PIN code (Figure 8). 1. Select the name of the room you created and click Launch (Figure 9). Depending on your Web browser’s pop-up settings, one or two new windows will appear. Figure 7 Figure 8 Desire2Learn Quickguide: Classlist Tool (Page 3 of 3) • If your Web browser has a pop-up blocker enabled, you will see a white window and a pop-up message from your browser. Click the words this link (Figure 10) to open the Wimba window, or adjust your browser’s pop-up settings to show the blocked pop-up window. • If your browser does not have a pop-up blocker or it is disabled, two windows will open, and you will see the Wimba logo on the second window. 2. If you have not used Wimba on your computer, click Run Wizard and follow the on-screen directions to make sure your computer and browser are configured to use Wimba. Otherwise, click the words click here to bypass the set-up wizard and directly enter the Wimba Classroom (Figure 11). Figure 9 Figure 10 Figure 11 This work is licensed under the Creative Commons Attribution 3.0 United States License. To view a copy of this license, visit http://creativecommons.org/licenses/by/3.0/us/ or send a letter to Creative Commons, 171 Second Street, Suite 300, San Francisco, California, 94105, USA. Screen captures are presumed to be fair use for copyright purposes and are not covered by this license.
© Copyright 2025