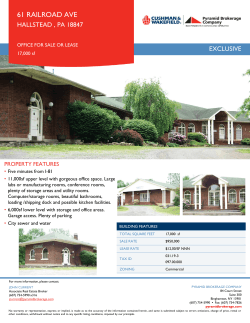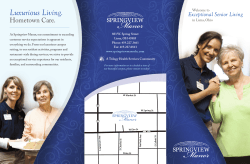How to Fill Out an Internal Event Request Form
How to Fill Out an Internal Event Request Form Click into the Events tab at the top of your screen Step 1: Click the “Events” tab at the top of your screen. Step 2: Click on the “Event Request” icon. Step 3: Choose the “Space Request Form – Internal” from the drop-down menu and press “Next” *When the form appears you should have a contact information area, events details area, event meeting area and a meeting recurrence area. If you do not see all of these, make sure the drop-down arrows on the right hand side of the screen are all pointing up. Step 4: If you are logged in, your contact name and email will auto fill into the contact name and email area as shown below by the blacked out area. Step4I: Fill in all the contact information for the event. Continue moving through the form filling out the appropriate information for the Event Details section. Step 5: When you get to the Event Meetings area, this is where you put in the information for individual meetings that are within the Event. Step 5I: Enter in the meeting name and meeting type. You may also add a description in this area as well. Step 5II: Your meeting may be tagged as either private or featured. Private allows only individuals with permission to view the meeting information and featured will highlight the information to bring attention to the meeting in the calendar. Step 6: The Meeting Recurrence area is where you fill in the date(s) and time(s) for all the individual meetings. They may be Single meetings, Recurring meetings, or Spanning Meetings (Meetings that cross over 12am into the next day). In the Single Meeting(s) you may choose more than one date. Step 6I: When you have chosen your date(s), click “Create”. This will show all of your meetings to the right. Step 7: Check off the meeting(s) you wish to assign rooms to and click “Assign Rooms”, this will bring up room lists. Check off the meetings you need to request rooms for. Step 8: When the request room menu comes up you can look over the available rooms for your meeting(s) and select/request for booking. You also have the option to narrow down your search by using the filters to the left. Step 8I: The filters field will allow you to narrow down your room search by picking and choosing specific buildings, rooms, features etc. Fill in the areas the you wish the filter and/or Click the little “+” next to the headings and choose from the options available After you have chosen the room information that you wish to see, click the “Search” button at the bottom of the filter field Step 9: This will bring up all the rooms under your filter parameters that you may choose from. Simply click the “Available” box under the meeting column and room row you wish to book; it will turn green and changed to selected. When you have chosen your room(s) click “OK”. If you wish to choose the same room for all meetings, simply click the first meeting column next to that room. Rooms that you select/request will highlight in green Unavailable rooms will highlight in red. *NOTE: You may choose more than one room for each meeting if needed Step 10: When you have completed filling out all the necessary information in the form, click “Save” at the top left side of your screen to send your request. **If additional information is needed, click the link at the bottom of the form to be directed to the CBO Website:
© Copyright 2025