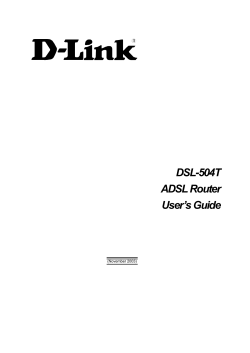D-Link DSL-2760U USER’S MANUAL 1
D-Link DSL-2760U USER’S MANUAL 1 D-Link DSL-2760U USER’S MANUAL Table of Contents TABLE OF CONTENTS .................................................................................2 ABOUT THIS USER’S GUIDE.......................................................................4 INTRODUCTION ...........................................................................................4 ARP .........................................................................................................22 DHCP .......................................................................................................23 ADVANCED SETUP ....................................................................................24 WEB USER INTERFACE ............................................................................16 LAYER2 INTERFACE ....................................................................................25 WIDE AREA NETWORK (WAN) SERVICE .......................................................27 LAN ..........................................................................................................47 NAT – VIRTUAL SERVERS ...........................................................................49 NAT – PORT TRIGGERING...........................................................................51 NAT – DMZ HOST .....................................................................................53 NAT – ALG ...............................................................................................53 SECURITY – IP FILTERING ...........................................................................54 SECURITY – MAC FILTERING .......................................................................57 PARENTAL CONTROL – TIME RESTRICTION ...................................................59 PARENTAL CONTROL – URL FILTER .............................................................60 QUALITY OF SERVICE (QOS) .......................................................................61 ROUTING ...................................................................................................64 DOMAIN NAME SERVER (DNS) CONFIGURATION ..........................................66 DYNAMIC DNS CONFIGURATION .................................................................67 DSL SETTINGS ..........................................................................................69 UNIVERSAL PLUG AND PLAY (UPNP) CONFIGURATION ..................................72 PRINT SERVER SETTINGS ...........................................................................72 SAMBA USB STORAGE ...............................................................................73 PPTP .......................................................................................................74 INTERFACE GROUPING ...............................................................................75 LAN PORTS CONFIGURATION .....................................................................77 DEVICE INFO ..............................................................................................17 WIRELESS ..................................................................................................78 SUMMARY .................................................................................................18 WAN.........................................................................................................19 STATISTICS ................................................................................................20 ROUTE ......................................................................................................22 BASIC W IRELESS CONFIGURATION ..............................................................79 SECURITY ..................................................................................................80 MAC FILTER ..............................................................................................86 PACKAGE CONTENTS .................................................................................5 SYSTEM REQUIREMENTS...........................................................................5 FEATURES AND BENEFITS .........................................................................6 HARDWARE OVERVIEW ..............................................................................7 FRONT VIEW ................................................................................................7 REAR VIEW (CONNECTIONS).........................................................................8 INSTALLATION .............................................................................................9 BEFORE YOU BEGIN .....................................................................................9 INSTALLATION NOTES ...................................................................................9 INFORMATION YOU WILL NEED FROM YOUR ADSL SERVICE PROVIDER ............ 11 INFORMATION YOU WILL NEED ABOUT DSL-2760U ....................................... 12 INFORMATION YOU WILL NEED ABOUT YOUR LAN OR COMPUTER.................... 13 DEVICE INSTALLATION .............................................................................14 POWER ON ROUTER ...................................................................................14 FACTORY RESET BUTTON ...........................................................................14 NETWORK CONNECTIONS ...........................................................................15 2 D-Link DSL-2760U USER’S MANUAL WIRELESS BRIDGE .....................................................................................88 ADVANCED ................................................................................................90 STATION INFO ............................................................................................91 DIAGNOSTICS ............................................................................................92 ETHERNET CONNECTION TEST ...................................................................93 USB CONNECTION TEST ............................................................................93 WIRELESS CONNECTION TEST ....................................................................94 ADSL SYNCHRONIZATION TEST ..................................................................94 ATM OAM SEGMENT PING TEST ................................................................95 ATM OAM END-TO-END PING TEST ............................................................96 MANAGEMENT ...........................................................................................97 SETTINGS ..................................................................................................98 SYSTEM LOG .............................................................................................99 SNMP AGENT .........................................................................................100 TR-069 CLIENT .......................................................................................101 INTERNET TIME ........................................................................................102 ACCESS CONTROL ...................................................................................103 UPDATE SOFTWARE .................................................................................104 REBOOT ..................................................................................................105 ADD A NETWORK PRINTER IN WINDOWS XP ....................................... 106 TROUBLESHOOTING ............................................................................... 115 HOW DO I CONFIGURE MY DSL-2760U ROUTER WITHOUT THE CD-ROM? .. 115 HOW DO I RESET MY ROUTER TO THE FACTORY DEFAULT SETTINGS? ........... 115 WHAT CAN I DO IF MY ROUTER IS NOT WORKING CORRECTLY? .................... 116 WHY CAN’T I GET AN INTERNET CONNECTION? ........................................... 116 WHAT CAN I DO IF MY ROUTER CAN’T BE DETECTED BY RUNNING THE INSTALLATION CD? ................................................................................... 117 KNOWLEDGE BASE ................................................................................ 118 CHECK YOUR IP ADDRESS ....................................................................... 118 STATICALLY ASSIGN AN IP ADDRESS .......................................................... 119 TECHNICAL SPECIFICATIONS ................................................................120 D-LINK WORLDWIDE OFFICES ...............................................................122 WARRANTY ..............................................................................................123 REGISTRATION ........................................................................................128 3 D-Link DSL-2760U USER’S MANUAL About this User’s Guide This user’s guide provides a wonderful insight into the functionality of the product called the DSL-2760U. This guide is based on the current running firmware/software version available for this product and might touch on some new and exciting topics never seen on this product line before providing a rewarding reading experience and in the end acts as a guide when installing and maintaining this product. Introduction ULTIMATE INTERNET CONNECTION The DSL-2760U router is a versatile, high-performance remote router for home and the small office. With integrated ADSL2/2+ supporting up to 24Mbps download speed, firewall protection, Quality of Service (QoS), draft 802.11n wireless LAN and 4 Ethernet switch ports, this router provides all the functions that a home or small office needs to establish a secure and high-speed remote link to the outside world. ULTIMATE WIRELESS CONNECTION WITH MAXIMAL SECURITY Powered by RangeBooster N technology, this router provides wireless speeds that are up to 4 times faster than 802.11g. Maximize wireless performance by connecting this router to computers equipped with RangeBooster N wireless interfaces and stay connected from virtually anywhere at home and in the office. The router can also be used with 802.11g and 802.11b wireless networks to enable significantly improved reception. It supports WPA/WPA2 and WEP for flexible user access security and data encryption methods. FIREWALL PROTECTION & QoS Security features prevents unauthorized access to the home and office network, be it from the wireless devices or from the internet. The router provides firewall security using Stateful Packet Inspection (SPI) and hacker attack logging for Denial of Service (DoS) attack protection. SPI inspects the contents of all incoming packet headers before deciding what packets are allowed to pass through. Router access control is provided with packet filtering based on port and source/destination MAC/IP addresses. For Quality of Service (QoS), the router supports multiple priority queues to enable a group of home or office users to experience the benefit of smooth network connection of inbound and outbound data without concern of traffic congestion. This QoS support allows users to enjoy high ADSL transmission for applications such as VoIP and streaming multimedia over the Internet. 4 D-Link DSL-2760U USER’S MANUAL Package Contents Open the shipping carton and carefully remove all items. In addition to this Manual, ascertain that you have: One DSL-2760U Wireless N ADSL2+ Modem Router One External Power Adapter One CD-ROM with User Manual One Twisted-pair telephone cable used for ADSL connection One Straight-through Ethernet cable One Quick Installation Guide If any of the packaging content is damaged or missing, please contact your dealer immediately. Also keep the box and packaging materials in case you need to ship the unit in the future. CAUTION: If powering up the router with DC power, the router must be used with the power adapter included with the device. System Requirements Please note that the following requirements are the bare minimum requirements needed to successfully use this router: 1. ADSL Internet connection service normally provided by an Internet Service Provider (ISP). 2. Computer with: CPU Processor 200MHz or above, Memory (RAM) 64MB or above, CD-ROM Drive. 3. Ethernet Adapter with TCP/IP Protocol Installed. 4. Internet Browser for the setup. (Internet Explorer v6 or later, Firefox v1.5, or Safari 1.3 or above ) 5. Operating System (Microsoft Windows 2000/XP/Vista ) 6. D-Link Click'n Connect Utility 5 D-Link DSL-2760U USER’S MANUAL Features and Benefits PPP (Point-to-Point Protocol) Security – The Router supports PAP (Password Authentication Protocol) and CHAP (Challenge Handshake Authentication Protocol) for PPP connections. The Router also supports MSCHAP. DHCP Support – Dynamic Host Configuration Protocol automatically and dynamically assigns all LAN IP settings to each host on your network. This eliminates the need to reconfigure every host whenever changes in network topology occur. Network Address Translation (NAT) – For small office environments, the Router allows multiple users on the LAN to access the Internet concurrently through a single Internet account. This provides Internet access to everyone in the office for the price of a single user. NAT improves network security in effect by hiding the private network behind one global and visible IP address. NAT address mapping can also be used to link two IP domains via a LAN-to-LAN connection. TCP/IP (Transfer Control Protocol/Internet Protocol) – The Router supports TCP/IP protocol, the language used for the Internet. It is compatible with access servers manufactured by major vendors. RIP-1/RIP-2 – The Router supports both RIP-1 and RIP-2 exchanges with other routers. Using both versions lets the Router to communicate with all RIP enabled devices. Static Routing – This allows you to select a data path to a particular network destination that will remain in the routing table and never “age out”. If you wish to define a specific route that will always be used for data traffic from your LAN to a specific destination within your LAN (for example to another router or a server) or outside your network (to an ISP defined default gateway for instance). Default Routing – This allows you to choose a default path for incoming data packets for which the destination address is unknown. This is particularly useful when/if the Router functions as the sole connection to the Internet. ATM (Asynchronous Transfer Mode) – The Router supports Bridged Ethernet over ATM (RFC1483), IP over ATM (RFC1577), and PPP over ATM (RFC 2364). Precise ATM Traffic Shaping – Traffic shaping is a method of controlling the flow rate of ATM data cells. This function helps to establish the Quality of Service for ATM data transfer. High Performance – Very high rates of data transfer are possible with the Router. Up to 24 Mbps downstream bit rate using ADSL 2+ standard. Full Network Management – The Router incorporates SNMP (Simple Network Management Protocol) support for web-based management and text-based network management via an RS-232 or Telnet connection. Telnet Connection – The Telnet enables a network manager to access the Router’s management software remotely. Easy Installation – The Router uses a web-based graphical user interface program for convenient management access and easy set up. Any common web browser software can be used to manage the Router. 6 D-Link DSL-2760U USER’S MANUAL Hardware Overview Front View Power Light: LAN (1-4) Lights: WLAN Light: DSL Light: Internet Light: This light will be solid green indicating that the unit is powered on. This light (if active) will be blinking in green indicating that there is network activity. This light (if enabled) will be blinking in green indicating that there is network activity. This light will be solid green when the ADSL line has successfully synchronized. This light will be solid green when the Internet dialup has authenticated successfully. 7 D-Link DSL-2760U USER’S MANUAL Rear View (Connections) DSL Port: USB Ports: LAN (1-4) Ports: WLAN Button: Reset Button: Power Button: Power Receptacle: This is an RJ-11 ADSL line port that connects the router to the ADSL line. The USB ports are for USB storage devices and/or USB printers. These are Fast Ethernet LAN Ports that connects this router to the local network using CAT5 cables. Press the button to turn Wireless LAN on or off. Press this button and hold it for 6 seconds to revert the Router back to factory defaults. Press the button to turn the power on or off. The supplied power adapter connects here. 8 D-Link DSL-2760U USER’S MANUAL Installation This section will walk you through the installation process. Placement of the Router is very important. Do not place the Router in an enclosed area such as a closet, cabinet, or in the attic or garage. Before You Begin Please read and make sure you understand all the prerequisites for proper installation of your new Router. Have all the necessary information and equipment on hand before beginning the installation. Installation Notes In order to establish a connection to the Internet it will be necessary to provide information to the Router that will be stored in its memory. For some users, only their account information (Username and Password) is required. For others, various parameters that control and define the Internet connection will be required. You can print out the two pages below and use the tables to list this information. This way you have a hard copy of all the information needed to setup the Router. If it is necessary to reconfigure the device, all the necessary information can be easily accessed. Be sure to keep this information safe and private. Low Pass Filters Since ADSL and telephone services share the same copper wiring to carry their respective signals, a filtering mechanism may be necessary to avoid mutual interference. A low pass filter device can be installed for each telephone that shares the line with the ADSL line. These filters are easy to install passive devices that connect to the ADSL device and/or telephone using standard telephone cable. Ask your service provider for more information about the use of low pass filters with your installation. Operating Systems The DSL-2760U uses an HTML-based web interface for setup and management. The Web configuration manager may be accessed using any operating system capable of running web browser software, including Windows 98 SE, Windows ME, Windows 2000, Windows XP, and Windows Vista. 9 D-Link DSL-2760U USER’S MANUAL Web Browser Any common Web browser can be used to configure the Router using the Web configuration management software. The program is designed to work best with more recently released browsers such as Opera, Microsoft Internet Explorer® version 6.0, Netscape Navigator® version 6.2.3, or later versions. The Web browser must have JavaScript enabled. JavaScript is enabled by default on many browsers. Make sure JavaScript has not been disabled by other software (such as virus protection or web user security packages) that may be running on your computer. Ethernet Port (NIC Adapter) Any computer that uses the Router must be able to connect to it through the Ethernet port on the Router. This connection is an Ethernet connection and therefore requires that your computer be equipped with an Ethernet port as well. Most notebook computers are now sold with an Ethernet port already installed. Likewise, most fully assembled desktop computers come with an Ethernet NIC adapter as standard equipment. If your computer does not have an Ethernet port, you must install an Ethernet NIC adapter before you can use the Router. If you must install an adapter, follow the installation instructions that come with the Ethernet NIC adapter. Additional Software It may be necessary to install software on your computer that enables the computer to access the Internet. Additional software must be installed if you are using the device a simple bridge. For a bridged connection, the information needed to make and maintain the Internet connection is stored on another computer or gateway device, not in the Router itself. If your ADSL service is delivered through a PPPoE or PPPoA connection, the information needed to establish and maintain the Internet connection can be stored in the Router. In this case, it is not necessary to install software on your computer. It may however be necessary to change some settings in the device, including account information used to identify and verify the connection. All connections to the Internet require a unique global IP address. For bridged connections, the global IP settings must reside in a TCP/IP enabled device on the LAN side of the bridge, such as a PC, a server, a gateway device such as a router or similar firewall hardware. The IP address can be assigned in a number of ways. Your network service provider will give you instructions about any additional connection software or NIC configuration that may be required. 10 D-Link DSL-2760U USER’S MANUAL Information you will need from your ADSL service provider Username This is the Username used to log on to your ADSL service provider’s network. Your ADSL service provider uses this to identify your account. Password This is the Password used, in conjunction with the Username above, to log on to your ADSL service provider’s network. This is used to verify the identity of your account. WAN Setting / Connection Type These settings describe the method your ADSL service provider uses to transport data between the Internet and your computer. Most users will use the default settings. You may need to specify one of the following WAN Setting and Connection Type configurations (Connection Type settings listed in parenthesis): PPPoE/PPoA (PPPoE LLC, PPPoE VC-Mux, PPPoA LLC, or PPPoA VC-Mux) Dynamic IP Address (1483 Bridged IP LLC or 1483 Bridged IP VC-Mux) Static IP Address (Bridged IP LLC, 1483 Bridged IP VC Mux, 1483 Routed IP LLC, 1483 Routed IP VC-Mux) Bridge Mode (1483 Bridged IP LLC or 1483 Bridged IP VC Mux) Modulation Type ADSL uses various standardized modulation techniques to transmit data over the allotted signal frequencies. Some users may need to change the type of modulation used for their service. The default DSL modulation (Autosense) used for the Router automatically detects all types of ADSL, ADSL2, and ADSL2+ modulation. Security Protocol This is the method your ADSL service provider will use to verify your Username and Password when you log on to their network. Your Router supports the PAP and CHAP protocols. VPI Most users will not be required to change this setting. The Virtual Path Identifier (VPI) is used in conjunction with the Virtual Channel Identifier (VCI) to identify the data path between your ADSL service provider’s network and your computer. If you are setting up the Router for multiple virtual connections, you will need to configure the VPI and VCI as instructed by your ADSL service provider for the additional connections. This setting can be changed in the WAN Settings window of the web management interface. VCI 11 D-Link DSL-2760U USER’S MANUAL Most users will not be required to change this setting. The Virtual Channel Identifier (VCI) used in conjunction with the VPI to identify the data path between your ADSL service provider’s network and your computer. If you are setting up the Router for multiple virtual connections, you will need to configure the VPI and VCI as instructed by your ADSL service provider for the additional connections. This setting can be changed in the WAN Settings window of the web management interface. Information you will need about DSL-2760U Username This is the Username needed access the Router’s management interface. When you attempt to connect to the device through a web browser you will be prompted to enter this Username. The default Username for the Router is “admin.” The user cannot change this. Password This is the Password you will be prompted to enter when you access the Router’s management interface. The default Password is “admin.” The user may change this. LAN IP addresses for the DSL-2760U This is the IP address you will enter into the Address field of your web browser to access the Router’s configuration graphical user interface (GUI) using a web browser. The default IP address is 192.168.1.1. This may be changed to suit any IP address scheme the user desires. This address will be the base IP address used for DHCP service on the LAN when DHCP is enabled. LAN Subnet Mask for the DSL-2760U This is the subnet mask used by the DSL-2760U, and will be used throughout your LAN. The default subnet mask is 255.255.255.0. This can be changed later. 12 D-Link DSL-2760U USER’S MANUAL Information you will need about your LAN or computer Ethernet NIC If your computer has an Ethernet NIC, you can connect the DSL-2760U to this Ethernet port using an Ethernet cable. You can also use the Ethernet ports on the DSL-2760U to connect to other computer or Ethernet devices. DHCP Client status Your DSL-2760U ADSL Router is configured, by default, to be a DHCP server. This means that it can assign an IP address, subnet mask, and a default gateway address to computers on your LAN. The default range of IP addresses the DSL-2760U will assign are from 192.168.1.2 to 192.168.1.254. Your computer (or computers) needs to be configured to obtain an IP address automatically (that is, they need to be configured as DHCP clients.) It is recommended that your collect and record this information here, or in some other secure place, in case you have to re-configure your ADSL connection in the future. Once you have the above information, you are ready to setup and configure your DSL-2760U. 13 D-Link DSL-2760U USER’S MANUAL Device Installation The DSL-2760U connects two separate physical interfaces, an ADSL (WAN) and an Ethernet (LAN) interface. Place the Router in a location where it can be connected to the various devices as well as to a power source. The Router should not be located where it will be exposed to moisture or excessive heat. Make sure the cables and power cord are placed safely out of the way so they do not create a tripping hazard. As with any electrical appliance, observe common sense safety procedures. The Router can be placed on a shelf or desktop, ideally you should be able to see the LED indicators on the front if you need to view them for troubleshooting. Power on Router The Router must be used with the power adapter included with the device. 1. Insert the AC Power Adapter cord into the power receptacle located on the rear panel of the Router and plug the adapter into a suitable nearby power source. 2. Depress the Power button into the on position. You should see the Power LED indicator light up and remain lit. 3. If the Ethernet port is connected to a working device, check the Ethernet Link/Act LED indicators to make sure the connection is valid. The Router will attempt to establish the ADSL connection, if the ADSL line is connected and the Router is properly configured this should light up after several seconds. If this is the first time installing the device, some settings may need to be changed before the Router can establish a connection. Factory Reset Button The Router may be reset to the original factory default settings by using a ballpoint or paperclip to gently push down the reset button in the following sequence: 1. Ensure the Router is powered on. 2. Press and hold the reset button on the back of the device for approximately 6 to 10 seconds. 3. This process should take around 1 to 2 minutes. Remember that this will wipe out any settings stored in flash memory including user account information and LAN IP settings. The device settings will be restored to the factory default IP address 192.168.1.1 and the subnet mask is 255.255.255.0, the default management Username is “admin” and the default Password is “admin.” 14 D-Link DSL-2760U USER’S MANUAL Network Connections Connect ADSL Line Use the ADSL cable included with the Router to connect it to a telephone wall socket or receptacle. Plug one end of the cable into the ADSL port (RJ-11 receptacle) on the rear panel of the Router and insert the other end into the RJ-11 wall socket. If you are using a low pass filter device, follow the instructions included with the device or given to you by your service provider. The ADSL connection represents the WAN interface, the connection to the Internet. It is the physical link to the service provider’s network backbone and ultimately to the Internet. Connect Router to Ethernet The Router may be connected to a single computer or Ethernet device through the 10BASE-TX Ethernet port on the rear panel. Any connection to an Ethernet concentrating device such as a switch or hub must operate at a speed of 10/100 Mbps only. When connecting the Router to any Ethernet device that is capable of operating at speeds higher than 10Mbps, be sure that the device has auto-negotiation (NWay) enabled for the connecting port. Use standard twisted-pair cable with RJ-45 connectors. The RJ-45 port on the Router is a crossed port (MDI-X). Follow standard Ethernet guidelines when deciding what type of cable to use to make this connection. When connecting the Router directly to a PC or server use a normal straight-through cable. You should use a crossed cable when connecting the Router to a normal (MDI-X) port on a switch or hub. Use a normal straight-through cable when connecting it to an uplink (MDI-II) port on a hub or switch. The rules governing Ethernet cable lengths apply to the LAN to Router connection. Be sure that the cable connecting the LAN to the Router does not exceed 100 meters. Hub or Switch to Router Connection Connect the Router to an uplink port (MDI-II) on an Ethernet hub or switch with a straight-through cable. If you wish to reserve the uplink port on the switch or hub for another device, connect to any on the other MDI-X ports (1x, 2x, etc.) with a crossed cable. Computer to Router Connection You can connect the Router directly to a 10/100BASE-TX Ethernet adapter card (NIC) installed on a PC using the Ethernet cable provided. 15 D-Link DSL-2760U USER’S MANUAL Web User Interface The DSL-2760U Web UI defaults to the Device Information page. The main categories for configuration are located in the menu tabs on the left of the page. These categories include: Device Info – The Device Info category will display information about the current configuration and running processes configured on the router. Advanced Setup – The Advanced Setup category allows the user to configure basic and advanced features on this router. Wireless – The Wireless category allows the user to configure specifically the wireless features of this router. Diagnostics – The Diagnostics category will run a series of tests and inform the user the outcome. Management – The Management category allows the user to configure settings concerning the manageability of the router. These pages and their configuration options will be discussed in detail in the following pages of this manual. 16 D-Link DSL-2760U USER’S MANUAL Device Info To access the Device Info window, click either the Device Info or Summary button in the Device Info directory. The following page opens: 17 D-Link DSL-2760U USER’S MANUAL Summary Device Info: This window displays the current status of your DSL connection, including the software version, LAN IP address, and DNS server address. 18 D-Link DSL-2760U USER’S MANUAL WAN To access the WAN Info window, click the WAN button in the Device Info directory. WAN Info: This window displays the current status of your DSL connection, including the Interface name, type, VLAN Mux ID, IGMP, NAT Firewall and IPv4 Address. 19 D-Link DSL-2760U USER’S MANUAL Statistics To access the Router’s first Statistics window, click the Statistics button in the Device Info directory. LAN This window displays the Router’s LAN statistics. Click the Reset Statistics button to refresh these statistics. WAN Services This window displays the Router’s WAN statistics. Click the Reset Statistics button to refresh these statistics. xTM This window displays the Router’s xTM statistics. Click the Reset button to refresh these statistics. 20 D-Link DSL-2760U USER’S MANUAL xDSL This window displays the Router’s xDSL statistics. Click the Reset Statistics button to refresh these statistics. Click the xDSL BER Test button to access the ADSL Bit Error Rate Test window displayed below: 21 D-Link DSL-2760U USER’S MANUAL Route To access the Device Info – Route window, click the Route button in the Device Info directory. Route: This read-only window displays routing info. ARP To access the Device Info – ARP window, click the ARP button in the Device Info directory. ARP: This read-only window displays Address Resolution Protocol info. 22 D-Link DSL-2760U USER’S MANUAL DHCP To access the Device Info – DHCP window, click the DHCP option in the Device Info directory. This option will only be available if DHCP is enabled in the LAN settings. DHCP: This read-only window displays a list of current DHCP clients that are connected to this router. 23 D-Link DSL-2760U USER’S MANUAL Advanced Setup This chapter includes the more advanced features used for network management and security as well as administrative tools to manage the Router view status and other information used to examine performance and for troubleshooting. 24 D-Link DSL-2760U USER’S MANUAL Layer2 Interface ATM Interface: Choose Add, or Remove to configure DSL ATM interfaces. This screen allows you to configure an ATM PVC identifier (VPI and VCI), select DSL latency, and select a service category. Otherwise choose an existing interface by selecting the checkbox to enable it. Select Select DSL Link Type (EoA is for PPPoE, IPoE, and Bridge.), Encapsulation Mode and Service Category. Enabling packet level QoS for PVC improves performance for selected classes of applications. QoS cannot be set for CBR and Real-time VBR. QoS consumes system resources; therefore the number of PVCs will be reduced. Use Advanced Setup/Quality of Service to assign priorities for the applications. Click Apply/Save to add the new ATM Interface. 25 D-Link DSL-2760U USER’S MANUAL Point-to-Point over ATM (PPPoA) is a network protocol for encapsulating PPP frames over ATM. When selecting PPPoA, the user can still change the Encapsulation Mode and the Service Category but the Connection Mode will no longer be available to edit. When selecting IPoA, the user can still change the Encapsulation Mode and the Service Category but the Connection Mode will no longer be available to edit. 26 D-Link DSL-2760U USER’S MANUAL Wide Area Network (WAN) Service The Wide Area Network (WAN) Service Setup page can be used to setup services regarding the WAN interface. The WAN interface on this router is the DSL port side. When setting up the WAN configuration you can choose between various WAN interface connection methods. Before configuring WAN Service, the information in Layter2 Interface section needs to be configured. Display: This window is used to configure the WAN interface. You can add, delete and modify WAN interfaces on this window. If you are setting up the WAN interface for the first time, click the Add button. Make sure Layer2 Interface is configured before clicking the Add button. Add: WAN Service Interface Configuration – Select Interface: Select a Layer 2 Interface for this service from the drop-down menu, and click the Next button. 27 D-Link DSL-2760U USER’S MANUAL PPP over Ethernet WAN Service Configuration – PPPoE: Step 1: To setup a PPPoE Interface select the PPP over Ethernet (PPPoE) and click the Next button. The Service Description will be added automatically. 28 D-Link DSL-2760U USER’S MANUAL Step 2 - PPPoE: PPP Username: PPP Password: PPPoE Service Name: Authentication Method: Enable Fullcone NAT: Enable NAT: Enable Firewall: Keep Alive PPP connection: LCP echo interval (seconds): IP fragmentation low threshold: IP fragmentation high threshold IP fragmentation time (seconds): Dial on demand: PPP IP extension: Static IPv4 Address: IPv4 Address: PPP Debug Mode: Bridge PPPoE: IGMP Multicast Proxy: MTU: Enter the PPP Account Username here. Enter the PPP Account Password here. Type in a Service Name here. Choose an Authentication Method. If you don’t know the Authentication Method, leave this on Auto. Tick to enable Fullcone NAT Tick this option to enable NAT for this connection. Tick this option to enable firewall for this connection. Tick the option to enable keep alive function of PPP connection. Enter a time in second to determine how often to send an echo message to an idle link. The lowest threshold value for the LCP packet. The highest threshold value for the LCP packet Enter a time in second for IP fragmentation time. Tick to enable Dial on Demand. Tick to enable PPP IP Extension. Tick to enable Static IP version 4 address. The option appears when Use Static IPv4 Address is selected. Enter the Static IP version 4 address used here. Tick to enable PPP Debug Mode. Tick to bridge of PPPoE frames between the WAN interface and the local ports. Tick to enable IGMP Multicast Proxy. Enter a maximum transmission unit value here. Click Next to continue the setup. 29 D-Link DSL-2760U USER’S MANUAL Step 3 - PPPoE Routing – Default Gateway: Select a preferred wan interface as the system default gateway. Click Next to continue the setup. 30 D-Link DSL-2760U USER’S MANUAL Step 4 – PPPoE DNS Server Configuration: Get DNS server information from the selected WAN interface OR enter static DNS server IP addresses. If only single PVC with IPoA or static MER protocol is configured, you must enter static DNS server IP addresses. Obtain DNS: Select this option to enable automatic DNS discovery from the WAN interface. Static DNS: Select this option and enter the DNS IP addresses if needed. Click Next to continue the setup 31 D-Link DSL-2760U USER’S MANUAL Step 5 - PPPoE WAN Setup – Summary: Make sure that the settings below match the settings provided by your ISP. Click Apply/Save to have this interface to be effective. Click Back to make any modifications. IP over Ethernet (IPoE) WAN Service Configuration Step 1 - IPoE: To setup an IPoE Interface select the IP over Ethernet and click the Next button. The Service Description will be added automatically. Click Next to continue the setup 32 D-Link DSL-2760U USER’S MANUAL Step 2 - IPoE WAN IP Settings: Enter information provided to you by your ISP to configure the WAN IP settings. Notice: If Obtain an IP address automatically is chosen, DHCP will be enabled for PVC in MER mode. If Use the following Static IP address is chosen, enter the WAN IP address, subnet mask and interface gateway. Click Next to continue the setup 33 D-Link DSL-2760U USER’S MANUAL Step 3 - IPoE Network Address Translation Settings: Network Address Translation (NAT) allows you to share one Wide Area Network (WAN) IP address for multiple computers on your Local Area Network (LAN). Select Enable Firewall to use the default firewall options on this interface. Select Enable IGMP Multicast to allow IGMP Multicasting on this interface. Click Next to continue the setup Step 4 - IPoE Routing – Default Gateway: Select a preferred wan interface as the system default gateway. Click Next to continue the setup. 34 D-Link DSL-2760U USER’S MANUAL Step 5 – IPoE DNS Server Configuration: Get DNS server information from the selected WAN interface OR enter static DNS server IP addresses. If only single PVC with IPoA or static MER protocol is configured, you must enter static DNS server IP addresses. Obtain DNS: Select this option to enable automatic DNS discovery from the WAN interface. Static DNS: Select this option and enter the DNS IP addresses if needed. Click Next to continue the setup 35 D-Link DSL-2760U USER’S MANUAL Step 6 - IPoE WAN Setup – Summary: Make sure that the settings below match the settings provided by your ISP. Click Apply/Save to have this interface to be effective. Click Back to make any modifications. Bridging WAN Service Configuration Step 1 - Bridging: To setup a Bridging Interface select the Bridging and click the Next button. The Service Description will be added automatically. Click Next to continue the setup 36 D-Link DSL-2760U USER’S MANUAL Step 2 - Bridging WAN Setup – Summary: Make sure that the settings below match the settings provided by your ISP. Click Apply/Save to have this interface to be effective. Click Back to make any modifications. 37 D-Link DSL-2760U USER’S MANUAL PPP over ATM WAN Service Interface Configuration: Step 1: Select a Layer 2 Interface with PPPoA settings for this service from the drop-down menu, and click the Next button. Step 2 - PPPoA WAN Service Configuration – PPPoA: The Service Description will be added automatically. Click the Next button. 38 D-Link DSL-2760U USER’S MANUAL Step 3 - PPPoA PPP Username and Password: PPP Username: Enter the PPP Account Username here. PPP Password: Enter the PPP Account Password here. Authentication Method: Choose an Authentication Method. If you don’t know the Authentication Method, leave this on Auto. Enable Fullcone NAT: Tick to enable Fullcone NAT Enable NAT: Tick this option to enable NAT for this connection. Enable Firewall: Tick this option to enable firewall for this connection. Keep Alive PPP Tick the option to enable keep alive function of PPP connection: connection. LCP echo interval Enter a time in second to determine how often to send an (seconds): echo message to an idle link. IP fragmentation low threshold: The lowest threshold value for the LCP packet. IP fragmentation high threshold The highest threshold value for the LCP packet IP fragmentation time (seconds): Enter a time in second for IP fragmentation time. Dial on demand: Tick to enable Dial on Demand. PPP IP extension: Tick to enable PPP IP Extension. Static IPv4 Address: Tick to enable Static IP version 4 address. IPv4 Address: The option appears when Use Static IPv4 Address is selected. Enter the Static IP version 4 address used here. PPP Debug Mode: Tick to enable PPP Debug Mode. IGMP Multicast Proxy: Tick to enable IGMP Multicast Proxy. MTU: Enter a maximum transmission unit value here. Click Next to continue the setup. 39 D-Link DSL-2760U USER’S MANUAL Step 4 - PPPoA Routing – Default Gateway: Select a preferred WAN interface as the system default gateway. Click Next to continue the setup. 40 D-Link DSL-2760U USER’S MANUAL Step 5 – PPPoA DNS Server Configuration: Get DNS server information from the selected WAN interface OR enter static DNS server IP addresses. If only single PVC with IPoA or static MER protocol is configured, you must enter static DNS server IP addresses. Obtain DNS: Select this option to enable automatic DNS discovery from the WAN interface. Static DNS: Select this option and enter the DNS IP addresses if needed. Click Next to continue the setup 41 D-Link DSL-2760U USER’S MANUAL Step 5 - PPPoA WAN Setup – Summary: Make sure that the settings below match the settings provided by your ISP. Click Apply/Save to have this interface to be effective. Click Back to make any modifications. 42 D-Link DSL-2760U USER’S MANUAL IP over ATM WAN Service Interface Configuration – IPoA: Step 1: Select a Layer 2 Interface with IPoA settings for this service from the drop-down menu, and click the Next button. Step 2 - IPoA: WAN Service configuration The Service Description will be added automatically. Click the Next button. 43 D-Link DSL-2760U USER’S MANUAL Step 3 - IPoA: WAN IP Settings WAN IP Address: Enter the WAN IP address used here. WAN Subnet Mask: Enter the subnet of the WAN IP address. Click Next to continue the setup. Step 4 – IPoA Network Address Translation Settings: Enable NAT: Tick this option to enable NAT for this connection. Enable Firewall: Tick this option to enable firewall for this connection. IGMP Multicast: Tick to enable IGMP Multicast Proxy. Click Next to continue the setup. 44 D-Link DSL-2760U USER’S MANUAL Step 5 – IPoA Routing -- Default Gateway Select a preferred WAN interface as the system default gateway. Click Next to continue the setup 45 D-Link DSL-2760U USER’S MANUAL Step 5 - IPoA WAN Setup – Summary: Make sure that the settings below match the settings provided by your ISP. Click Apply/Save to have this interface to be effective. Click Back to make any modifications. 46 D-Link DSL-2760U USER’S MANUAL LAN You can configure the LAN IP address to suit your preference. Many users will find it convenient to use the default settings together with DHCP service to manage the IP settings for their private network. The IP address of the Router is the base address used for DHCP. In order to use the Router for DHCP on your LAN, the IP address pool used for DHCP must be compatible with the IP address of the Router. The IP addresses available in the DHCP IP address pool will change automatically if you change the IP address of the Router. Display: To access the Local Area Network (LAN) Setup window, click the LAN button in the Advanced Setup directory. GroupName: Select the appropriate group name. By default there is only one group IP Address: Enter the LAN IP address for the router here. Subnet Mask: Enter the Subnet Mask for the router here. Enable IGMP Snooping: Tick this option to enable IGMP Snooping. Standard Mode: Select to use Standard Mode. (If IGMP Snooping is enabled) Blocking Mode: Select to use Blocking Mode. (If IGMP Snooping is enabled) Disable/ Enable DHCP Choose to enable or disable the DHCP Server Server: here. Start IP Address: Enter a starting IP Address for the DHCP pool here. End IP Address: Enter an end IP Address for the DHCP pool here. Lease Time: Enter a DHCP Lease Time value here. To add reserve an IP to a specific host click the Add Entries button. 47 D-Link DSL-2760U USER’S MANUAL To reserve an IP for a specific host the user must know the specific host’s Mac Address. Mac Address: Enter the reserved host’s Mac Address in here. IP Address: Enter the reserved host’s IP Address in here. Click Apply/Save to continue. Static IP Lease List: All the reserved DHCP client entries will be listed here. Second IP Address: To enable a second LAN interface IP tick this option and enter a second IP address and Subnet Mask for the router here. Note: The second LAN IP Address must be of a different IP range than the current first IP Address. 48 D-Link DSL-2760U USER’S MANUAL NAT – Virtual Servers Virtual Server allows you to direct incoming traffic from WAN side (identified by Protocol and External port) to the internal server with private IP address on the LAN side. The Internal port is required only if the external port needs to be converted to a different port number used by the server on the LAN side. The NAT button appears when configuring WAN interface in PPPoE,or IPoA. To Add a Virtual Server Rule, click the Add button. 49 D-Link DSL-2760U USER’S MANUAL Select the service name, and enter the server IP address and click Apply/Save to forward IP packets for this service to the specified server. NOTE: The "Internal Port End" cannot be modified directly. Normally, it is set to the same value as "External Port End". However, if you modify "Internal Port Start", then "Internal Port End" will be set to the same value as "Internal Port Start". A maximum number of 32 entries can be configured. View the newly added rule. 50 D-Link DSL-2760U USER’S MANUAL NAT – Port Triggering Some applications require that specific ports in the Router's firewall be opened for access by the remote parties. Port Trigger dynamically opens up the 'Open Ports' in the firewall when an application on the LAN initiates a TCP/UDP connection to a remote party using the 'Triggering Ports'. The Router allows the remote party from the WAN side to establish new connections back to the application on the LAN side using the 'Open Ports'. A maximum 32 entries can be configured. To Add a Port Triggering Rule click the Add button. 51 D-Link DSL-2760U USER’S MANUAL Some applications such as games, video conferencing, remote access applications and others require that specific ports in the Router's firewall be opened for access by the applications. You can configure the port settings from this screen by selecting an existing application or creating your own (Custom application) and click Save/Apply to add it. A maximum number of 32 entries can be configured. View the newly added rule. 52 D-Link DSL-2760U USER’S MANUAL NAT – DMZ Host The DSL router will forward IP packets from the WAN that do not belong to any of the applications configured in the Virtual Servers table to the DMZ host computer. Enter the computer's IP address and click Save/Apply to activate the DMZ host. Clear the IP address field and click Save/Apply to deactivate the DMZ host. NAT – ALG ALG, known as Application Level Gateway or Application Layer Gateway, consists of a security component that augments a firewall or NAT employed in a computer network. The main function for ALG on this gateway is to allow NAT traversal to SIP applications. Tick the SIP Enabled check box to enable ALG on this router and click Save/Apply. 53 D-Link DSL-2760U USER’S MANUAL Security – IP Filtering When a computer connects to the Internet, it begins communicating with other networking device and computers and by the norm is taking a risk. Internet Security is the method to safely secure a local network from unwanted intrusions from the Internet and also to the Internet. This page allow for two main security methods that can be used. The first method is to block any node and ONLY allowing certain users to connect through this router. The second method is to allow any node and ONLY blocking certain users to connect through this router. The basic firewall of this router should be sufficient enough to keep unwanted guests from browsing your network from the Internet. This page will add to this already applied security feature IP Filtering - Outgoing This window allows you to create a filter rule to block outgoing IP traffic by specifying a filter name and at least one condition on this window. All of the specified conditions in this filter rule must be satisfied for the rule to take effect. Filters are used to allow or deny LAN or WAN users from accessing the Internet or your internal network. Click the Change Policy to change between BLOCK and ACCEPT the rules. If you are setting up the outgoing IP filtering, click the Add button. IP Filtering – Incoming The Inbound Filter allows you to create a filter rule to allow incoming IP traffic by specifying a filter name and at least one condition on this window. All of the specified conditions in this filter rule must be satisfied for the rule to take effect. By default, all incoming IP traffic from the Internet is blocked when the firewall is enabled. Click the Change Policy to change between BLOCK and ACCEPT the rules. If you are setting up the incoming IP filtering, click the Add button. 54 D-Link DSL-2760U USER’S MANUAL Outgoing Rule - Add Filter Name: Protocol: Source IP Address: Source Subnet Mask: Source Port: Destination IP Address: Destination Subnet Mask: Destination Port: Enter a name for the new rule here. Select the appropriate protocol used here. Enter the Source IP address here. Enter the Source Subnet Mask here. Enter the Source port number here. Enter the Destination IP address here. Enter the Destination Subnet Mask here. Enter the Destination port number here. Click Apply/Save to add the rule. Incoming Rule - Add Filter Name: Protocol: Source IP Address: Source Subnet Mask: Source Port: Destination IP Address: Destination Subnet Mask: Destination Port: Enter a name for the new rule here. Select the appropriate protocol used here. Enter the Source IP address here. Enter the Source Subnet Mask here. Enter the Source port number here. Enter the Destination IP address here. Enter the Destination Subnet Mask here. Enter the Destination port number here. Here you can select the appropriate WAN/LAN interface that this rule will use. WAN/LAN Click Apply/Save to add the rule. Interfaces: 55 D-Link DSL-2760U USER’S MANUAL IP Filtering – Outgoing The new rule is added. IP Filtering – Incoming The new rule is added. 56 D-Link DSL-2760U USER’S MANUAL Security – Mac Filtering MAC Filtering is only effective on ATM PVCs configured in Bridge mode. FORWARDED means that all MAC layer frames will be FORWARDED except those matching with any of the specified rules in the following table. BLOCKED means that all MAC layer frames will be BLOCKED except those matching with any of the specified rules in the following table. WARNING: Changing from one policy to another of an interface will cause all defined rules for that interface to be REMOVED AUTOMATICALLY! You will need to create new rules for the new policy. MAC Filtering Policy For Each Interface: To change the Policy simply tick the Change check box and click the Change Policy button. Choose Add or Remove to configure MAC filtering rules. 57 D-Link DSL-2760U USER’S MANUAL Create a filter to identify the MAC layer frames by specifying at least one condition below. If multiple conditions are specified, all of them take effect. Click Save/Apply to save and activate the filter. View the newly added rule. 58 D-Link DSL-2760U USER’S MANUAL Parental Control – Time Restriction Another powerful security feature is by simply making the router inactive or inaccessible at certain times. This page allows the user to setup a time schedule to block a specific Mac address. Use this window to deny access to specified MAC address. If you are setting up the MAC address blocking, click the Add button. MAC address is a specially formatted text string (xx:xx:xx:xx:xx:xx) that uniquely identification of a device. This section will allow users to block devices with certain MAC addresses on the LAN. To configure for MAC address blocking, enter the username into the Username field, click Browser’s MAC Address to have MAC address of the LAN device, or click Other MAC Address and enter a MAC address manually. Tick the checkboxes for the desired individual days of the week and enter desired Start Blocking Time and End Blocking Time. Click the Apply/Save button to save the configuration An added rule will look like this. 59 D-Link DSL-2760U USER’S MANUAL Parental Control – URL Filter Another powerful security measure that this router provides is the blocking or allowing of certain URL addresses. This page allows the user to configure URL filtering. Use this window to allow or deny access to a specified URL address. If you are setting up the URL filtering, click the Add button. To configure URL Filtering, enter a URL in the URL address space and also specify the port number. By default a website’s port used is port number 80. Click Apply/Save to continue. The new rule is added. 60 D-Link DSL-2760U USER’S MANUAL Quality of Service (QoS) QoS or Quality of Service allows the router to help prioritize the data packet flow in your Router and network. This is very important for time sensitive applications such as VoIP where it may help prevent dropped calls. Large amounts of non-critical data can be scaled so as not to affect these prioritized sensitive real-time programs. Queue Management Configuration If Enable QoS checkbox is selected, choose a default DSCP mark to automatically mark incoming traffic without reference to a particular classifier. Click Apply/Save button to save it. NOTE: If the Enable QoS checkbox is not selected, all QoS will be disabled for all interfaces. NOTE: The default DSCP mark is used to mark all egress packets that do not match any classification rules. QoS Queue Setup If you disable WMM function in Wireless Page, queues related to wireless will not take effects Click the Add button to add a Queue Setup rule. 61 D-Link DSL-2760U USER’S MANUAL Adding a Queue Setup Rule The screen allows you to configure a QoS queue entry and assign it to a specific network interface. Each of the queues can be configured for a specific precedence. The queue entry configured here will be used by the classifier to place ingress packets appropriately. NOTE: Lower integer values for precedence imply higher priority for this queue relative to others Click Apply/Save to save and activate the queue. QoS Classification Setup Choose Add or Remove to configure network traffic classes. If you disable WMM function in Wireless Page, classification related to wireless will not take effects. A maximum 32 entries can be configured. 62 D-Link DSL-2760U USER’S MANUAL Add Network Traffic Class Rule The screen creates a traffic class rule to classify the upstream traffic, assign queue which defines the precedence and the interface and optionally overwrite the IP header DSCP byte. A rule consists of a class name and at least one condition below. All of the specified conditions in this classification rule must be satisfied for the rule to take effect. Click Apply/Save to save and activate the rule. 63 D-Link DSL-2760U USER’S MANUAL Routing Routing is the process of selecting paths in a network along which to send network traffic. The router allows the user to configure routing in 3 ways. Specifying the Default Route, setting up Static Route or configuring RIP. Default Gateway Select a preferred wan interface as the system default gateway. Click Save/Apply to save and activate the rule. Static Route To add a static route, click the Add button. 64 D-Link DSL-2760U USER’S MANUAL Enter the Destination Network Address, Subnet Mask, and the available WAN interface from the User Interface drop-down menu. Click the Apply/Save button to add the entry to the routing table. Routing Interface Protocol (RIP) Configuration To activate RIP for the WAN Interface, select the desired RIP version and operation and place a check in the 'Enabled' checkbox. To stop RIP on the WAN Interface, uncheck the 'Enabled' checkbox. Click the Apply/Save button to star/stop RIP and save the configuration. NOTE: RIP CANNOT BE CONFIGURED on the WAN interface which has NAT enabled (such as PPPoE). 65 D-Link DSL-2760U USER’S MANUAL Domain Name Server (DNS) Configuration The Domain Name System (DNS) is a hierarchical naming system for computers, services, or any resource participating in the Internet. On this router the user can either let the WAN interface automatically configure the DNS settings or the user can manually setup the DNS configuration. DNS Server Configuration Select the configured WAN interface for DNS server information OR enter the static DNS server IP Addresses for single PVC with IPoA, static IPoE protocol. 66 D-Link DSL-2760U USER’S MANUAL Dynamic DNS Configuration The Dynamic DNS service allows you to alias a dynamic IP address to a static hostname in any of the many domains, allowing your DSL router to be more easily accessed from various locations on the Internet. Dynamic DNS Configuration Choose Add or Remove to configure Dynamic DNS. Adding a Rule This page allows you to add a Dynamic DNS address from DynDNS.org, TZO, or dlinkddns.com. 67 D-Link DSL-2760U USER’S MANUAL Viewing After add the rule you can view it here. 68 D-Link DSL-2760U USER’S MANUAL DSL Settings On the DSL Settings page the user can configure the DSL modulation settings, phone line pairing, test modes and even the tone selection. Modulation, Phone line pairing and Capability Choose the appropriate modulation type needed for the DSL connection here. Choose the phone line pair to be used here. Choose the appropriate capability used here. Click Apply/Save to save and activate the change. To change some of the advanced settings, click the Advanced Settings button. 69 D-Link DSL-2760U USER’S MANUAL Advanced Settings Here the user can choose which test mode the router must use. Click Apply to save and activate the change. To change the Tone Selection, click the Tone Selection button. 70 D-Link DSL-2760U USER’S MANUAL ADSL Tone Settings Select the appropriate upstream and downstream tones for your ADSL Connection. Click Apply to save and activate the change. 71 D-Link DSL-2760U USER’S MANUAL Universal Plug and Play (UPnP) Configuration UPnP supports zero-configuration networking and automatic discovery for many types of networked devices. When enabled, it allows other devices that support UPnP to dynamically join a network, obtain an IP address, convey its capabilities, and learn about the presence and capabilities of other devices. DHCP and DNS service can also be used if available on the network. UPnP also allows supported devices to leave a network automatically without adverse effects to the device or other devices on the network. UPnP is a protocol supported by diverse networking media including Ethernet, Firewire, phone line, and power line networking. UPnP Configuration To enable UPnP for any available connection, tick the Enable or disable UPnP protocol check box and click the Apply/Save button. Print Server Settings The router can be configured as a print server. Plug a USB printer into the USB port of the Router to share the printer within the local network. To access the Print Server window, click the Print Server button in the Advanced Setup directory. Print Server Settings Tick the Enable on-board print server check box. Enter the Printer Name, and Make and model to make the Router act as a print server. Click the Save/Apply button to save the changes. Note: Refer to p.106 Add a Network Printer in Windows XP section to see how to add a printer to the network. 72 D-Link DSL-2760U USER’S MANUAL Samba USB Storage Samba is an Open Source/Free Software suite that provides USB storage device file sharing functions. The Router offers two USB ports to plug in USB storage devices. You can share the files in the USB devices with multiple PCs or laptops within the local network. To access the Samba Config window, click the Samba Config button in the Advanced Setup directory. USB Storage To activate the Samba function, tick the Enable Samba check box, and enter the NetBIOS Name and Directory Name. Click Save to save and activate the change. You can also safely remove the USB storage device by clicking the Unplug USB button before removing the USB storage device. 73 D-Link DSL-2760U USER’S MANUAL PPTP To access the PPTP Setting window, click the PPTP button in the Advanced Setup directory. To set up Point-to-Point Tunnel Protocol, tick the Enable check box, enter the appropriate information in the fields offered, and then click the Save/Apply button when you are finished. 74 D-Link DSL-2760U USER’S MANUAL Interface Grouping Interface Grouping supports multiple ports to PVC and bridging groups. Each group will perform as an independent network. Interface Grouping To support this feature, you must create mapping groups with appropriate LAN and WAN interfaces using the Add button. The Remove button will remove the grouping and add the ungrouped interfaces to the Default group. Only the default group has IP interface. A maximum 16 entries can be configured. 75 D-Link DSL-2760U USER’S MANUAL Adding an interface group To create a new interface group: 1. Enter the Group name and the group name must be unique and select either 2. (dynamic) or 3. (static) below: 2. If you like to automatically add LAN clients to a WAN Interface in the new group add the DHCP vendor ID string. By configuring a DHCP vendor ID string any DHCP client request with the specified vendor ID (DHCP option 60) will be denied an IP address from the local DHCP server. 3. Select interfaces from the available interface list and add it to the grouped interface list using the arrow buttons to create the required mapping of the ports. Note that these clients may obtain public IP addresses 4. Click the Apply/Save button to make the changes effective immediately IMPORTANT: If a vendor ID is configured for a specific client device please REBOOT the client device attached to the modem to allow it to obtain an appropriate IP address. 76 D-Link DSL-2760U USER’S MANUAL LAN Ports Configuration Use this page to enable/disable the Virtual LAN Ports feature. LAN Ports Configuration Tick the ENET (1-4) option to include ports 1-4 to the Virtual LAN ports feature. Click Apply/Save to save and activate the change. 77 D-Link DSL-2760U USER’S MANUAL Wireless Wireless communication is to transfer data from point A to point B without the need for physical cabling. 78 D-Link DSL-2760U USER’S MANUAL Basic Wireless Configuration This page allows you to configure basic features of the wireless LAN interface. Basic Configuration You can enable or disable the wireless LAN interface, hide the network from active scans, set the wireless network name (also known as SSID) and restrict the channel set based on country requirements. Click Apply/Save to configure the basic wireless options. 79 D-Link DSL-2760U USER’S MANUAL Security This page allows you to configure security features of the wireless LAN interface. You may setup configuration manually or through Wi-Fi Protected Setup (WPS). The Windows Security Center (WSC) or Action Center is a component included with Microsoft's Windows XP (beginning with Service Pack 2), Windows Vista and Windows 7 operating systems that provides users with the ability to view the status of computer security settings and services. Wireless Security You can set the network authentication method manually, selecting data encryption, specifying whether a network key is required to authenticate to this wireless network and specify the encryption strength. Click Apply/Save when done. 80 D-Link DSL-2760U USER’S MANUAL Wired Equivalent Privacy (WEP) WEP is the most basic form of wireless security. There are two variations of WEP known as Open System and Shared authentication. Open System allows for a two-way hand shake authentication whereas Shared authentication allows for a four-way handshake before authentication is completed. Using WEP the user will be prompt to select one of the four key spaces and then to enter a security key according to the strength specified. Enter 13 ASCII characters or 26 hexadecimal digits for 128-bit encryption keys Enter 5 ASCII characters or 10 hexadecimal digits for 64-bit encryption keys Click Apply/Save to save and activate the changes. 81 D-Link DSL-2760U USER’S MANUAL 802.1X 802.1X security allow for the addition of a Radius Server to your network for added security. This is the strongest form of wireless security available. When choosing 802.1X you’ll need to specify and Radius Server IP Address. A Radius Port number and a Radius Key used. Click Apply/Save to save and activate the change. 82 D-Link DSL-2760U USER’S MANUAL Wi-Fi Protected Access (WPA)-Enterprise WPA is the replacement for WEP (which is seen by many administrators as a ‘weak’ security method). There are two variations of WPA known as WPA-EAP (Enterprise) and WPA- PSK (Personal). When choosing to use WPA-EAP the user has to specify a Radius Server IP Address, Radius Server Port and a Radius Key. Click Apply/Save to save and activate the change. Wi-Fi Protected Access (WPA)-Personal When choosing to use WPA-PSK the user only has to specify a Pre-Shared Key. Note that there is NO Radius Server settings required when configuring WPA-PSK. Enter the Group Key Interval and Encryption if needed. Click Apply/Save to save and activate the change. 83 D-Link DSL-2760U USER’S MANUAL Wi-Fi Protected Access (WPA2)-Enterprise WPA2 is the upgrade for WPA. WPA2 sorts out a couple of security vulnerabilities the WPA might encounter. There are also two variations of WPA2 known as WPA2-EAP (Enterprise) and WPA2- PSK (Personal). When choosing to use WPA2-EAP the user has to specify a Radius Server IP Address, Radius Server Port and a Radius Key. Click Apply/Save to save and activate the change. Wi-Fi Protected Access (WPA2)-Personal When choosing to use WPA2-PSK the user only has to specify a Pre-Shared Key. Note that there is NO Radius Server settings required when configuring WPA2-PSK. Enter the Group Key Interval and Encryption if needed. Click Apply/Save to save and activate the change. 84 D-Link DSL-2760U USER’S MANUAL Mixed Wi-Fi Protected Access (WPA2/WPA)-Enterprise Mixed WPA2/WPA-EAP provides the functionality of having wireless clients running WPA2-EAP or WPA-EAP. It provides backwards compatibility from WPA2 to WPA. When choosing to use Mixed WPA2/WPA-EAP the user has to specify a Radius Server IP Address, Radius Server Port and a Radius Key. Click Apply/Save to save and activate the change. Mixed Wi-Fi Protected Access (WPA2/WPA)-Personal When choosing to use Mixed WPA2/WPA-PSK the user only has to specify a Pre-Shared Key. Note that there is NO Radius Server settings required when configuring Mixed WPA2/WPA-PSK. Enter the Group Key Interval and Encryption if needed. Click Apply/Save to save and activate the change. 85 D-Link DSL-2760U USER’S MANUAL MAC Filter Wireless MAC filter is a security option that allows the user to block or allow certain MAC address to and from connecting to the Access Point wireless. Mac Filter Select the appropriate SSID from the drop-down list, and click the radio buttons under MAC Restrict Mode. When choosing Allow, all users will be blocked and only the allowing MAC Addresses will have access to the wireless network. When choosing Block, all users will be allowed and only the blocked MAC Addresses will not have access to the wireless network. Click the Add button to add a new MAC address for the MAC filter. Adding a MAC Address Enter the Wireless Client’s MAC Address. Click Apply/Save to save and activate the change. 86 D-Link DSL-2760U USER’S MANUAL Viewing MAC Filter The new rule should look like this. 87 D-Link DSL-2760U USER’S MANUAL Wireless Bridge This page allows you to configure wireless bridge features of the wireless LAN interface. You can select Wireless Bridge (also known as Wireless Distribution System) to disable access point functionality. Selecting Access Point enables access point functionality. Wireless bridge functionality will still be available and wireless stations will be able to associate to the AP. Access Point There are three options to choose in the Bridge Restrict option: Enabled, Enabled (Scan) and Disabled. Choose Enabled to allow the user entering the remote bridge’s MAC address manually. Choose Enabled (Scan) to allow the user selecting remote bridges from a list of bridges automatically picked up. Choose Disabled to disable the wireless bridge option. Click Apply/Save to save the wireless bridge options. 88 D-Link DSL-2760U USER’S MANUAL Wireless Bridge There are three options to choose in the Bridge Restrict option: Enabled, Enabled (Scan) and Disabled. Choose Enabled to allow the user entering the remote bridge’s MAC address manually. Choose Enabled (Scan) to allow the user selecting remote bridges from a list of bridges automatically picked up. Choose Disabled to disable the wireless bridge option. Click Apply/Save to save the wireless bridge options. 89 D-Link DSL-2760U USER’S MANUAL Advanced This page allows you to configure some advanced features of the wireless LAN interface. Advanced The user can select a particular channel on which to operate, force the transmission rate to a particular speed, set the fragmentation threshold, set the RTS threshold, set the wakeup interval for clients in power-save mode, set the beacon interval for the access point, set XPress mode and set whether short or long preambles are used and more. Click Apply/Save to configure the advanced wireless options. 90 D-Link DSL-2760U USER’S MANUAL Station Info This page shows authenticated wireless stations and their status. Authenticated Stations This page will display all the current authenticated users connect to this router wireless. Click the Refresh button to refresh this page. 91 D-Link DSL-2760U USER’S MANUAL Diagnostics This router is capable of testing the DSL connection. The individual tests are listed below. If a test displays a fail status, click "Re-Run Diagnostic Tests" at the bottom of this page to make sure the fail status is consistent. If the test continues to fail, click Help and follow the troubleshooting procedures. 92 D-Link DSL-2760U USER’S MANUAL Ethernet Connection Test Pass: Fail: Indicates that the Ethernet interface from your computer is connected to the LAN port of your DSL Router. A flashing or solid green LAN LED on the router also signifies that an Ethernet connection is present and that this test is successful. Indicates that the DSL Router does not detect the Ethernet interface on your computer. If the test fails, follow the troubleshooting procedures listed below and re-run the diagnostics tests by clicking the ‘Rerun Diagnostic Tests’ button at the bottom of this page. If all the tests pass, close and restart your Web browser to access the Internet. Troubleshooting: 1. If you are not able to access this page, verify that the Ethernet cable from your computer or your hub is connected to the LAN port on DSL Router. Reseat the cable by unplugging both ends and reconnecting them to their respective ports. 2. Turn off the DSL Router, wait 10 seconds and turn it back ON. 3. Make sure you are using the Ethernet cable supplied with your DSL Router 4. With the router on, press the reset button on the DSL Router for at least six seconds and release it. This resets the DSL Router to its default settings. Wait for the DSL Router to initialize, then close and restart your Web browser. To reconfigure the router, type your DSL Account username and password. USB Connection Test Pass: Fail: Indicates that the USB interface from your computer is connected to the LAN port of your DSL Router. Indicates that the DSL Router does not detect the USB interface on your computer. If the test fails, follow the troubleshooting procedures listed below and re-run the diagnostics tests by clicking the ‘Rerun Diagnostic Tests’ button at the bottom of this page. If all the tests pass, close and restart your Web browser to access the Internet. Troubleshooting: 1. If there is no connection to the USB port of the DSL Router, this test should fail. 2. If you are not able to access this page, verify that the USB cable from your computer or your hub is connected to the LAN port on the DSL Router. Reseat the USB cable by unplugging both ends and reconnecting them to their respective ports. 3. Turn off the DSL Router, wait 10 seconds and turn it back ON. 4. With the router on, press the reset button on the DSL Router for at least six seconds and release it. This resets the DSL Router to its default settings. Wait for the DSL Router to initialize, then close and restart your Web browser. To reconfigure the router, type your DSL Account username and password. 93 D-Link DSL-2760U USER’S MANUAL Wireless Connection Test Pass: Fail: Indicates that the Wireless interface from your computer is connected to the LAN port of your DSL Router. A flashing or solid green LAN LED on the router also signifies that a Wireless connection is present and that this test is successful. Indicates that the DSL Router does not detect the Wireless interface on your computer. If the test fails, follow the troubleshooting procedures listed below and re-run the diagnostics tests by clicking the ‘Rerun Diagnostic Tests’ button at the bottom of this page. If all the tests pass, close and restart your Web browser to access the Internet. Troubleshooting: 1. Verify that the Wireless configurations from your computer and your DSL router are matched and corrected. 2. Turn off the DSL Router, wait 10 seconds and turn it back ON. 3. With the router on, press the reset button on the DSL Router for at least six seconds and release it. This resets the DSL Router to its default settings. Wait for the DSL Router to initialize, then close and restart your Web browser. To reconfigure the router, type your DSL Account username and password. ADSL Synchronization Test Pass: Indicates that the DSL modem has detected a DSL signal from the telephone company. A solid DSL LED on the modem also indicates the detection of a DSL signal from the telephone company. Fail: Indicates that the DSL modem does not detect a signal from the telephone company's DSL network. The DSL LED will continue to flash green. If the test fails, follow the troubleshooting procedures listed below and re-run the diagnostics tests by clicking the ‘Rerun Diagnostic Tests’ button at the bottom of this page. If all the tests pass, close and restart your Web browser to access the Internet. Troubleshooting: 1. Make sure your phone line is plugged into the modem. 2. After turning on your DSL modem, wait for at least one minute to establish a connection. Run the diagnostic tests again by clicking the Rerun Diagnostic Tests button at the bottom of this page. 3. Make sure there is no DSL micro filter on the phone cord connecting the DSL modem to the wall jack. 4. Make sure you are using the phone cord that was supplied with your DSL modem or another similar phone cord with four copper wires visible in the plug. 5. If your DSL has been functioning properly for a long period of time and you suddenly are experiencing this problem, there may be a problem with the DSL network. You may need to wait from 30 minutes to a couple of hours, and if you still do not have a solid DSL LED on your modem, call Technical Support. 6. Turn off the power to the DSL modem, wait 10 seconds and turn it back on. Wait at least one minute and if the DSL LED on the modem remains a solid color, 94 D-Link DSL-2760U USER’S MANUAL close your Web browser and restart it. ATM OAM Segment Ping Test Pass: Fail: Indicates that the DSL modem can communicate with the DSL provider network. Indicates that the DSL modem may not be able to communicate with the DSL provider network. This test may have an effect on your Internet connectivity. Occasionally the DSL provider network may intentionally block this traffic. Therefore if this test fails but you are still able to access the Internet, there is no need to troubleshoot this issue. If the test fails, follow the troubleshooting procedures listed below and re-run the diagnostics tests by clicking the ‘Rerun Diagnostic Tests’ button at the bottom of this page. If all the tests pass, close and restart your Web browser to access the Internet. Troubleshooting: NOTE: This test will fail if Test ADSL Synchronization also fails. Troubleshoot the Test ADSL Synchronization test first. 1. Turn off the DSL modem, wait 10 seconds and turn it back on. 2. With the modem on, press the external reset button on the DSL modem for at least six seconds and release it. This resets the DSL modem to its default settings. Wait for the DSL modem to completely restart, then close and restart your Web browser. To reconfigure the modem, type your DSL Account username and password. 3. If this is the first time you are setting up your DSL modem, you may need to reconfigure your VPI/VCI settings. Contact ISP Technical Support for assistance. 95 D-Link DSL-2760U USER’S MANUAL ATM OAM End-to-end Ping Test Pass: Fail: Indicates that the DSL modem can communicate with the DSL provider network. Indicates that the DSL modem may not be able to communicate with the DSL provider network. Occasionally the DSL provider network may intentionally block this traffic. Therefore if this test fails but you are still able to access the Internet, there is no need to troubleshoot this issue. If the test fails, follow the troubleshooting procedures listed below and re-run the diagnostics tests by clicking the ‘Rerun Diagnostic Tests’ button at the bottom of this page. If all the tests pass, close and restart your Web browser to access the Internet. Troubleshooting: NOTE: This test will fail if Test ADSL Synchronization also fails. Troubleshoot the Test ADSL Synchronization test first. 1. Turn off the DSL modem, wait 10 seconds and turn it back on. 2. With the modem on, press the external reset button on the DSL modem for at least six seconds and release it. This resets the DSL modem to its default settings. Wait for the DSL modem to completely restart, then close and restart your Web browser. To reconfigure the modem, type your DSL Account username and password. 3. If this is the first time you are setting up your DSL modem, you may need to reconfigure your VPI/VCI settings. Contact ISP Technical Support for assistance. Contact ISP Technical Support if you have tried all of the above and still are experiencing a fail condition. 96 D-Link DSL-2760U USER’S MANUAL Management 97 D-Link DSL-2760U USER’S MANUAL Settings In the settings section the user can backup and upload the router’s configuration and also perform a factory reset when needed. Backup This page allows the user to backup the current running configuration of the router. Click the Backup Settings button to save the file in a safe location. Update Settings This page allows the user the restore a backed up running configuration to the router. Click the Browse button and locate the saved backup file. Then click the Update Settings button to restore the running configuration. Restore Default Settings The page allows the user to perform a factory reset on the router. Important: After clicking the Restore Default Settings button, the router will return to its factory default setup. This should be the last option when troubleshooting a problem. 98 D-Link DSL-2760U USER’S MANUAL System Log The System Log dialog allows you to view the System Log and configure the System Log options. System Log Click View System Log to view the System Log. Click Configure System Log to configure the System Log options. Configuration If the log mode is enabled, the system will begin to log all the selected events. For the Log Level, all events above or equal to the selected level will be logged. For the Display Level, all logged events above or equal to the selected level will be displayed. If the selected mode is Remote or Both, events will be sent to the specified IP address and UDP port of the remote syslog server. If the selected mode is Local or Both, events will be recorded in the local memory. Select the desired values and click Apply/Save to configure the system log options. System Log Click View System Log to view the System Log. Click Refresh to update the status. 99 D-Link DSL-2760U USER’S MANUAL SNMP Agent Simple Network Management Protocol (SNMP) allows a management application to retrieve statistics and status from the SNMP agent in this device. SNMP Configuration Select the desired values and click Save/Apply to configure the SNMP options. 100 D-Link DSL-2760U USER’S MANUAL TR-069 Client To access the TR-069 Client window, click the TR-069 Client button in the Management directory. TR069 management allows the remote configuration to the Router. Click the Enable radio button in Inform and configure the TR069 management access information. Click the Apply button when you are satisfied that all the settings are configured correctly. 101 D-Link DSL-2760U USER’S MANUAL Internet Time This page allows you to the modem's time configuration. Time Settings On this page the user can choose to automatically settings time synchronization to a host of available time server globally. The user can also specify the time zone offset. Click Apply/Save to configure the internet time options. 102 D-Link DSL-2760U USER’S MANUAL Access Control Passwords Access to your DSL router is controlled through three user accounts: admin, support, and user. The user name "admin" has unrestricted access to change and view configuration of your DSL Router. The user name "support" is used to allow an ISP technician to access your DSL Router for maintenance and to run diagnostics. The user name "user" can access the DSL Router, view configuration settings and statistics, as well as, update the router's software. The user can use the fields to enter up to 16 characters and click Apply/Save to change or create passwords. NOTE: Password cannot contain a space. Services This page allows to configure the Service Control. Tick the corresponding Enable check boxes to enable the services on LAN or WAN. Click Apply/Save to save the settings. 103 D-Link DSL-2760U USER’S MANUAL IP Address Tick the Enable Access Control Mode check box to allow the IP addresses listed in the table below to access the local management. Enter the IP Address in the field and click the Apply button to see the IP address displays in the table below. Tick the corresponding check box in the table and click the Remove button to delete the IP address. Click the Apply button to take effect. Update Software On this page the user can update the firmware of the router by simply download the latest firmware file and uploading it through this page. It’s important to keep the router up to date with the latest firmware to prevent future problems. Obtain an updated software image file from your ISP. Enter the path to the image file location in the box below, or click the Browse button to locate the image file. Click the Update Software button once to upload the new image file. NOTE: The update process takes about 2 minutes to complete, and your DSL Router will reboot. 104 D-Link DSL-2760U USER’S MANUAL Reboot On this page the user can manually reboot or restart the router. To reboot the router click the Reboot button. The DSL router will take 2 minutes to complete the reboot process. 105 D-Link DSL-2760U USER’S MANUAL Add a Network Printer in Windows XP Before adding a network printer to your computer, make sure the printer is properly connected with the Router. Go to Start -> Settings -> Printers and Faxes to see the Printers and Faxes window. 106 D-Link DSL-2760U USER’S MANUAL Click Add a printer to install a new printer. 107 D-Link DSL-2760U USER’S MANUAL When the Add Printer Wizard window appears, click the Next button to proceed. 108 D-Link DSL-2760U USER’S MANUAL Click the A network printer, or a printer attached to another computer radio button, and click the Next button to proceed. 109 D-Link DSL-2760U USER’S MANUAL Click the Connect to a printer on the Internet or on a home or office network radio button. Enter “http://LAN IP Address:631/printers/Printer name” in the URL field (The example here is http://192.168.1.1:631/printers/Printer6200). Make sure the name of the printer in the URL field is the same as the Printer name configured in the Router’s Web interface. Click the Next button to continue. 110 D-Link DSL-2760U USER’S MANUAL Select the printer driver from the list and click OK to proceed. If the desired printer is not on the list, click Have Disk and insert the printer driver disk that came with your printer to install the printer drivers. Select the directory of the printer driver from the Copy manufacturer’s files from list. Or, click the Browse button to find the directory. Click OK to proceed. 111 D-Link DSL-2760U USER’S MANUAL The printer driver will appear in the list. Click OK to proceed. 112 D-Link DSL-2760U USER’S MANUAL The window appears asking if you want to set the printer as the default printer. Click the Next button to proceed. 113 D-Link DSL-2760U USER’S MANUAL The window appears to show the printer information. Click the Finish button to complete the printer settings. 114 D-Link DSL-2760U USER’S MANUAL Troubleshooting This chapter provides solutions to problems that might occur during the installation and operation of the DSL-2760U. Read the following descriptions if you are having problems. (The examples below are illustrated in Windows® XP. If you have a different operating system, the screenshots on your computer will look similar to the following examples.) How do I configure my DSL-2760U Router without the CD-ROM? Connect your PC to the Router using an Ethernet cable. Open a web browser and enter the address http://192.168.1.1 The default username is ‘admin’ and the default password is ‘admin’. If you have changed the password and cannot remember it, you will need to reset the Router to the factory default setting (see question 2), which will set the password back to ‘admin’. NOTE: Please refer to the next section “Networking Basics” to check your PC’s IP configuration if you can’t see the login windows. How do I reset my Router to the factory default settings? Ensure the Router is powered on. Press and hold the reset button on the back of the device for approximately 6 to 10 seconds. This process should take around 1 to 2 minutes. NOTE: Resetting the Router to the factory default settings will erase the current configuration settings. To reconfigure your settings, login to the Router as outlined in question 1, and then run the Quick Setup wizard. 115 D-Link DSL-2760U USER’S MANUAL What can I do if my Router is not working correctly? There are a few quick steps you can take to try and resolve any issues: Follow the directions in Question 2 to reset the Router. Check that all the cables are firmly connected at both ends. Check the LEDs on the front of the Router. The Power indicator should be on, the Internet indicator should flash, and the DSL and LAN indicators should be on as well. Please ensure that the settings in the Web-based configuration manager, e.g. ISP username and password, are the same as the settings that have been provided by your ISP. Why can’t I get an Internet connection? For ADSL ISP users, please contact your ISP to make sure the service has been enabled/connected by your ISP and that your ISP username and password are correct. 116 D-Link DSL-2760U USER’S MANUAL What can I do if my Router can’t be detected by running the installation CD? Ensure the Router is powered on. Check that all the cables are firmly connected at both ends and all LEDs work correctly. Ensure only one network interface card on your PC is activated. Click Start > Control Panel > Security Center to disable the firewall. NOTE: There is a potential security issue if the firewall is disabled on your PC. Please remember to turn it back on once you have finished the whole installation procedure. This will enable you to be able to surf the Internet without any problem. 117 D-Link DSL-2760U USER’S MANUAL Knowledge Base Check Your IP Address After you install your new D-Link adapter, by default, the TCP/IP settings should be set to obtain an IP address from a DHCP server (i.e. wireless router) automatically. To verify your IP address, please follow the steps below. Click Start > Run. In the run box type cmd and click OK. At the prompt, type ipconfig and press the Enter key. This will display the IP address, subnet mask, and the default gateway of your adapter. If the address is 0.0.0.0, check your adapter installation, security settings, and the settings on your router. Some firewall software programs may block a DHCP request on newly installed adapters. If you are connecting to a wireless network at a hotspot (e.g. hotel, coffee shop, airport), please contact an employee or administrator to verify their wireless network settings. 118 D-Link DSL-2760U USER’S MANUAL Statically assign an IP Address If you are not using a DHCP capable gateway/router, or you need to assign a static IP address, please follow the steps below: Step 1 Windows® XP - Click Start > Control Panel > Network Connections. Windows® 2000 - From the desktop, right-click My Network Places > Properties. Step 2 Right-click Local Area Connection which represents your D-Link network adapter and select Properties. Step 3 Select Internet Protocol (TCP/IP) in the list and click the Properties button. Step 4 Click the Use the following IP address and enter an IP address that is on the same subnet as your network or the LAN IP address on your router. Example: If the router’s LAN IP address is 192.168.1.1, make your IP address 192.168.1.X where X is a number between 2 and 99. Make sure that the number you choose is not in use on the network. Set Default Gateway the same as the LAN IP address of your router (192.168.1.1). Set Primary DNS the same as the LAN IP address of your router (192.168.1.1). The Secondary DNS is not needed or you may enter a DNS server from your ISP. Step 5 Click OK twice to save your settings. 119 D-Link DSL-2760U USER’S MANUAL Technical Specifications DEVICE INTERFACES RJ-11 ADSL port 4 x RJ-45 10/100BASE-TX Ethernet ports with auto MDI/MDIX 2 x USB (Type A connector) ports Built-in draft 802.11n wireless LAN Factory reset button WIRELESS LAN 802.11b/g standards, 802.11n draft 2.0 Wireless speed: up to 54Mbps (802.11g), 130Mbps (802.11n) Frequency range: 2.4 GHz to 2.484G Hz WEP 64/128 bits data encryption WPA/WPA2 (Wi-Fi Protected Access) security Multiple SSID 802.11e Wireless QoS (WMM/WME) MAC address-based access control ADSL STANDARDS ADSL standards: Multi-mode, ANSI T1.413 Issue 2, ITU G.992.1 (G.dmt) Annex A, ITU G.992.2 (G.lite) Annex A, ITU G.994.1 (G.hs) ADSL2 standards: ITU G.992.3 (G.dmt.bis) Annex A/L/M, ITU G.992.4 (G.lite.bis) Annex A ADSL2+ standards: ITU G.992.5 Annex A/M ADSL DATA RATES G.dmt: 8Mbps downstream, 832Kbps upstream G.lite: 1.5Mbps downstream, 512Kbps upstream ADSL2: 12Mbps downstream, 1Mbps upstream ADSL2+: 24Mbps downstream, 1Mbps upstream ATM & PPP PROTOCOLS ATM Forum UNI3.1/4.0 PVC (up to 16PVCs) ATM Adaptation Layer Type 5 (AAL5) ATM QoS (Traffic Shaping) Bridged or routed Ethernet encapsulation VC and LLC based multiplexing PPP over Ethernet (PPPoE) PPP over ATM (RFC 2364) ITU-T I.610 OAM F4/F5 ROUTER FEATURES NAT (maximum 1024 NAT sessions) DHCP server/client/relay Static Routing, RIP v.1, v.2 Universal Plug and Play (UPnP) Compliant Dynamic Domain Name System (DDNS) Virtual Server SNTP, DNS proxy and IGMP proxy FIREWALL Built-in NAT firewall Stateful Packet Inspection (SPI) DoS attacks prevention Packet filtering (IP/ICMP/TCP/UDP) Intrusion Detection System (IDS) DMZ VIRTUAL PRIVATE NETWORK (VPN) Multiple PPTP/IPSec/L2TP pass-throughs DEVICE CONFIGURATION/MANAGEMENT 120 D-Link DSL-2760U USER’S MANUAL Installation Wizard Web-based GUI for configuration, firmware upgrade Code lock to prevent improper firmware upgrade Telnet with SSH support Syslog monitoring SNMP v1, v2c support with built-in MIB-II (RFC 1213) QUALITY OF SERVICE LAN to WAN traffic prioritization/Classification 802.1p (0 to 7) traffic prioritization Traffic Shaping DIAGNOSTIC LEDS Power LAN (1 to 4) WLAN DSL USB (1 to 2) Internet DIMENSIONS 220 x 150 x 32 mm (8.66 x 5.90 x 1.26 inches) WEIGHT SECURITY IGMP Snooping with 32 Multicast groups PVC/VLAN port mapping (bridge mode) Parental Control (URL blocking, scheduling) OPERATING TEMPERATURE 0˚ to 40˚ C (32˚ to 104˚ F) POWER INPUT Through 12VAC 1.5A external power adapter STORAGE TEMPERATURE -20˚ to 70˚ C (-4 ˚ to 158˚ F) 474 grams (1.05 lb) OPERATING HUMIDITY 10% to 95% non-condensing CERTIFICATIONS CE (EN55022/EN55024/EN300 328/ EN301 489) Wi-Fi Certified K.21 Certified 121 D-Link DSL-2760U USER’S MANUAL D-Link Worldwide Offices Headquarters U.S.A. Australia Belgium Brazil Canada China Czech Republic Denmark Egypt Europe (U. K.) Finland France Germany Greece Hungary India Israel TEL: 886-2-6600-0123 TEL: 1-800-326-1688 TEL: 61-2-8899-1800 TEL: 32(0)2-517-7111 TEL: 55-11-218-59300 TEL: 1-905-8295033 TEL: 86-10-58635800 TEL: 420-(603)-276-589 TEL: 45-43-969040 TEL: 202-291-9035 TEL: 44-20-8955-9000 TEL: 358-9-2707 5080 TEL: 33-1-30238688 TEL: 49-6196-77990 TEL: 30-210-9914 512 TEL: 36-(0)-1-461-30-00 TEL: 91-022-26526696 TEL: 972-9-9715700 FAX: 886-2-6600-9898 FAX: 1-866-743-4905 FAX: 61-2-8899-1868 FAX: 32(0)2-517-6500 FAX: 55-11-218-59322 FAX: 1-905-8295223 FAX: 86-10-58635799 FAX: 45-43-424347 FAX: 202-291-9051 FAX: 44-20-8955-9001 FAX: 358-9-2707-5081 FAX: 33-1-30238689 FAX: 49-6196-7799300 FAX: 30-210-9916902 FAX: 36-(0)-1-461-30-09 FAX: 91-022-26528914 FAX: 972-9-9715601 Italy Japan Latin America Luxemburg Middle East (Dubai) Netherlands Norway Poland Portugal Russia Singapore South Africa Spain Sweden Switzerland Taiwan Turkey TEL: 39-02-2900-0676 TEL: 81-3-5781-0963 TEL: 56-2-232-3185 TEL: 32-(0)2-517-7111 TEL: 971-4-3916480 TEL: 31-10-282-1445 TEL: 47-99-300-100 TEL: 48-(0)-22-583-92-75 TEL: 351-21-8688493 TEL: 7-495-744-0099 TEL: 65-6774-6233 TEL: 27-12-665-2165 TEL: 34-93-4090770 TEL: 46-(0)8564-61900 TEL: 41-(0)-1-832-11-00 TEL: 886-2-6600-0123 TEL: 90-312-473-40-55 FAX: 39-02-2900-1723 FAX: 81-3-5781-0965 FAX: 56-2-232-0923 FAX: 32-(0)2-517-6500 FAX: 971-4-3908881 FAX: 31-10-282-1331 FAX: 47-22-309580 FAX: 48-(0)-22-583-92-76 FAX: 7-495-744-0099 #350 FAX: 65-6774-6322 FAX: 27-12-665-2186 FAX: 34-93-4910795 FAX: 46-(0)8564-61901 FAX: 41(0)-1-832-11-01 FAX: 886-2-6600-8168 FAX: 90-312-473-40-58 D-Link customers can contact D-Link technical support through our web site or by phone. Before you contact technical support, please have the following ready: Model number of the product (e.g. DSL-2760U) Hardware Revision (located on the label on the bottom of the access point (e.g. rev A1)) Serial Number (s/n number located on the label on the bottom of the access point). You can find software updates and user documentation on the D-Link website as well as frequently asked questions and answers to technical issues. 122 D-Link DSL-2760U USER’S MANUAL Warranty Subject to the terms and conditions set forth herein, D-Link Systems, Inc. (“D-Link”) provides this Limited Warranty: Only to the person or entity that originally purchased the product from D-Link or its authorized reseller or distributor, and Only for products purchased and delivered within the fifty states of the United States, the District of Columbia, U.S. Possessions or Protectorates, U.S. Military Installations, or addresses with an APO or FPO. Limited Warranty: D-Link warrants that the hardware portion of the D-Link product described below (“Hardware”) will be free from material defects in workmanship and materials under normal use from the date of original retail purchase of the product, for the period set forth below (“Warranty Period”), except as otherwise stated herein. Hardware (excluding power supplies and fans): One (1) year Power supplies and fans: One (1) year Spare parts and spare kits: Ninety (90) days The customer’s sole and exclusive remedy and the entire liability of D-Link and its suppliers under this Limited Warranty will be, at D-Link’s option, to repair or replace the defective Hardware during the Warranty Period at no charge to the original owner or to refund the actual purchase price paid. Any repair or replacement will be rendered by D-Link at an Authorized D-Link Service Office. The replacement hardware need not be new or have an identical make, model or part. D-Link may, at its option, replace the defective Hardware or any part thereof with any reconditioned product that D-Link reasonably determines is substantially equivalent (or superior) in all material respects to the defective Hardware. Repaired or replacement hardware will be warranted for the remainder of the original Warranty Period or ninety (90) days, whichever is longer, and is subject to the same limitations and exclusions. If a material defect is incapable of correction, or if D-Link determines that it is not practical to repair or replace the defective Hardware, the actual price paid by the original purchaser for the defective Hardware will be refunded by D-Link upon return to D-Link of the defective Hardware. All Hardware or part thereof that is replaced by D-Link, or for which the purchase price is refunded, shall become the property of D-Link upon replacement or refund. Limited Software Warranty: D-Link warrants that the software portion of the product (“Software”) will substantially conform to D-Link’s then current functional specifications for the Software, as set forth in the applicable documentation, from the date of original retail purchase of the Software for a period of ninety (90) days (“Software Warranty Period”), provided that the Software is properly installed on approved hardware and operated as contemplated in its documentation. D-Link further warrants that, during the Software Warranty Period, the magnetic media on which D-Link delivers the Software will be free of physical defects. The customer’s sole and exclusive remedy and the entire liability of D-Link and its suppliers under this Limited Warranty will be, at D-Link’s option, to replace the non-conforming Software (or defective media) with software that substantially conforms to D-Link’s functional specifications for the Software or to refund the portion of the actual purchase price paid that is attributable to the Software. Except as otherwise agreed by D-Link in writing, the replacement Software is provided only to the original licensee, and is subject to 123 D-Link DSL-2760U USER’S MANUAL the terms and conditions of the license granted by D-Link for the Software. Replacement Software will be warranted for the remainder of the original Warranty Period and is subject to the same limitations and exclusions. If a material non-conformance is incapable of correction, or if D-Link determines in its sole discretion that it is not practical to replace the non-conforming Software, the price paid by the original licensee for the non-conforming Software will be refunded by D-Link; provided that the non-conforming Software (and all copies thereof) is first returned to D-Link. The license granted respecting any Software for which a refund is given automatically terminates. Non-Applicability of Warranty: The Limited Warranty provided hereunder for Hardware and Software portions of D-Link’s products will not be applied to and does not cover any refurbished product and any product purchased through the inventory clearance or liquidation sale or other sales in which D-Link, the sellers, or the liquidators expressly disclaim their warranty obligation pertaining to the product and in that case, the product is being sold “As-Is” without any warranty whatsoever including, without limitation, the Limited Warranty as described herein, notwithstanding anything stated herein to the contrary. Submitting a Claim: The customer shall return the product to the original purchase point based on its return policy. In case the return policy period has expired and the product is within warranty, the customer shall submit a claim to D-Link as outlined below: The customer must submit with the product as part of the claim a written description of the Hardware defect or Software nonconformance in sufficient detail to allow D-Link to confirm the same, along with proof of purchase of the product (such as a copy of the dated purchase invoice for the product) if the product is not registered. The customer must obtain a Case ID Number from D-Link Technical Support at 1-877-453-5465, who will attempt to assist the customer in resolving any suspected defects with the product. If the product is considered defective, the customer must obtain a Return Material Authorization (“RMA”) number by completing the RMA form and entering the assigned Case ID Number at https://rma.dlink.com/. After an RMA number is issued, the defective product must be packaged securely in the original or other suitable shipping package to ensure that it will not be damaged in transit, and the RMA number must be prominently marked on the outside of the package. Do not include any manuals or accessories in the shipping package. D-Link will only replace the defective portion of the product and will not ship back any accessories. The customer is responsible for all in-bound shipping charges to D-Link. No Cash on Delivery (“COD”) is allowed. Products sent COD will either be rejected by D-Link or become the property of D-Link. Products shall be fully insured by the customer and shipped to D-Link Systems, Inc., 17595 Mt. Herrmann, Fountain Valley, CA 92708. D-Link will not be held responsible for any packages that are lost in transit to D-Link. The repaired or replaced packages will be shipped to the customer via UPS Ground or any common carrier selected by D-Link. Return shipping charges shall be prepaid by D-Link if you use an address in the United States, otherwise we will ship the product to you freight collect. Expedited shipping is available upon request and provided shipping charges are prepaid by the customer. D-Link may reject or return any product that is not packaged and shipped in strict compliance with the foregoing requirements, or for which an RMA number is not visible from the outside of the package. The product owner agrees to pay D-Link’s reasonable handling and return shipping charges for any product that is not packaged and shipped in accordance with the foregoing requirements, or that is determined by 124 D-Link DSL-2760U USER’S MANUAL D-Link not to be defective or non-conforming. What Is Not Covered? The Limited Warranty provided herein by D-Link does not cover: Products that, in D-Link’s judgment, have been subjected to abuse, accident, alteration, modification, tampering, negligence, misuse, faulty installation, lack of reasonable care, repair or service in any way that is not contemplated in the documentation for the product, or if the model or serial number has been altered, tampered with, defaced or removed; Initial installation, installation and removal of the product for repair, and shipping costs; Operational adjustments covered in the operating manual for the product, and normal maintenance; Damage that occurs in shipment, due to act of God, failures due to power surge, and cosmetic damage; Any hardware, software, firmware or other products or services provided by anyone other than D-Link; and Products that have been purchased from inventory clearance or liquidation sales or other sales in which D-Link, the sellers, or the liquidators expressly disclaim their warranty obligation pertaining to the product. While necessary maintenance or repairs on your Product can be performed by any company, we recommend that you use only an Authorized D-Link Service Office. Improper or incorrectly performed maintenance or repair voids this Limited Warranty. Disclaimer of Other Warranties: EXCEPT FOR THE LIMITED WARRANTY SPECIFIED HEREIN, THE PRODUCT IS PROVIDED “AS-IS” WITHOUT ANY WARRANTY OF ANY KIND WHATSOEVER INCLUDING, WITHOUT LIMITATION, ANY WARRANTY OF MERCHANTABILITY, FITNESS FOR A PARTICULAR PURPOSE AND NONINFRINGEMENT. IF ANY IMPLIED WARRANTY CANNOT BE DISCLAIMED IN ANY TERRITORY WHERE A PRODUCT IS SOLD, THE DURATION OF SUCH IMPLIED WARRANTY SHALL BE LIMITED TO THE DURATION OF THE APPLICABLE WARRANTY PERIOD SET FORTH ABOVE. EXCEPT AS EXPRESSLY COVERED UNDER THE LIMITED WARRANTY PROVIDED HEREIN, THE ENTIRE RISK AS TO THE QUALITY, SELECTION AND PERFORMANCE OF THE PRODUCT IS WITH THE PURCHASER OF THE PRODUCT. Limitation of Liability: TO THE MAXIMUM EXTENT PERMITTED BY LAW, D-LINK IS NOT LIABLE UNDER ANY CONTRACT, NEGLIGENCE, STRICT LIABILITY OR OTHER LEGAL OR EQUITABLE THEORY FOR ANY LOSS OF USE OF THE PRODUCT, INCONVENIENCE OR DAMAGES OF ANY CHARACTER, WHETHER DIRECT, SPECIAL, INCIDENTAL OR CONSEQUENTIAL (INCLUDING, BUT NOT LIMITED TO, DAMAGES FOR LOSS OF GOODWILL, LOSS OF REVENUE OR PROFIT, WORK STOPPAGE, COMPUTER FAILURE OR MALFUNCTION, FAILURE OF OTHER EQUIPMENT OR COMPUTER PROGRAMS TO WHICH D-LINK’S PRODUCT IS CONNECTED WITH, LOSS OF INFORMATION OR DATA CONTAINED IN, STORED ON, OR INTEGRATED WITH ANY PRODUCT RETURNED TO D-LINK FOR WARRANTY SERVICE) RESULTING FROM THE USE OF THE PRODUCT, RELATING TO WARRANTY SERVICE, OR ARISING OUT OF ANY BREACH OF THIS LIMITED WARRANTY, EVEN IF D-LINK HAS BEEN ADVISED OF THE POSSIBILITY OF SUCH DAMAGES. THE SOLE REMEDY FOR A BREACH OF THE FOREGOING LIMITED WARRANTY IS REPAIR, REPLACEMENT OR REFUND OF THE DEFECTIVE OR NONCONFORMING PRODUCT. THE MAXIMUM LIABILITY OF D-LINK UNDER THIS WARRANTY IS LIMITED TO 125 D-Link DSL-2760U USER’S MANUAL THE PURCHASE PRICE OF THE PRODUCT COVERED BY THE WARRANTY. THE FOREGOING EXPRESS WRITTEN WARRANTIES AND REMEDIES ARE EXCLUSIVE AND ARE IN LIEU OF ANY OTHER WARRANTIES OR REMEDIES, EXPRESS, IMPLIED OR STATUTORY. Governing Law: This Limited Warranty shall be governed by the laws of the State of California. Some states do not allow exclusion or limitation of incidental or consequential damages, or limitations on how long an implied warranty lasts, so the foregoing limitations and exclusions may not apply. This Limited Warranty provides specific legal rights and you may also have other rights which vary from state to state. Trademarks: D-Link is a registered trademark of D-Link Corporation/D-Link Systems, Inc. Other trademarks or registered trademarks are the property of their respective owners. Copyright Statement: No part of this publication or documentation accompanying this product may be reproduced in any form or by any means or used to make any derivative such as translation, transformation, or adaptation without permission from D-Link Corporation/D-Link Systems, Inc., as stipulated by the United States Copyright Act of 1976 and any amendments thereto. Contents are subject to change without prior notice. Copyright ©2007 by D-Link Corporation/D-Link Systems, Inc. All rights reserved. CE Mark Warning: This is a Class B product. In a domestic environment, this product may cause radio interference, in which case the user may be required to take adequate measures. FCC Statement: This equipment has been tested and found to comply with the limits for a Class B digital device, pursuant to part 15 of the FCC Rules. These limits are designed to provide reasonable protection against harmful interference in a residential installation. This equipment generates, uses, and can radiate radio frequency energy and, if not installed and used in accordance with the instructions, may cause harmful interference to radio communication. However, there is no guarantee that interference will not occur in a particular installation. If this equipment does cause harmful interference to radio or television reception, which can be determined by turning the equipment off and on, the user is encouraged to try to correct the interference by one or more of the following measures: Reorient or relocate the receiving antenna. Increase the separation between the equipment and receiver. Connect the equipment into an outlet on a circuit different from that to which the receiver is connected. Consult the dealer or an experienced radio/TV technician for help. 126 D-Link DSL-2760U USER’S MANUAL FCC Caution: Any changes or modifications not expressly approved by the party responsible for compliance could void the user’s authority to operate this equipment. This device complies with Part 15 of the FCC Rules. Operation is subject to the following two conditions: (1) This device may not cause harmful interference, and (2) This device must accept any interference received, including interference that may cause undesired operation. If this device is going to be operated in 5.15 ~ 5.25GHz frequency range, then it is restricted in indoor environment only. IMPORTANT NOTICE: FCC Radiation Exposure Statement: This equipment complies with FCC radiation exposure limits set forth for an uncontrolled environment. This equipment should be installed and operated with minimum distance 20cm between the radiator & your body. This transmitter must not be co-located or operating in conjunction with any other antenna or transmitter. The availability of some specific channels and/or operational frequency bands are country dependent and are firmware programmed at the factory to match the intended destination. The firmware setting is not accessible by the end user. For detailed warranty information applicable to products purchased outside the United States, please contact the corresponding local D-Link office. Industry Canada Notice: This device complies with RSS-210 of the Industry Canada Rules. Operation is subject to the following two conditions: (1) This device may not cause harmful interference, and (2) This device must accept any interference received, including interference that may cause undesired operation. IMPORTANT NOTE: FCC Radiation Exposure Statement: This equipment complies with IC radiation exposure limits set forth for an uncontrolled environment. This equipment should be installed and operated with minimum distance 20cm between the radiator & your body. This device has been designed to operate with an antenna having a maximum gain of 2 dB. Antenna having a higher gain is strictly prohibited per regulations of Industry Canada. The required antenna impedance is 50 ohms. 127 D-Link DSL-2760U USER’S MANUAL Registration Product registration is entirely voluntary and failure to complete or return this form will not diminish your warranty rights. Version 1.0 July 2, 2009 128
© Copyright 2025