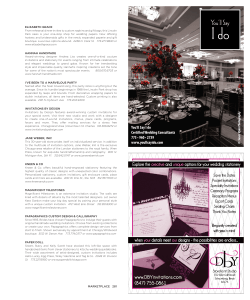How to Make a Custom Course in SuccessMaker
How to Make a Custom Course in SuccessMaker Login‐ select the interface “Teacher Classroom” Once logged in, click on the books on the shelf: Make sure the “Custom SM Course Editor” is selected and click OK: Click “Custom SM Course” and choose New: Select the Course you want to create a Custom Course from and click OK: Give the Custom Course a name: ‐Name the course as is (i.e. Fractions, Decimals, Passage Comprehension, Reference Skills, etc.). ‐Levels do not need to be named in custom courses (i.e. 04 Fractions, Fourth Grade Fractions, etc.) ‐The level will be assigned when given to a group or student(s) ‐ it’s the first thing that is asked. Any leveling you did in custom course creation will be overridden when assigned to the group/student. Some settings you may want to modify: ‐Session Length – Make 5‐7 minutes since the custom course will be focusing on a limited number of strands. ‐Progression Time – Make 5 seconds to make transitions faster between exercises. ‐Initial Placement Motion (IPM) – You may want to turn off to ensure that the student gets all of the content/exercises for the particular strand(s). ‐Help Icon – This is the Question Mark Icon that gives the student the right answer if clicked on (It counts the answer wrong for the student). Click on the Strands tab: Isolate the strands you want the system to work on with the student(s): ‐Uncheck all unwanted strands. NEVER uncheck strands in a student’s main math or reading courses. This will mess up all student data! ‐Also, pay attention to the strand levels. This will help when you assign the Custom Course to the group/student(s). Certain strands, such as Fractions, do not begin until a certain level has been reached. In this case, students would not get any fraction exercises until a 1.1 level, so when you assign the assignment, if the assigned level is below 1.1, it will default to the lowest starting level. ‐The starting level should be determined using the level the student is struggling at on the Course Report/Grouping by Areas of Difficulty Report. You may want to set the level a little lower than the struggling level to help the student get review on prerequisite skills. ‐When making a custom course, you do NOT need to modify strand level. You will be asked a starting level when it is assigned to the student/group. Leave the level at the default lowest level setting. SUCCESSMAKER ENTERPRISE CUSTOM COURSE Creating a Custom Course 1. 2. 3. 4. 5. 6. 7. 8. 9. 10. 11. 12. In the classroom, click the Resource Center (the books on the bookshelf). From the list of resources, click the Custom SM Editor. Click OK Click the Custom SM Course menu (located in upper, left corner) and then click New. From the SM Course screen, select the course from which the custom course will be created. Click OK. Set the enrollment options for the course: -Session Length – Change to 5-7 minutes since the custom course will be focusing on a limited number of strands. -Progression Time – Change to 5 seconds to make transitions faster between exercises. -Initial Placement Motion (IPM) – Turn off to ensure that the student gets all of the content/exercises for the particular strand(s). -Help Icon – Turn off as this is the Question Mark Icon that gives the student the right answer if clicked on. Select the Strands Tab and isolate the strand you want the students to work on. (uncheck all unwanted strands) Click Save as a Custom Course. (Do not worry about the level as this will be set when you assign the course to the student) Type a name for the new custom course (name according to the strand you have isolated for this custom course, ex. Addition) and click OK. Click close, and then click the X on the Custom SM Course Editor to return to the classroom interface. Assign the custom course to the student(s) by clicking on the student and opening up the information folder. Click assignments. Click assign. Select the custom course (click on the radio button next to the original course to open it up and see the custom courses) and click ok and then set the level and click set. Copyright © 2009 Pearson Education, Inc. and/or one or more of its direct or indirect affiliates. All rights reserved.
© Copyright 2025