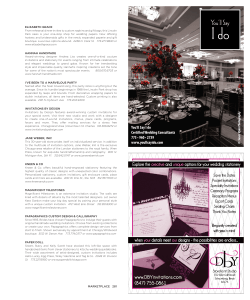How to Get Ready for the Upgrade to Tempo5
How to Get Ready for the Upgrade to Tempo5 In the upgrade from our current MLS to the new version, Tempo5, some information will be transferred and some will not. Prospects and Custom Searches will be transferred automatically with no action required by you. Custom Reports and CMA’s will not be transferred. Prospects Rather than transfer items that are no longer needed, now would be a good time to delete the Prospects and Custom Searches that are out-dated, no longer active or are not being used. If you want to maintain a record of the contact information for all of your prospects, including the ones to be deleted, the information can be exported to a text file. To do this, when viewing your list of prospects, click on Export at the bottom of the screen. Choose to open or save the file. This file is a text file that if saved can be opened in a program such as Excel and formatted in columns. Make sure you know the location where you saved this file. 1 The Prospect List screen can also be printed so you have a record of the Prospect Name, the search that is attached and other pertinent information. If your prospects show on one page, just use the Internet Explorer print icon to print the page. If the list of prospects is longer than one page, you will have to do a bit more work to print it. First, you must select all the prospects. Then right click anywhere on the selected text and select print preview from the menu that appears. At the top of the print preview screen, instead of the option As laid out on screen, select As selected on screen. Click the printer icon to print the list. Look at the list of prospects. Which ones can be deleted? There are many reasons to delete a prospect. For example, is the prospect expired; was the last email sent or last web access by the client months or even years ago; has the prospect opted out of receiving your emails? If they opted out a red circle with a line through it is on top of the envelope icon by that prospect’s name. Consider deleting these prospects. To delete a prospect, click on the name of the prospect. 2 The Contact Information page for that prospect is displayed. Click on the Delete button on the bottom. Click OK to confirm that you want to delete this prospect. Repeat these steps for each prospect to delete. 3 Custom Searches The next step is to also delete the custom searches that were attached to the prospects you deleted. It is possible to attach a search to more than one prospect, so make sure you don’t delete a search that is attached to another active prospect. To access the custom searches, mouse over the Search icon at the top of the PPMLS screen and click on Custom Search/Reports. A list of your Residential custom searches is displayed. If the search is not residential, click on the appropriate property category at the top of the screen. Locate the search that was attached to the deleted prospect, and click on it. When the search opens, click on Delete Search on the bottom of the screen. 4 Click OK to confirm that you want to delete that search. When the search is deleted, the list of custom searches is again displayed – minus the search you just deleted. Repeat these steps for each search to be deleted. After all searches that were attached to prospects have been deleted, take a look at the remaining list of custom searches. Are there searches listed that you created at some point but no longer need? Consider deleting those searches as well. Custom Reports The custom report function in Tempo5 use a different process than in our current MLS, so the existing Custom Reports cannot be transferred. If you have a Custom Report that you use frequently, you will need to recreate it in Tempo5. If you need a list of the column headings for that report, access the custom reports by mousing over the Search icon at the top of the PPMLS screen and clicking on Custom Search/Reports. 5 Click on the Create Custom Report button. The Residential custom reports are listed. Custom Reports are property category specific. If the report is in a different property category, click on that category at the top of the screen. Click on the name of a Saved Report. The list of fields on that report are displayed in the Selected Fields box on the right. Make a note of the fields used in that report or print the page by clicking on the Internet Explorer Printer icon at the top of the screen. The custom reports will not be transferred to Tempo5. 6 CMA’s CMA’s will also not be transferred to Tempo5. If you currently have CMA’s that you want to keep a copy of, they can be printed or saved to your computer. To access your list of CMA’s, mouse over the Reports icon at the top of the MLS screen and click on CMA Wizard History. A list of CMA’s are displayed. To print or save a particular CMA, click on View on the line for that client. When the CMA is on your screen, to print it click on the printer icon on the upper left of the .pdf screen. To save the report, click on the disk icon. 7 Select the location on your computer to save the CMA. You’ll probably want to rename it as well since the default name assigned is a seemingly random combination of letters and numbers as you can see on this screen. When you click on Save, that CMA report is saved to your computer. Since it is a .pdf document, you will always be able to open it – not make any changes, but will be able to view it and print it. Reviewing your Prospects, Custom Searches, Custom Reports and CMA’s now will help make your transition to Tempo5 smoother when we cutover on April 5, 2011. We will periodically post new information and How-To documents and videos on the RSC Website as we prepare for the transition to Tempo5 If you have questions, please call RSC at (719) 635-5040, Monday-Friday, 8am-5pm. 8
© Copyright 2025