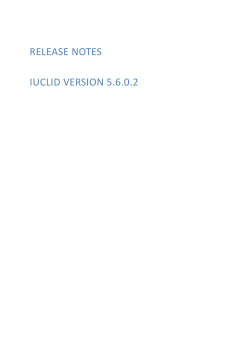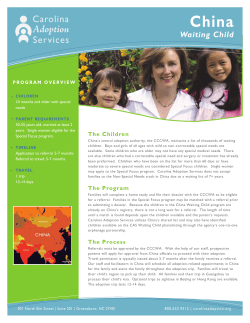How to do a registration as a Practical guide 9:
Practical guide 9: How to do a registration as a member of a joint submission LEGAL NOTICE: This document provides practical and technical advice explaining how companies can fulfil their REACH obligations. However, users are reminded that the text of the REACH Regulation and any related EU legislation are the only authentic legal references and that the information in this document does not constitute legal advice. The European Chemicals Agency does not accept any liability with regard to the contents of this document. Document History Version Version 1.0 Comment 26/05/2010, first version Practical guide 9: How to do a registration as a member of joint submission Reference: ISBN-13: ISSN: Publ.date: Language: ECHA-10-B-12-EN 978-92-9217-380-7 1831-6727 26/05/2010 EN © European Chemicals Agency, 2010. Cover page © European Chemicals Agency Reproduction is authorised provided the source is fully acknowledged in the form “Source: European Chemicals Agency, http://echa.europa.eu/”, and provided written notification is given to the ECHA Communication Unit ([email protected]). This document will be available in the following 22 languages: Bulgarian, Czech, Danish, Dutch, English, Estonian, Finnish, French, German, Greek, Hungarian, Italian, Latvian, Lithuanian, Maltese, Polish, Portuguese, Romanian, Slovakian, Slovenian, Spanish and Swedish If you have questions or comments in relation to this document please send them (quote the reference and issue date) using the information request form. The information request form can be accessed via the Contact ECHA page at: http://echa.europa.eu/about/contact_en.asp European Chemicals Agency Mailing address: P.O. Box 400, FI-00121 Helsinki, Finland Visiting address: Annankatu 18, Helsinki, Finland For the latest news and the most up-to-date information, please consult the IUCLID 5 website. TABLE OF CONTENTS 1. INTRODUCTION ..................................................................................................................... 1 1.1. Background........................................................................................................................................... 1 1.2. Goal of this document.......................................................................................................................... 1 1.3. Prerequisites ......................................................................................................................................... 2 2. PREPARE YOUR REGISTRATION DOSSIER IN IUCLID 5.2 ................................................................ 4 2.1. Substance dataset ................................................................................................................................ 5 2.1.1. Create a substance and assign a reference substance ................................................................ 5 2.1.2. Assign a new reference substance to your substance dataset (section 1.1 of IUCLID)............ 7 2.1.3. How to specify the chemical composition in the substance dataset (section 1.2 of IUCLID). 10 2.1.4. Section 1.3 of IUCLID - Identifiers.................................................................................................. 12 2.1.5. Section 1.4 of IUCLID - Analytical information ............................................................................. 13 2.1.6. Section 1.5 of IUCLID - Joint submission (JS) ............................................................................. 14 2.1.7. Section 1.6 of IUCLID – Sponsors.................................................................................................. 14 2.1.8. Section 1.7 of IUCLID - Suppliers................................................................................................... 14 2.1.9. Section 3.1 of IUCLID - Technological process............................................................................ 15 2.1.10. Section 3.2 of IUCLID - Estimated quantities.............................................................................. 16 2.1.11. Section 3.3 of IUCLID - Sites ........................................................................................................ 17 2.1.12. Section 3.4 of IUCLID - Form in the supply chain ...................................................................... 18 2.1.13. Section 3.5 of IUCLID - Identified uses........................................................................................ 19 2.2. The Technical Completeness Check tool ........................................................................................ 21 2.3. Create a Dossier ................................................................................................................................. 25 2.4. Technical Completeness Check Tool on the dossier ..................................................................... 28 2.5. Exporting ............................................................................................................................................. 30 3. SUBMIT THE DOSSIER VIA REACH-IT............................................................................... 31 3.1. Sign up in REACH-IT .......................................................................................................................... 31 3.1.1. Sign up .................................................................................................................................................... 31 3.1.2. Entering information .............................................................................................................................. 32 3.1.3. LEOX synchronisation .................................................................................................................... 32 3.2. Confirm membership in the Joint Submission................................................................................ 33 3.3. Submit the member registration dossier ......................................................................................... 37 ATTACHMENT 1: FULL REGISTRATION SUBMISSION PROCESS FOR THE LEAD REGISTRANT (LR) AND THE MEMBER REGISTRANT (MR) - STEP BY STEP ................... 43 ATTACHMENT 2: AVOIDING REACH-IT ACCOUNT PROBLEMS......................................... 45 ATTACHMENT 3: CONSIDERATIONS FOR MEMBER REGISTRANTS IN ORDER TO AVOID BUSINESS RULES PROBLEMS IN REACH-IT 2.0 ................................................................. 47 ATTACHMENT 4: CONSIDERATIONS FOR MEMBER REGISTRANTS IN ORDER TO AVOID TECHNICAL COMPLETENESS CHECK (“TCC”) PROBLEMS IN REACH-IT 2.0 ................. 49 TABLE OF FIGURES Figure 1: Substance New/Update ................................................................................................................ 5 Figure 2: Substance creation wizard ........................................................................................................... 5 Figure 3: “Section tree” and “Expand all” ..................................................................................................... 6 Figure 4: Third party representative legal entity in IUCLID Section 1.1....................................................... 6 Figure 5: Role in the supply chain................................................................................................................ 7 Figure 6: Reference substance creation wizard .......................................................................................... 7 Figure 7: Reference substance.................................................................................................................... 8 Figure 8: Search EC name .......................................................................................................................... 8 Figure 9: Molecular formula, Molecular weight and Structural formula ....................................................... 9 Figure 10: Constituents .............................................................................................................................. 10 Figure 11: Search reference substance “water” ........................................................................................ 11 Figure 12: Searching for reference substances with *............................................................................... 11 Figure 13: Section 1.3 Identifiers ............................................................................................................... 12 Figure 14: Section 1.4 Analytical information ............................................................................................ 13 Figure 15: Section 1.5 Joint submission .................................................................................................... 14 Figure 16: Section 1.7 Suppliers................................................................................................................ 15 Figure 17: Section 3.1 Technological process........................................................................................... 15 Figure 18: Section 3.2 Estimated quantities .............................................................................................. 16 Figure 19: Section 3.3 Sites....................................................................................................................... 17 Figure 20: Production site or Use site........................................................................................................ 18 Figure 21: Section 3.4 Form in the supply chain ....................................................................................... 19 Figure 22: Section 3.5 Identified uses........................................................................................................ 20 Figure 23: Closed system and technical function ...................................................................................... 20 Figure 24: Plugins Task Panel ................................................................................................................... 21 Figure 25: Plugins Main Menu ................................................................................................................... 21 Figure 26: Substance dataset as query result type for TCC...................................................................... 22 Figure 27: TCC Step 1 ............................................................................................................................... 22 Figure 28: TCC Step 2 ............................................................................................................................... 23 Figure 29: TCC Step 3 ............................................................................................................................... 23 Figure 30: TCC “Finish” ............................................................................................................................. 24 Figure 31: Substance New/Update ............................................................................................................ 25 Figure 32: Start create dossier wizard ....................................................................................................... 25 Figure 33: Choose dossier type ................................................................................................................. 26 Figure 34: Dossier creation wizard step 3 ................................................................................................. 27 Figure 35: Dossier creation wizard step 4 ................................................................................................. 27 Figure 36: View dossier ............................................................................................................................. 28 Figure 37: TCC tool: select document to run ............................................................................................. 28 Figure 38: TCC tool: Select query result type: Dossier. ............................................................................ 29 Figure 39: TCC tool: Final TCC warning.................................................................................................... 29 Figure 40: REACH-IT Portal welcome page .............................................................................................. 31 Figure 41: REACH-IT sign-up wizard ........................................................................................................ 32 Figure 42: REACH-IT menu to confirm membership in a Joint submission .............................................. 33 Figure 43: REACH-IT Joint submission membership confirmation wizard................................................ 34 Figure 44: REACH-IT error message when entering the wrong Joint submission information ................. 34 Figure 45: REACH-IT contacts information tab ......................................................................................... 34 Figure 46: Membership confirmation validation step ................................................................................. 35 Figure 47: REACH-IT message notification confirming membership ........................................................ 36 Figure 48: Reviewing Joint submission ..................................................................................................... 36 Figure 49: REACH-IT menu to submit a new registration ......................................................................... 37 Figure 50: Submitting a registration via REACH-IT. First step (selecting the submission type) ............... 38 Figure 51: Submitting a registration via REACH-IT. Second step (providing registration information) ..... 38 Figure 52: Submitting a registration via REACH-IT. Third step (select the dossier file and submit it) ...... 39 Figure 53: Submitting a registration via REACH-IT. Fourth step (confirming submission information) .... 40 Figure 54: Submitting a registration via REACH-IT. Issuing the Preliminary submission number ............ 40 Figure 55: REACH-IT internal message confirming the submission ......................................................... 41 Figure 56: Series of steps for registration dossier to reach the end of the process .................................. 42 Figure 57: Message in REACH-IT indicating the issue of the registration number ................................... 42 Figure 58: Login screen in REACH-IT ....................................................................................................... 45 Figure 59: Request lost password screen ................................................................................................. 45 Figure 60: IUCLID 5.2 Dossier creation wizard (step 6 – Selecting tonnage band).................................. 47 1. INTRODUCTION 1.1. Background The REACH Regulation (1907/2006) stipulates that when a substance is intended to be manufactured/imported by one or more manufacturer/importer in quantities above one metric tonne per year per legal entity, the substance needs to be registered. If there are more manufacturers/importers the registration needs to be submitted jointly (Article 11 of the REACH Regulation). All those potential registrants * of the same substance form a SIEF (Substance Information Exchange Forum) (Article 29 of the REACH Regulation). One registrant (lead registrant), acting in agreement with the other assenting registrant(s) shall first submit the joint submission (lead) dossier to ECHA (European Chemical Agency), including substance classification and labelling, study summaries, robust study summaries and testing proposals. Subsequently, other registrants of that substance - member registrants - must individually submit their (member) registration dossier, including as set in Annex VI of REACH the information on their own identity (part 1), the identity of their substance (part 2), information on the manufacture and use(s) of the substance (part 3) and exposure information (part 6). The registrants may decide whether to submit guidance on safe use and a chemical safety report (CSR) individually or jointly (i.e. aspect of the registration dossier). It is critical for both lead and member to have a clear understanding on who is providing which information. If the member has to submit its own CSR, preparations need to start in due time. 1.2. Goal of this document This practical guide acts as a supporting material for the workshop on Joint Submission – member registrants organised for HelpNet (REACH and CLP Helpdesk Network). The workshop is a series of webinars targeted to member registrants. It is available at: http://echa.europa.eu/news/webinars_en.asp * Potential registrants might be importers, manufacturers or only representatives 1 The four webinar sessions of this workshop are: Session 1: Dossier preparation by a member registrant Session 2: Dossier creation in IUCLID 5.2 by a member registrant Session 3: CSR – overview of requirements and tools Session 4: Submission of member registration dossier via REACH – IT The goal of this document is to explain to the member registrants how to do a registration as a member of joint submission if the endpoint data is provided by the lead registrant. Firstly, a member registrant needs to compile all the necessary data to be included in the registration dossier and to obtain the information on the Joint Submission Object from the lead registrant. Secondarily, the member registrant needs to complete the substance dataset and to create a registration dossier in IUCLID 5 + . Thirdly, after creating the registration dossier, to access (or create) a REACH-IT account, confirm participation in the joint submission and submit the registration dossier via REACH-IT. This document outlines the basic steps for preparing a registration dossier in IUCLID 5.2 and the submission of the dossier via REACH-IT 2.0. It is assumed that the lead registrant covers all the necessary information in his Joint Submission dossier. Consequently, opting out from submission of certain data by the member registrant is not covered by this practical guide. 1.3. Prerequisites IUCLID 5.2 and the “Technical Completeness Check (TCC) plug-in” need to be installed and the Legal Entity must be imported. Instructions on how to install IUCLID 5 are included in the installation package, and instructions for installing the TCC plug-in can be found under the “Get Support/Documentation” section of the IUCLID 5 website http://iuclid.echa.europa.eu. The user must have the necessary rights to import and export data which implies that the user can also create and update substances etc. A lead registrant must have been appointed for the particular substance that a member registrant is about to register. The lead registrant must have: a) Created a Joint Submission Object (JSO) in REACH-IT and distributed the joint submission information (name and token) to all member registrants in the SIEF (this happens outside the REACH-IT environment). + This guide applies to version 5.2 of IUCLID. Throughout the document this is referred to as IUCLID 5 2 b) Submitted the joint submission dossier via REACH-IT. The dossier must have successfully reached the end of the submission process and a registration number must have been assigned to the registration dossier†. For more up-to-date and detailed information on the information requirements, please read the Guidance on data sharing, section 8 and the Guidance on information requirements and chemical safety assessment available on the ECHA website at: http://guidanceecha.europa.eu/guidance_en.htm † Currently, ECHA is considering changing this procedure for REACH-IT 2.1 in order to allow the member registrant to submit as soon as the lead registrant’s dossier was accepted for processing. 3 2. PREPARE YOUR REGISTRATION DOSSIER IN IUCLID 5.2 Data requirements – in IUCLID IUCLID sections to be filled in for all member dossiers: • Section 1 – General information • Section 3 – Manufacture use and exposure IUCLID sections to be left empty for member dossiers (except in case of an opt-out): • • Section 2 – Classification and labelling Sections 4, 5, 6 and 7 – Endpoint sections IUCLID sections which can be submitted jointly (only in the lead dossier) or separately (in the lead dossier and in the member dossiers): • • • Section 11 – Guidance on safe use Section 13 – Chemical Safety Report (CSR) Assessor review If the guidance on safe use, the CSR and the assessor review are submitted separately then this is not considered as an opt-out. Information is considered as an opt-out only if it is provided in IUCLID section 2 or in IUCLID sections 4 to 7. Whether the registrant wants to opt-out and for which information requirements this needs to be indicated in IUCLID 5 during the dossier creation process. The consequences of an opt-out are that the dossier will be prioritised for evaluation and that there is no Joint Submission discount for the fee. In this chapter you will learn how to: • • • • • • Create a substance dataset Attach documents to a substance Use the “Technical Completeness Check” tool to check that the substance dataset is complete Create a dossier Use the “Technical Completeness Check” tool again, to ensure that the dossier header information is complete Export the dossier 4 2.1. Substance dataset The substance dataset is the central core of the information stored in IUCLID. It contains all data related to the chemical substance. In contrast with the dossier, the substance dataset can be edited at any time. The substance dataset is divided into 14 main sections that are further broken down into subsections. This document will help you understand how to fill in sections 1 and 3. These sections are related to the general substance information and the manufacture, use and exposure of your substance. 2.1.1. Create a substance and assign a reference substance For the sake of simplicity of this demonstration, the substance used as an example in this document is a mono-constituent substance. Information about the differences to pay attention if the substance is a multi constituent substance can be found in Data Submission Manual 4 (http://echa.europa.eu/help/help_docs_en.asp) On the IUCLID Task Panel, select “New” under “Substance”. Figure 1: Substance New/Update • Write the name of your substance e.g. “methanoic acid” Figure 2: Substance creation wizard 5 • Select the "Next" button; the substance dataset can now be related to the legal entity assigned to the user+. Look at the IUCLID bottom line. Your user name and your legal entity name are displayed. • Select the "Finish" button; the substance dataset is created and displayed in the data panel. • The “Section tree” of your substance dataset is displayed in the navigation part of the screen (to see the complete tree view press and select “Expand all” from the pop up menu – Figure 3). Figure 3: “Section tree” and “Expand all” • To open the list of dossier types press • Select “REACH Registration member of a joint submission – general case” from the pop up menu. You will notice that sections 1 and 3 are highlighted in red whereas other sections are green. These colour codes are guidelines indicating in red the mandatory sections that need to be filled in by member registrants. Irrespective of what sections have been filled in the substance dataset, the dossier wizard will display the relevant sections for the dossier template which was chosen, in red, and all other sections will be displayed in green. . • Indicate a third party in section 1.1 only if one has been appointed: Figure 4: Third party representative legal entity in IUCLID Section 1.1 + The Legal Entity used for this example is “test Legal Entity”. 6 • Indicate your role in the supply chain: Figure 5: Role in the supply chain 2.1.2. Assign a new reference substance to your substance dataset (section 1.1 of IUCLID) In section 1 of the substance dataset, information on the substance is stored. One of the most important elements is the identification of the substance. In IUCLID 5 the identification of the substance and its composition is done based on the use of the so-called reference substances. The reference substances are kept in an inventory in your IUCLID 5 installation, outside the ‘normal’ dataset. The reference substances contain information like: • CAS number, CAS name • EC inventory information (i.e. EINECS, NLP, ELINCS) • IUPAC name • Information on the structure The idea behind the implementation of reference substances is to prevent re-typing the same information and to enhance consistency of information. When defining the identity of the substance in the substance dataset and the composition of the substance, the user does not need to type all the data, but specifies the information by making a link to the reference substances. • In section 1.1 assign a reference substance by pressing the button • A query dialog appears. Press “New” button to create a new reference substance • Type “methanoic acid” in the “Reference substance assistant” pop up window. Figure 6: Reference substance creation wizard • Press the "Finish" button; the reference substance is created 7 • An empty “Reference substance” section appears Figure 7: Reference substance • Go into the reference substance by pressing • Save if asked “Data were modified without saving. Save?” • You might need to select Ctrl-E, or select the icon to go into edit mode. • Assign an EC inventory entry by pressing the button. The query dialog comes up in which EC inventory entries can be searched. • Search for EC name e.g. “formic acid”. (Formic acid is another name for Methanoic acid). Figure 8: Search EC name • Press the “Assign” button • Fill in either the “CAS number” AND “CAS name”, or “IUPAC name”. Since the substance in our example is a mono-constituent substance, we need to fill in the “Molecular formula”, “Molecular weight” and “Structural formula” (import an image file) as well: 8 Figure 9: Molecular formula, Molecular weight and Structural formula • Press button to go back to the Substance (save when requested). 9 2.1.3. How to specify the chemical composition in the substance dataset (section 1.2 of IUCLID) • Display the section tree of the substance by selecting the section tree panel on the top left hand side of your screen. (Figure 3) • Modify section 1.2 “Substance composition” • Use the add button added for one substance to create a composition. Note: multiple compositions can be • Fill in the degree of purity in the repeatable block by switching to edit mode open the constituents repeatable block (by pressing the add button and ). • Assign a reference substance to the newly created constituent by pressing the button. In our example using the “Formic acid” we search for all the reference substances present in the local computer. • Add a new “Constituent” by clicking on the add button concentration” and “Concentration range” (Figure 10). . Fill in the “Typical • Assign a reference substance to the newly created constituent by pressing the button. Search for “Formic acid” among all the reference substances present in your local computer and assign it. Figure 10: Constituents • Define “Impurities” and “Additives” by opening the respective repeatable blocks (following the same steps as for “Constituents”), linking as many reference substances as necessary. • Add a new impurity by clicking on the add button and “Concentration range”. . Fill in the “Typical concentration” • Assign a “Reference substance” to the newly created impurity by pressing the button. Search for the impurity (in our example “water”) among all the reference substances present in your local computer and assign it. 10 Figure 11: Search reference substance “water” • If the reference substance is “inactive”, it appears greyed out in the list, and you therefore need to activate it before assigning it. If this is the case, you need to right-click on the reference substance name and select “Active reference substance”. If your list appears empty, deselect “show only active values”, and follow the instructions in the previous point to activate your reference substance. • Select “Assign” to assign the active reference substance. • Impurities ≥1% should have at least one chemical identifier (EC#, CAS# or IUPAC name). To easily search among the reference substances stored in your computer, you can use “*” as wildcard (all reference substances will be displayed). Figure 12: Searching for reference substances with * 11 2.1.4. Section 1.3 of IUCLID - Identifiers • To fill in section 1.3, Identifiers, in the “Query result and Tree View” (Figure3) area on the left hand side, select Section “1.3 Identifiers”. • Click on the edit button or select CTRL-E to go into edit mode, if you are not in edit mode already. • In the “Data” area on the right hand side of the screen select the “Add” button to add your regulatory program identifier and to select the regulatory program from the pick list. For example, indicate your REACH pre-registration number or REACH inquiry number. Figure 13: Section 1.3 Identifiers • Save: select “Files/Save” from the menu or CTRL-s. 12 2.1.5. Section 1.4 of IUCLID - Analytical information • To fill in section 1.4, Analytical information, in the “Query result and Tree View” area on the left hand side select section “1.4 Analytical information”. • Select CTRL-E to go into edit mode, if you are not in edit mode already. • In the “Data” area on the right hand side of the screen enter a description of the analytical methods, either in the “Analytical methods and spectral data” field, or as an attachment under this field by clicking the paper clip button. Analytical results used to characterise the substance must be provided in the repeating blocks under “Results of analysis”, as an attachment (by clicking on the paper clip button), or in the “Remarks” field. Figure 14: Section 1.4 Analytical information 13 2.1.6. Section 1.5 of IUCLID - Joint submission (JS) The information of the Joint Submission is completely derived from REACH-IT and any information in Section 1.5 is not taken into account. Section 1.5 can be used for your own administrative purposes, but it is important to note that the consistency of any information in this section of IUCLID will not be verified against the information derived from REACH-IT. • For section 1.5, Joint submission, go to the “Query result and Tree View” area on the left hand side, select Section “1.5 Joint submission” and double-click on it to open it. • Select CTRL-E to go into edit mode, if you are not in edit mode already. • In the “Data” area on the right hand side of the screen select the green sign to open the Joint submission. • Enter the Joint submission name (8-30 characters): e.g. “JS for formic acid”. Registrant names are not required. • Save: select “Files/Save” from the menu or CTRL-S. Figure 15: Section 1.5 Joint submission 2.1.7. Section 1.6 of IUCLID – Sponsors • Section 1.6 does not need to be filled in by member registrants. 2.1.8. Section 1.7 of IUCLID - Suppliers • If you are an Only Representative (i.e. the box “Only representative” was ticked in IUCLID 5 Section “1.1 Identification”, you are advised to fill in section 1.7. It is suggested to attach 14 clear documentation of your appointment as the Only Representative (e.g. a copy of the appointment letter which was sent to importers) in the field “Assignment from non EU manufacturer”. In this case you are also advised to indicate the list of importers’ names covered by the registration in the field “Other importers”. This information in Section 1.7 for Only Representatives is advised but not mandatory. Figure 16: Section 1.7 Suppliers 2.1.9. Section 3.1 of IUCLID - Technological process • Following the requirement of point 3.2 of Annex VI of REACH, if the box “Manufacturer” is ticked in section “1.1 Identification”, then information must be provided in the field “Methods of manufacture”. In the “Query result and Tree View” area on the left hand side, expand the section 3 “Manufacture, use and exposure”. • Select section 3.1 “Technological process” and double-click on it in order to open it. • In the “Data” area on the right hand side of the screen select the green to expand it. • Describe the technological process used for the manufacture of the substance or the production of the articles in which the substance is being used. It might include specification of the type of reaction (e.g. fluid-bed reaction), the system in which the substance is processed (open/closed, continuous/batchwise), duration and frequency of processing, maximum capacity per time-unit, pressure and temperature during processing, solvents used, processing efficiency). If no information is available, a justification needs to be entered in this field (e.g. Fluid bed reaction. Substance processed in closed system. No further information available due to …). Figure 17: Section 3.1 Technological process 15 2.1.10. Section 3.2 of IUCLID - Estimated quantities • Select section 3.2 “Estimated quantities” in the “Query result and Tree View” area on the left hand side, and double-click on it in order to open it. • In the “Data” area on the right hand side of the screen select the green to expand it. • Manufacturers/importers of a substance and producers of an article have to give information on their tonnage (manufactured, imported and/or used in articles) per year that is subject to registration (REACH Annex VI point 3.1) and also an indication of the tonnage used for their own use(s) (REACH Annex VI point 3.3). This corresponds to section 3.2 of IUCLID “Estimated quantities” and the fields “tonnage” and “year” need to be completed. • Enter, for instance, 2009 for “Year” and “20000” for “Total tonnage”. Select “OK”. Save. Figure 18: Section 3.2 Estimated quantities 16 2.1.11. Section 3.3 of IUCLID - Sites • • • • • • • • • As specified in point 1.1.3 of REACH Annex VI, the location of the registrant’s production and own use site(s) must be provided, as appropriate. Select section 3.3 “Sites” in the “Query result and Tree View” area on the left hand side, and double-click on it in order to open it. In the “Data” area on the right hand side of the screen select the green to expand it. From the menu on top left hand side, select: “File” then “New” and then “Site”. If asked to save, select “Save”. Enter a site name, for example: “testsitename”. Select “Next”. Assign the appropriate legal entity from the drop-down list. Select “Finish”. Ensure that your site has an “Address”, “Postal code”, “Town” and “Country”. The minimum data required is the town/city and country, where the site is located. However, we suggest you to enter information for each field. For example: Address: Annankatu 18; Postal code: 00121; Town: Helsinki; Country: Finland. Save. Please note that in case of an importer no information is required in this section, however, if a site is provided, the same requirement applies. Figure 19: Section 3.3 Sites 17 • Select the back arrow on the top left hand side of the screen to go back to your substance. • Select CTRL-E to go into edit mode. • Select the link in the “Data area” on the right hand side of the screen. • Select your site “testsitename” and click on “OK”. • If the box “Manufacturer” in IUCLID section “1.1 Identification” is ticked, then at least one production site must be provided here, i.e. one site should have the box “Production site” ticked. Tick “Production site”. Save. Please be advised that if you are an importer or an only representative you do not need to specify a production site. Figure 20: Production site or Use site 2.1.12. Section 3.4 of IUCLID - Form in the supply chain • Select section 3.4 “Form in the supply chain” area on the left hand side, and double-click on it in order to open it. • In the “Data” area on the right hand side of the screen select the green to expand it. • Under “Available as substance” tick the box “Available as substance” • Choose one of the three forms (substance, mixture or article) and/or the physical state under which the substance is made available to the Downstream User as this is required (see Annex VI point 3.4 of the REACH Regulation). • Tick: • either the checkbox “Available as substance”, • or the checkbox “Substance in mixture” and give a value to “Typical concentration” (with its unit), • or the checkbox “Substance in article” and give a value in the field “Tonnage”. 18 Figure 21: Section 3.4 Form in the supply chain 2.1.13. Section 3.5 of IUCLID - Identified uses • Select the section 3.5 “Identified uses” in the “Query result and Tree View” area on the left hand side, press CTRL-E to go into edit mode, and select “Add” to enter your data. • According to Annex VI point 3.5 of the REACH Regulation, registrants have to provide a brief general description of the identified use(s) so in the “Information on uses” section, ensure that at least one of the following is provided: • a complete line for "Use by workers in industrial settings" is filled in: o "Identified use name", "Process category", "Environmental Release Category" and "Subsequent service life relevant for that use?" OR o "Identified use name", "Process category" and "Sector of end use" (see figure 22) OR • a complete line for "Uses by professional workers" is filled in: o "Identified use name", "Process category", "Environmental Release Category" and "Subsequent service life relevant for that use?" OR o "Identified use name", "Process category" and "Sector of end use" OR • a complete line for "Uses by consumers": "Identified use name" is filled in OR • a selection in the picklist "Justification why no identified uses are reported" is filled in. NB: if "Other" is selected then the adjacent free text must be filled in. However if several lines are created in a table then all of these lines have to be complete (e.g. if there are two lines under "Uses by professional workers" then both lines have to be complete). 19 In addition, if lines are created in more than one table then all of these lines have to be complete (e.g. if there is one line under "Uses by professional workers" and one line under "Uses by consumer" then both lines have to be complete). Figure 22: Section 3.5 Identified uses In the “Most common technical functions of the substance” section, please provide at least one of the following pieces of information: • a selection is made from the picklist "Technical function of substance" OR • text is provided in the free text field "Remarks" Figure 23: Closed system and technical function 20 Tick “All identified uses take place in closed system” if all uses by workers in industrial settings, uses by professional workers and uses by consumers take place in a closed system. Since in our example we have not identified “Uses advised against”, or “Waste from production and use”, therefore we will not fill in sections 3.6 or 3.7 of IUCLID. For detailed information on filling in your substance dataset, please have a look at the “Data Submission Manual 5: How to complete a technical dossier for registrations and PPORD notifications”: http://echa.europa.eu/help/help_docs_en.asp 2.2. The Technical Completeness Check tool • Once you have installed the Technical Completeness Check (TCC) tool, and logged into IUCLID 5 again, you can start the TCC tool by selecting “TCC tool/run” from the IUCLID 5 Task Panel: Figure 24: Plugins Task Panel • You can also start it by selecting it from the main menu: “Plugins” then “TCC tool”. Figure 25: Plugins Main Menu 21 • Select your substance dataset to be checked by selecting the button. • Accept the defaults for “Select query result type”, as “Substance” and “Select query”, as “Find substances”. Under “Chemical name”, write “methanoic*”, and select “Search”. • Highlight your substance and select “Assign”: Figure 26: Substance dataset as query result type for TCC • Accept the defaults, select “Next”: Figure 27: TCC Step 1 • For “Joint Submission”, select “Yes”, and for “Role in the Joint submission”, select 22 “Member of a joint submission”. • Select the “Tonnage band of the joint submission”. In our example we entered 100-1000 tonnes. • Select the “Tonnage band of the member”. In our example we entered 1-10 tonnes. • In our example the lead registrant provided the “Guidance on safe use” and the “Chemical safety report” on behalf of the members, so we accept the default values. Select “Next”. Figure 28: TCC Step 2 • All errors are displayed. Correct the errors by double-clicking on them. Your substance dataset is opened automatically. Figure 29: TCC Step 3 • Correct the error in the substance dataset. • When you click on the refresh button (two blue arrows) your substance dataset is checked 23 again, and the warning/failure message will disappear if you corrected it. For detailed instructions on filling in the different sections of IUCLID 5 correctly, please refer to the “Data Submission Manual 5: How to complete a technical dossier for registrations and PPORD notifications”: http://echa.europa.eu/help/help_docs_en.asp • When all your errors are corrected you will receive a final message. Select “Finish”: Figure 30: TCC “Finish” • You are now ready to create your dossier. Information on Business Rules verification can be found in Data Submission Manual 4 (http://echa.europa.eu/help/help_docs_en.asp) while guidance on Technical Completeness Check is available in Data Submission Manual 5 (http://echa.europa.eu/help/help_docs_en.asp). 24 2.3. Create a Dossier IUCLID 5 enables you to prepare a dossier directly from the substance dataset. The level of detail of the information that will be part of your dossier strictly depends on the requirements of the legislation you are following. This technical dossier contains information on the properties, uses, and classification of a substance, as well as guidance on safe use. The information required to determine the properties of the substances varies according to the tonnage in which the substance is manufactured or imported. The higher the tonnage, the more information on the intrinsic properties of the chemical is required. The information requirements are set out in the Annexes VI to XI of REACH. Other types of dossiers for REACH purposes can also be prepared in IUCLID 5 (e.g. PPORD dossiers, C&L notifications, notifications of substances in articles, DU reports and Annex XV dossiers). Comprehensive information about dossier creation is available in Data Submission Manual 4 (http://echa.europa.eu/doc/reachit/how_pass_business_verification.pdf) • On the IUCLID Task Panel, select “Update” from “Substance”. Figure 31: Substance New/Update • All available substances are displayed; select your substance e.g. “methanoic acid”. • Right-click on a substance in the query results list. From the pop-up menu select “Create dossier”. Figure 32: Start create dossier wizard 25 • The dossier creation wizard is displayed. • Step 1: Select the corresponding dossier template. For the our example select “REACH Registration member of a joint submission – general case” from the list, then press the “Next>” button. Figure 33: Choose dossier type Note: The dossier template selection determines which IUCLID 5 sections and endpoint studies will be part of your dossier. • Step 2: Define the filters. Every item that matches these filters will be taken into account for the dossier. The “Select all” button allows you to select all possible items at once. Press the “Next” button. • Step 3: See the state (full, partial…) of all documents taken into account for the dossier creation. At this stage it is possible to de-select the optional 1-3 chapter items to be inserted or omitted from the dossier. 26 Figure 34: Dossier creation wizard step 3 • Step 4: Accept the default and click “Next”. Figure 35: Dossier creation wizard step 4 • Step 5: A list of all related objects that will be part of your dossier (“Legal Entity”, “Reference substance(s)”, “Endpoints” is displayed. Select “Next”. • Step 6: Enter a comment on your dossier knowing that: your dossier is a registration dossier called “JS for methanoic acid” where the information provided by the lead on 27 behalf of the members is: “Chemical Safety Report”, “Guidance on Safe Use”, and “Review by an assessor”. Select your tonnage band and select “phase-in”. • Step 7: will not be displayed (During the creation of a dossier for a member of a joint submission, the user has to select which additional information shall be included in the dossier. By default section 2 and sections 4 to 7 are not pre-selected. As soon as at least one additional information from these sections is selected to be included in the dossier, step 7 will be displayed in order for the user to provide a mandatory justification for each information selected to be submitted separately (opt-out). If no information from these sections is selected, then step 7 is skipped.) • Step 8: As we do not want to protect our dossier, we simply select “Finish”. Select the “View” option to check what data you have in your dossier. Please see the “Data Submission Manual 4: How to pass Business Rule Verification (Enforce Rules)”: http://echa.europa.eu/help/help_docs_en.asp A window informs you about the success of the creation. When pressing the “View dossier” button, the dossier will be displayed. Figure 36: View dossier 2.4. Technical Completeness Check Tool on the dossier Run the TCC tool again, except this time select the dossier to run: Figure 37: TCC tool: select document to run 28 You can search by, for example, dossier creation date. Select and “Assign” the dossier. Figure 38: TCC tool: Select query result type: Dossier. If there are errors (”failures”), you will need to go to the substance dataset to correct them, create a new dossier and run the TCC tool again. When no more failures are displayed you should get the following warning message, where you can then select “Finish”. Congratulations! Your dossier is now ready to export. Figure 39: TCC tool: Final TCC warning. 29 2.5. Exporting Export from IUCLID 5 is possible for dossiers, substances, endpoints, legal entities and all other data objects. IUCLID 5 also makes it easy to filter information before exporting using the export wizard. To export one can alternatively use the menu entry "Export" in "File" or use the short key Ctrl-R. The export wizard will appear. This wizard has different number of steps to be performed depending on the kind of data being exported. Substances require the highest number of steps; other data will have a wizard with some steps missing. • • • Accept the default “export without annotations” Choose a file name and a location for the export file. Select “Finish”. The export file is successfully created. The file can now be uploaded into REACH-IT (http://echa.europa.eu/reachit_en.asp). 30 3. SUBMIT THE DOSSIER VIA REACH-IT In this chapter you will learn how to: • • • Sign up in REACH-IT Confirm membership in the joint submission Submit the member registration dossier and pay the registration fee 3.1. Sign up in REACH-IT 3.1.1. Sign up Sign up in the REACH-IT Portal at https://reach-it.echa.europa.eu/ following the link: “Sign up as a company”. In case you already have a REACH-IT account, follow the link: “login” and jump to chapter 3.1.3 of this document. Figure 40: REACH-IT Portal welcome page 31 For more information about the different roles and how to sign up in REACH-IT, read question #7 of the “Technical Aspects REACH-IT FAQ” available on the ECHA website at http://echa.europa.eu/reachit/reachit_faq_en.asp A “Terms and Conditions” page will appear and after having read the full text and agreed with it, click “accept”. 3.1.2. Entering information In order to create a REACH-IT account, the REACH-IT Portal offers a wizard with several steps: “User account information” “Company information” “Billing information” “Contacts” “Validation” Figure 41: REACH-IT sign-up wizard After the very first step (providing “User Account information”), a “UUID” is created for the “User ID” selected. The UUID format looks like this: At this step, the process to create an account is already initiated. If for any reason the sign up process cannot be completed now, it can be finalised later on. The system will ask you to finalise the process next time you try to log in with this account. 3.1.3. LEOX synchronisation A legal entity is either a company/organisation or a natural person capable and having the right to engage in contracts or commercial transactions. In IUCLID, a “Legal Entity Object (LEOX)” is a specific element to store and manage legal entity information. This information includes the name, the address and other contact details, the contact person(s), and legal entity specific identification numbers which may help identifying it in an unambiguous manner, such as VAT (Value added tax) or DUNS (Data Universal Numbering System) numbers. After the last step - “Validation” - you are invited to export the “LEOX” created and you will be able to import it into IUCLID 5 if needed. The LEOX created during the sign up process in REACH-IT will have to be the same as the one used already in IUCLID 5 to create the substance and the dossier, in which case the user will import it from IUCLID 5. Alternatively the LEOX created within REACH-IT will have to be exported and imported into IUCLID 5 in order for both systems to have the same LEOX. This LEOX synchronisation is mandatory in order to properly set the identity of the entity performing the registration of the substance. 32 For more information about LEOX synchronisation, users are invited to read question #15 of the “Technical Aspects REACH-IT FAQ” available on the ECHA website at http://echa.europa.eu/reachit/reachit_faq_en.asp 3.2. Confirm membership in the Joint Submission As a member registrant you need to confirm your membership in the Joint Submission Object (JSO) with the data provided by the lead registrant (name and token ∗ ) Therefore, once you have the joint submission information details (name and token) you then will be able to confirm his/her membership. This is done by logging into REACH-IT and going to the menu “Joint Submission >> Confirm Membership” as shown in the following figure: Figure 42: REACH-IT menu to confirm membership in a Joint submission A wizard to assist in confirming the membership will start. In the first step, you need to provide the exact name and token of the joint submission that you want to join. ∗ A token is a categorised block of text and it serves to confirm membership of a Joint Submission by its members 33 Figure 43: REACH-IT Joint submission membership confirmation wizard One of the most common errors made is entering an incorrect joint submission name or token string. In order to avoid that, copy-pasting the information provided by the lead registrant is recommended. Otherwise the following error message will appear: Figure 44: REACH-IT error message when entering the wrong Joint submission information Important information about token management issues is available in the attachments of this document. If the combination of name and token is correct, you will move to the second step where a contact person needs to be identified. If the REACH-IT account does not yet have a contact person identified, you need to “Select” an existing one or to create a new one by clicking “create a new contact information”. Figure 45: REACH-IT contacts information tab You will be able to move to the last step “Validation” to validate all the data entered by clicking “Next”. Once all data is verified, as a member registrant you need to confirm the membership by clicking the button “Confirm membership” as it is shown in the following figure and then press “OK”. 34 Figure 46: Membership confirmation validation step After confirming the membership in a joint submission, both the member registrant and the lead registrant receive a message (Figure 8) in their REACH-IT internal message box confirming the new joint submission membership. 35 Figure 47: REACH-IT message notification confirming membership You can “Modify”, “Delete” or “Leave” your participation in a Joint Submission at any time by accessing your joint submissions in the menu “Joint Submission >> View Joint Submissions”, selecting the appropriate one and clicking on the appropriate button. Figure 48: Reviewing Joint submission 36 3.3. Submit the member registration dossier The member registrant needs to submit a new registration in REACH-IT concerning the tonnage band as specified in IUCLID 5 and also indicating the name of the joint submission. Log into REACH-IT and enter the menu “Registration/notification registration/notification” as described in the following figure: Figure 49: REACH-IT menu to submit a new registration ...and then select the correct “Submission type” that is to be made. 37 >> Submit Figure 50: Submitting a registration via REACH-IT. First step (selecting the submission type) In this exercise, the member registrant needs to select “Registration”. The page will refresh automatically and the following figure will be displayed: Figure 51: Submitting a registration via REACH-IT. Second step (providing registration information) 38 Click on the “Declaration” and, in this case, the “Related to a joint submission” box has to be selected. Enter the “Joint submission name” in the appropriate field. Click on the button “Proceed” in order to go to the next step. Figure 52: Submitting a registration via REACH-IT. Third step (select the dossier file and submit it) You will have to browse in your computer in order to get the .i5z file containing the IUCLID 5.2 dossier to be submitted via REACH-IT. Enter the “CAPTCHA ‡ ” as indicated in the Figure 13 and, in case the file is bigger than 20MB, a special code is needed upon request. To obtain this code, the registrant needs to follow the link “Request a large file access code”. After a few seconds, a message containing the code will arrive in the internal REACH-IT message box. Enter the code and click on “Submit dossier”. A validation page will appear in order for you to confirm the submission after verifying the data that will be submitted as shown in the following figure. Click on the “Confirm Submission” button. ‡ A CAPTCHA is a type of challenge-response test used in computing to ensure that the response is not generated by a computer. It usually consists of an image with some text in it that the user needs to repeat in a text field to validate a request. 39 Figure 53: Submitting a registration via REACH-IT. Fourth step (confirming submission information) A new page will confirm that the submission of the dossier has been successful. A preliminary submission number is given and a direct link to the internal REACH-IT message box is given. Figure 54: Submitting a registration via REACH-IT. Issuing the Preliminary submission number This is a new feature of REACH-IT 2.0: when submitting a dossier, users will first get a preliminary submission number. Once the dossier successfully passes the business rules, 40 REACH-IT will confirm this submission number (which will be the same one), and the submission will receive a time stamp. You can find further information about the post-submission process on the ECHA website at http://echa.europa.eu/reachit/postsubmission_en.asp A message indicating that the submission has been successful will arrive in the member registrant internal REACH-IT message box and a direct link to “Download the submission report” will be available. The registrant may prefer to click on “Go to the dossier” in order to see how the dossier is progressing. Figure 55: REACH-IT internal message confirming the submission Downloading the submission report will produce a .pdf file with the current status of the submission at that exact moment. For consultation purposes only, users may prefer to see the status of the submission ‘live’ by clicking on “Go to the dossier” link instead. This will not generate a file and the data will be displayed on the screen. By pressing F5 users can refresh the page to check the status. The dossier goes through the different steps of the registration process. As a member registrant you have to pay the fee according to the registration you are submitting and, only when the payment has been confirmed by ECHA, the registration process will continue. 41 Figure 56: Series of steps for registration dossier to reach the end of the process When the last step is “succeeded”, this means that the dossier has successfully reached the end of the registration process, passed the TCC, the appropriate fee has been paid, etc. A message arrives to the REACH-IT internal message box indicating it. Figure 57: Message in REACH-IT indicating the issue of the registration number Finally, ECHA will send you a confirmation of the registration number via your REACH-IT account. 42 Attachment 1: Full registration submission process for the Lead Registrant (LR) and the Member Registrant (MR) - Step by Step The following table describes the overall registration process that the LR and the MRs will follow in order to successfully submit a registration dossier via REACH-IT 2.0. Note that you will not find full detail of some of these steps in the practical guide, as the scope of this document is to highlight what MRs need to do in order to fulfil their obligations. IT system where the step takes place Step Who Task to be performed 1 MR + LR Synchronise your LEOX information from your REACH-IT account into your IUCLID 5.2, if different. 2 MR + LR If not already existing, create a new user in the IUCLID 5.2 application MR + LR Install the latest version of the TCC plug-in available in the ECHA website 3 MR + LR Create a substance dataset and fill in all necessary sections 4 LR Create JS in REACH-IT providing a JS name and getting a security token from the system. Transmit this info to the MR Access REACH-IT and confirm membership in the JS with the data provided from the LR MR // A message will arrive to the MR and the LR Message Box indicating your confirmation in the JS Update section 1.5 in IUCLID 5 with the JS name (optional) 5 MR + LR // Both can get the information from the Message Box 6 7 LR Create dossier selecting the dossier template: REACH Registration above 1000 tonnes (as an example) MR Create dossier selecting the dossier template: REACH Registration member of a Joint Submission for “the general case” or “intermediates” MR + LR Run the TCC tool to check if your dossier will be accepted in REACHIT 43 MR + LR Export the dossier into a .i5z file in your PC Submit a new Registration Submission indicating the name of the JS. 8 LR // A message will arrive to the LR Message Box indicating the preliminary submission number ECHA performs Business Rules validation, Technical Completeness Check and certifies that the invoices has been paid 9 ECHA confirms BR, TCC and payment of invoice and issues a registration number for the LR dossier 10 // A message will arrive to the LR and the MR’s message Boxes indicating the LR dossier has reached the end of the registration process Submit Registration Submission indicating the name of the JS the MR is member of corresponding to this submission 11 MR // A message will arrive to the MR Message Box indicating the preliminary submission number 12 ECHA performs Business Rules validation, Technical Completeness Check and certifies that the invoices has been paid if any ECHA confirms BR, TCC and payment of invoice and issues a registration number for the MR dossier 13 // A message will arrive to the LR and the MR’s message Boxes indicating the MR dossier has reached the end of the registration process 44 Attachment 2: Avoiding REACH-IT account problems If you have the role of “Organisation Manager” of your Company and you could not remember your password, ECHA highly recommends you to use the “Forgot your User ID or password?” link available in the Login page before the account gets blocked. See next figure: Figure 58: Login screen in REACH-IT Figure 59: Request lost password screen • If you are an “Organisation Manager” and you block your REACH-IT account, please go to the ECHA website at http://echa.europa.eu/about/contact-form_en.asp and select the REACH-IT web form, indicating that your account is blocked and identifying your userID so that it can be unblocked. Be aware that unblocking an account always triggers the reset of the password. REACH-IT system will always send an e-mail with the new password (valid for 5 days) only to the e-mail address specified in the REACH-IT account. During the first login, the new password will have to be changed. If the e-mail address specified in your REACH-IT account is correct and you do not receive a new password, please note that your e-mail management system might be filtering all 45 incoming e-mails from the domain "echa.europa.eu" and considering them as SPAM. Contact your System Administrator in order to confirm that you have no restrictions to receive e-mails from our domain and try the functionality again. • If you are not an “Organisation Manager” and your REACH-IT account is blocked, please remember that your “Organisation Manager” is able to unblock your account for you. Find out who is the responsible person within your organisation and he/she will be able to unblock it. Remember that the “CAPTCHA” used to confirm the login does not affect the number of attempts to login; therefore it is not a cause of blocking an account. Under no circumstances should you send your REACH-IT account password via e-mail. If there is any problem with it, the password can be reset, but we advise you not to send it to anyone including the European Chemicals Agency. 46 Attachment 3: Considerations for member registrants in order to avoid business rules problems in REACH-IT 2.0 Substance identification It is important for both the lead registrant and the member registrants to fully agree on the substance identification and also on the way to indicate it in IUCLID 5 and REACH-IT. Users need to pay special attention to the IUPAC name, as it has to be written in the exactly same way. The submission will fail if there is even the slightest difference between the substance identification in the IUCLID 5 dossier and the substance identification of the joint submission in REACH-IT. Tonnage Band Member registrants need to ensure that the tonnage band that they are indicating in the IUCLID 5.2 dossier is either equal to or lower than the tonnage indicated by the lead registrant in the joint submission, otherwise the member registrant’s submission will fail. Only if you, as a member registrant, indicate an “opt-out” in your dossier, can the tonnage be higher than the one specified by the lead registrant, and in this case the submission will not fail. One of the changes in IUCLID 5.2 and REACH-IT 2.0 is that the tonnage is now only indicated in IUCLID 5.2 (step 6 of the dossier creation wizard). In the previous version of REACH-IT 1.5, member registrants needed to select again the tonnage during the registration submission process in REACH-IT. From REACH-IT 2.0 onwards this selection of the tonnage band is performed in IUCLID 5.2 only. Note that the tonnage band(s) to be selected in the pick lists (framed in red below) should be the one of the member registrant and not the tonnage band of the joint submission. Figure 60: IUCLID 5.2 Dossier creation wizard (step 6 – Selecting tonnage band) 47 Token and Joint Submission name management For security reasons, only five attempts at entering the correct combination of token and joint submission name are permitted. If the maximum number of attempts is reached, the token is blocked and those member registrants who might be still working on confirming their membership will not be able to do so. The lead registrant would then have to generate a new token and distribute it as soon as possible to all those member registrants that have not yet confirmed their membership. As a member registrant you need to pay attention to the sequence of characters for both the joint submission name and the token provided by the lead registrant. It is recommended to copy-paste the data received from the lead registrant. Also remember that the token has an expiry date of 30 days after it was issued. You need to remember to click on the “Related to a submission” check box in order to submit the dossier as part of a joint submission, specifying the appropriate joint submission name, otherwise the submission will fail. Dossier management You need to be sure that the dossier has been created in IUCLID 5.2 and not in other previous versions of the application, as REACH-IT 2.0 only accepts dossiers created within IUCLID 5.2. You need to ensure that the dossier template that was used in IUCLID 5.2 when creating the registration dossier is the “REACH Registration member of a Joint Submission” for the “general case” or for “intermediates”. You need to remember that you cannot submit your member registrant dossiers until the lead registrant’s joint submission dossier has reached the end of the registration process and a registration number has been issued to the lead registrant. Otherwise, your submission will fail § . For further information, you can read more about these topics in the “Industry User Manual Part 7: Joint Submission document” and the “Data Submission Manual Part 4: How to Pass Business Rule Verification (“Enforce Rules”)” that you will find on the ECHA website in the Supporting Documents Section: http://echa.europa.eu/reachit/supp_docs_en.asp § Currently, ECHA is considering changing this procedure for REACH-IT 2.1 in order to allow the member registrant to submit at anytime, even before the lead dossier has successfully passed business rules. 48 Attachment 4: Considerations for member registrants in order to avoid Technical Completeness Check (“TCC”) problems in REACH-IT 2.0 Filling in information in IUCLID 5.2 IUCLID 5.2 sections 2, 4, 5, 6 and 7 (the C&L and the endpoints sections) of your dossier should be empty. If information is submitted in a member dossier in one of these sections then this information will be considered as an opt-out. In this case, when creating the dossier, you will have to enter a justification for each opted-out section. According to the REACH Regulation, in a case of opting-out you cannot benefit from the reduced fee applied to joint submissions and the dossier will be prioritised for a compliance check. In the event that you are indicating in the dossier header that the lead of the joint submission is providing on your behalf a “Guidance on safe use” (section 11 of IUCLID) or “Chemical safety report” (CSR, in section 13 of IUCLID), then the information in those sections must remain empty. The opposite also applies: if you do not indicate that the lead is providing this information on your behalf the information must be included in your dossier. For intermediate dossiers guidance on safe use (as specified in point 5 of REACH Annex VI) is not required. However for these dossiers, information on risk management measures should be provided (REACH Articles 17(f) and 18(f)). This information should be given in IUCLID section 11 by filling in as a minimum, either, the “Handling and storage” field or the “Exposure controls / personal protection” field. As a consequence, even if the lead registrant is indicating that he/she is submitting the guidance on safe use on your behalf, as a member registrant of an intermediate dossier you still need to include a record in IUCLID section 11 with information on its risk management measures. In the event that a site is included in section 3.3, then it has to be identified with at least the following fields: “Town” and “Country”, otherwise the submission will fail. Each member registrant needs to check the lead registrant’s submission in order to confirm that all the information has been sent and there is nothing missing (except for the opt-out). It is important to be in line with what the lead registrant has submitted in order not to fail the submission of the registration. Please remember to always use the TCC plug-in in order to verify that the dossiers are correct and that they will pass the TCC in REACH-IT 2.0. This tool simulates the completeness check that ECHA will perform via REACH-IT. It can be downloaded via your IUCLID 5 website account at http://iuclid.echa.europa.eu/. After having accepted the license agreement and the disclaimer, you will be able to download a file containing the “TCC plug-in” as well as the user manual which will help you install it. 49 Fees and invoicing You are reminded that claims for confidentiality or opting-out will increase the fees to be paid to ECHA. Remember this when making submissions so that there are no surprises when the invoice is received, as the registration number is only provided once the invoice has been paid. For more information about fees and invoices, check the REACH-IT FAQs at: http://echa.europa.eu/reachit/reachit_faq_en.asp For more information about what information from the dossier will be published on ECHA website, consult the REACH-IT Data Submission Manual: Part 15 - Dissemination: How to determine what will be published on the ECHA website from the registration dossier at: http://echa.europa.eu/help/help_docs_en.asp 50 51
© Copyright 2025