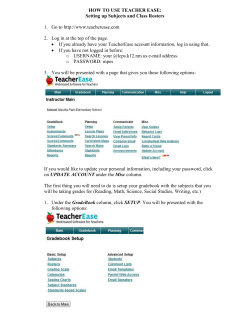How to: Create a site in the HPIT/WW or
How to: Create a site in the HPIT/WW or HPIT/Sites site collection Updated: 12 July 2012 Table of contents Creating sites in the HPIT/Sites site collection 2 Create the site 2 Initial setup Banner Setup Navigation Setup Advanced Permissions Setup (allow access requests email) Workflow Setup (removing workflow) 3 3 4 4 4 Update the Sites site collection Global and Current Navigation settings 5 Notify the requester 5 Creating sites in the HPIT/WW site collection 6 Create the site 6 Initial setup Banner Setup Navigation Setup Advanced Permissions Setup (allow access requests email) Workflow Setup (removing workflow) 7 7 8 8 9 Update the HPIT/WW Global and/or L2 Current Navigation settings Adding an L2 site to the global (top) navigation Adding an L3 site to the current (left) navigation 9 9 10 Notify the requester 10 Update the Sub Site Request form 11 Creating sites in the HPIT/Sites site collection Create the site From the HPIT/Sites collection http://intranet../hpit/SITES/Pages/home.aspx 1. 2. 3. 4. 5. 6. 7. Click Site Actions | Create Site. Enter a title for the site. Enter a description for the home page (this can be done later by the sub site owner). Enter the URL for the site. Ensure “Publishing site with workflow” is selected under Select a template. Click the radio button for “Use unique permissions” under User Permissions. Ensure Yes is checked for Navigation Inheritance – Use the top link bar from the parent site. 8. Click Create. From Set up Groups for this Site 1. Ensure the radio button “Create a new group” is selected for Visitors to this site. 2. Click the link “Add all authenticated users.” Click to add 2 3. Ensure the radio button “Create a new group” is selected for Members of this site (these are authors). 4. Click the Browse icon (open book). 5. Type the requester’s name (format: “last, first”) and click the search icon. 6. Select the name from the display and click the Add button. 7. Click OK. 8. Ensure the radio button “Create a new group” is selected for Owners of this site (these are authors). 9. Click the Browse icon (open book). 10. Type the requester’s name (format: “last, first”) and click the search icon. 11. Select the name from the display and click the Add button. 12. Click OK. 13. Click OK. Initial setup Banner Setup From the new site 1. Click Site Actions | Site Settings | Modify All Site Settings 2. Click Site Property Settings 3. Complete the following fields: FooterFeedbackPage (set to mail to the site owner with subject – mailto:[email protected]?subject=Site Name site feedback) LocalSupportPage (set to mail to the site owner with subject – mailto:[email protected]?subject=Site Name site support) SetBannerTitle (add HP IT - to the beginning of the site name) 4. Click OK 3 Navigation Setup 1. Click Site Actions | Site Settings | Modify Navigation. 2. Change the Current Navigation option to “Display only the navigation item below the current site.” Step 2 Step 3 3. Click Add Link in the Navigation Editing and Sorting section. 4. Add a link for the site homepage using the format: Site Name Home (NOTE: link to the root – this way no matter which file is selected as default, the link will work.) 5. Click OK. Advanced Permissions Setup (allow access requests email) 1. 2. 3. 4. 5. Click Site Actions | Site Settings | Modify All Site Settings. Click Advanced permissions under Users and Permissions. Click Settings | Access Request. Ensure “Allow requests for access” is checked. Change the email address to the requester’s email address (can copy and paste from the request form). Workflow Setup (removing workflow) 1. 2. 3. 4. 4 Click Site Actions | View All Site Content. Click Documents under Documents Libraries. Click Settings | Document Library Settings. Click Workflow Settings under Permissions and Management. 5. Click Remove a Work flow under Workflows. 6. Select the radio button for Remove. 7. Click OK. 8. Repeat steps 1 – 7 for the Images folder. Update the Sites site collection Global and Current Navigation settings From the Sites site collection homepage 1. 2. 3. 4. 5. 6. 7. 8. 9. 10. 11. Click Site Actions | Site Settings | Modify Navigation. Scroll down to find the newly added site under Global Navigation. Click to highlight the site name. Scroll back to the top of section. Click Hide. Scroll down to find the newly added site under Current Navigation. Click to highlight the site name. Scroll back to the top of section. Click Move Up to move the site name to position it alphabetically. Click Hide. Click OK. Notify the requester 1. Copy and paste the New Site Welcome Email into an email message 2. Modify the message for the specific requester and new site 3. Change the items in red in the email: Requester name, Your new site is available – Place URL here I have added you to the <Site name> Members (editors/authors) and <Site name> Owners groups. The <Site name> Visitors group is set to allow all NT Authenticated users to view the site. You may change this if necessary. 5 4. Replace Lisa’s auto signature with your own. 5. Send 6. Update the request form Creating sites in the HPIT/WW site collection Rarely will sites be created in the HPIT/WW site collection. The only sites we will create in this collection are organizational sites – sites about the L2 or L3 organization. Site presenting information to their teams within an L2 organization should use SharePoint. Sites that deal with operations, engagement, processes, or programs should not be created in this collection, use the HPIT/Sites collection documented above. Create the site From the L2 site 1. 2. 3. 4. 5. 6. 7. Click Site Actions | Create Site. Enter a title for the site. Enter a description for the home page (this can be done later by the sub site owner). Enter the URL for the site. Ensure “Publishing site with workflow” is selected under Select a template. Click the radio button for “Use unique permissions” under User Permissions. Ensure Yes is checked for Navigation Inheritance – Use the top link bar from the parent site? 8. Click Create. From Set up Groups for this Site 9. Ensure the radio button “Create a new group” is selected for Visitors to this site. 6 10. Click the link “Add all authenticated users.” 11. Ensure the radio button “Create a new group” is selected for Members of this site (these are authors). 12. Click the Browse icon (open book). 13. Type the members’ name (format: “last, first”) and click the Search icon. 14. Select the name from the display and click the Add button. 15. Repeat as necessary. 16. Click OK. 17. Ensure the radio button “Create a new group” is selected for Owners of this site (these are authors). 18. Click the Browse icon (open book). 19. Type the owners’ name (format: “last, first”) and click the Search icon. 20. Select the name from the display and click the Add button. 21. Repeat as necessary. 22. Click OK, OK. Initial setup Banner Setup From the new site 1. Click Site Actions | Site Settings | Modify All Site Settings. 2. Click Site Property Settings. 3. Complete the following fields: FooterFeedbackPage (set to mail to the site owner with subject – mailto:[email protected]?subject=Site Name site feedback) LocalSupportPage (set to mail to the site owner with subject – mailto:[email protected]?subject=Site Name site support) SetBannerTitle (add HP IT - to the beginning of the site name) 7 4. Click OK. Navigation Setup 5. Click Site Actions | Site Settings | Modify Navigation. 6. Change the Current Navigation option to “Display only the navigation item below the current site.” Step 2 Step 3 7. Click Add Link in the Navigation Editing and Sorting section. 8. Add a link for the site homepage using the format: Site Name Home (NOTE: link to the root – this way no matter which file is selected as default, the link will work.) 9. Click OK. Advanced Permissions Setup (allow access requests email) 1. Click Site Actions | Site Settings | Modify All Site Settings. 2. Click Advanced permissions under Users and Permissions. 3. Click Settings | Access Request. 8 4. Ensure “Allow requests for access” is checked. 5. Change the email address to the requester’s email address (can copy and paste from the request form). Workflow Setup (removing workflow) 1. 2. 3. 4. 5. 6. Click Site Actions | View All Site Content. Click Documents under Documents Libraries. Click Settings | Document Library Settings. Click Workflow Settings under Permissions and Management. Click Remove a Work flow under Workflows. Select the radio button for Remove. 7. Click OK. 8. Repeat steps 1 – 7 for the Images folder. Update the HPIT/WW Global and/or L2 Current Navigation settings Adding an L2 site to the global (top) navigation From the HP IT/WW and HPIT/Sites homepages (if appropriate) 1. 2. 3. 4. 5. 6. Sign in to the HPIT/WW site. Click Site Actions | Site Settings | Modify Navigation. Scroll down to Global Navigation section. Add the L2 site. Scroll down to the Current Navigation section. Add the L2 site. 9 7. 8. 9. 10. 11. 12. Click OK. Sign in to the HPIT/Sites site. Click Site Actions | Site Settings | Modify Navigation. Scroll down to Global Navigation section. Add the L2 site. Click OK. Adding an L3 site to the current (left) navigation From the L2 homepage (if appropriate) 1. 2. 3. 4. 5. Sign in to the L2 site. Click Site Actions | Site Settings | Modify Navigation. Scroll down to the Current Navigation section. Add the L3 site. Click OK. Notify the requester 1. Copy and paste the New Site Welcome Email into an email message 2. Modify the message for the specific requester and new site 3. Change the items in red in the email: Requester name, Your new site is available – Place URL here I have added you to the <Site name> Members (editors/authors) and <Site name> Owners groups. The <Site name> Visitors group is set to allow all NT Authenticated users to view the site. You may change this if necessary. 4. Replace Lisa’s auto signature with your own. 5. Send. 6. Update the request form. 10 Update the Sub Site Request form http://teams10.sharepoint.../ITCO-Reports/ITCO-Requests/Lists/SubSite/AllItems.aspx 1. Highlight the request and click Edit from the drop down menu. 2. Change the status to Closed. 3. Add comments to the Site Collection Manager Comments field using this format – LMU 10/15: created site and notified requester. (include URL if different from what requested) 4. Click Save & Close. 11
© Copyright 2025