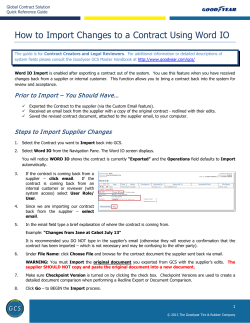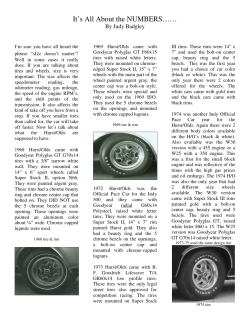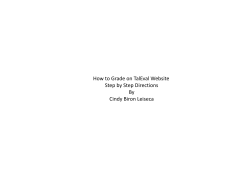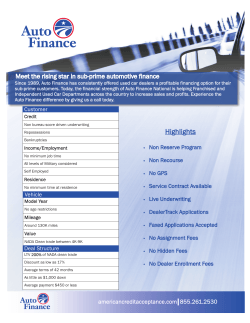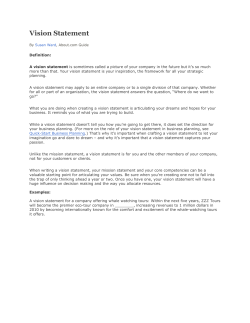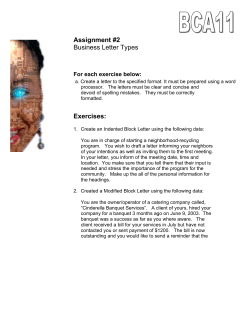How to Populate a Contract Header
Global Contract Solution Quick Reference Guide How to Populate a Contract Header The guide is for Contract Creators and Legal Reviewers. For additional information or detailed descriptions of system fields please consult the Goodyear GCS Master Handbook at http://www.goodyear.com/gcs/ The Contract Header contains basic information about a contract and the parties involved with the agreement. Steps to Create a Contract Header: 1. Select Contracts from the Menu Bar. 2. Select Create a New Contract -> Goodyear -> Create Contract 3. Select the Contract Type for the contract you want to create. 4. This brings up a Contract Header. • The Contract Header is broken down into various groups. • Complete the required fields. • Click Save. If the Save is successfully completed, the application switches to view mode, and the data is no longer available to edit. Select “Update” in the upper left hand navigation bar to edit any fields within the Contract Header. 5. Once you have completed all of the information in the Contract Header Click on Workflow -> Validate Fields. 1 © 2013 The Goodyear Tire & Rubber Company The following is a consolidated description of the mandatory fields required to complete a Contract Header. Organizational Unit This field automatically populates with the primary Organizational Unit assigned to you as a User. This may be changed to any other Org Unit assigned to you. Goodyear has two types of Contract Templates: Shell Template and Goodyear Approved Templates. Approved Templates are created and approved by Goodyear Legal. Shell Templates are used when using third party paper. Contract Template It is a Goodyear BEST PRACTICE to use an approved template. Action: Select a template for the contract. The application selects the first template that matches the Contract Type and Organizational Unit. Note: Shell Templates are labeled with an (X). Enter the “Other Party ShortName #Item being purchased or subject# ContractType”. Short Description Example: INDSPEC Resorcinol Raw Material This description appears on the “View My Tasks” screen and in some email notifications to identify the contract and as such it is important to enter this information correctly. Provide a description of the agreement (of why it is needed). Purpose Example: “Master Confidentiality agreement for P&G for all regions, except AP. SRI is not a party. Current agreement is expiring 12/31/2015. Requirements contract.” 2 © 2013 The Goodyear Tire & Rubber Company Goodyear Party Select the appropriate Goodyear entity from the drop down. The system will auto populate the corresponding address, which is pulled from the entity’s Legal Entity record. Additional Goodyear parties may be added if necessary by clicking on the “+ Additional Goodyear Party” button. Example: The Goodyear Tire & Rubber Company and Sumitomo Rubber Industries for global raw material purchases Select the appropriate legal entity for the other party from the drop down. The system will auto populate the corresponding address, which is pulled from the entity’s Legal Entity record. Other Party Add additional Other Party legal entities as parties if necessary by clicking on the “+ Additional Other Party” button. Note: If the legal entity you need is not on the drop down list, select “Company to Be Added” and include the full name and address of the entity in the “Purpose” field. When the Legal Reviewer receives the contract for review, he/she will enter the entity into the GCS and select it as the “Other Party” for the contract. This section is for Legal ONLY. Note** If the contract is to be CONFIDENTIAL – Indicate that in the PURPOSE field and name the users that should have access. The Legal Reviewer will make the contract confidential and use the Control List to restrict access to the contract. Strategic Business Unit and/or Corporate Select appropriate unit, more than one may be checked. NAT / AP / LAT /EMEA Plant/Facility In addition, if applicable, you may select the specific locations within each of the regions to which the contract applies. 3 © 2013 The Goodyear Tire & Rubber Company Specify the day you want the contract to start. There are two options: Contract Effective Date Select the Contract starts when executed checkbox if you want the contract’s start date to be set on Approval. This is the day that the contract is fully executed (Approved). Select the Contract starts on checkbox if you want to specify the first day the contract takes effect. Then, select the exact day you want the contract to begin using the Calendar icon ( ) NOTE: If you do not select Contract Starts On the system defaults to Contract Starts When Executed. If this option is selected, the system will use the date the contract status flips to “fully executed” as the contract’s “Effective Date”. For Wet Signature contracts this will be the date the fully executed contract is uploaded into the system. Specify the last day the contract will be in effect. There are three options: Contract Expiration Date Select the Contract is ongoing checkbox if the contract is constant or ongoing. This means there is no end date. (NOT RECOMMENDED) Select the Contract ends on checkbox if you want to specify the exact date on which the contract will end. Use the Calendar icon ( ) to select the exact day you want the contract to end. Select the Contract ends after checkbox if you want to specify how long after the start date the contract is to end, for example, 12 months or 100 days. This is particularly useful when the contract starts when executed. NOTE: The system defaults to Contract is Ongoing. Days Notification – Send Prior to Contract End This field shows the number of days prior to the contract ending that an email notification is generated by the system. The recommendation is 180 days. Allow ample time. There are three primary types of terms: Term of Contract Fixed – Fixed terms are for specified periods of time, they have a definitive start and end date. Perpetual – Perpetual terms have a specified start date, but no definitive expiration date, they go on until action is taken to terminate them. Auto renewing – Auto renewing contracts typically have an initial term with a specified start and end date, after which the contract term will automatically renew. No action is necessary to renew the term. The length of the renewal period may vary. Other – there is a fourth option to capture any other type of term Goodyear’s preference is that contracts have fixed terms. We are trying to avoid having contracts with perpetual. Contract Auto Renews? Indicate whether or not the contract automatically renews. It is a Goodyear Best Practice NOT to Auto Renew. Days Notice Required To Cancel Auto Renewal If the contract auto renews, indicate the number of days notice that are required to cancel the auto renewal. Contract Early Termination Allowed? Indicate whether or not the contract may be terminated early at Goodyear’s convenience. Goodyear prefers to have this option. Days Notice Required To Terminate Specify the number of days required to provide notice that Goodyear desires to cancel the contract. Confidentiality Expiration Goodyear Best Practice is 10 years from the end of the contract. Date 4 © 2013 The Goodyear Tire & Rubber Company Contract Notification Dates – These fields are populated by the Legal Review. See the GCS Master Handbook for compete details. Indicate whether the contract will be signed by Electronic Signature or Wet Signature (hard copy). Type of Signature Electronic Signatures is a Best Practice for Goodyear. It speeds up the process, reduces waste and cost and ensures an electronic audit trail. Which Party Signs First? Indicate whether Goodyear or the other party will sign first. Goodyear Signers Select the name of the Goodyear Signer from the drop down list Type in the email address of the signer for the Other Party. Other Party Signers If you do not have the email address of the other party signer, you may insert your contact’s email address. He or she will be able to forward the contract to the appropriate signer. 5 © 2013 The Goodyear Tire & Rubber Company
© Copyright 2025