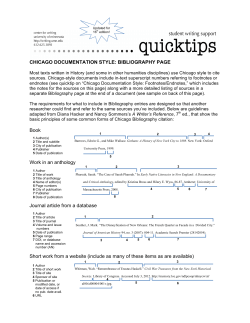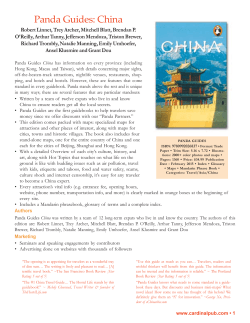How to Create a MagCloud PDF with Adobe InDesign
How to Create a MagCloud PDF with Adobe InDesign a step-by-step guide from Create a New Document 1. Open InDesign and go to File > New > Document. A window like the one below will appear. 2. If the Bleed and Slug are not visible, click the “More Options” button. 3. Insert the number of pages your document will be and make sure the box for Facing Pages is checked. 4. a: For a Standard size publication set the Page Size to: Width = 8.25 in / Height = 10.75 in b: For a Digest size publication set the Page Size to: Width = 5.25 in / Height = 8.25 in 5. Set the Margins: Top = 0.25 in / Bottom = 0.25 in / Inside = 0.25 in / Outside = 0.25 in 5. Under Bleed and Slug, click the button to the right of the Bleed settings to unlink the values. 6. Set the Bleeds: Top = 0.125 in / Bottom = 0.125 in / Inside = 0 in / Outside = 0.25 in 7. Click OK TIP: If the units of measurement are in something other than inches, you can go to InDesign > Preferences > Units & Increments on a Mac or Edit > Preferences > Units & Increments on a PC to change them. 1 Get to Know the Trim Lines & Bleed 1. Go to View > Screen Mode > Normal to select the Normal screen mode. 2. Go to View > Grids & Guides and select Show Guides, if it is an option. If Hide Guides is your only option, it means your trim and bleed lines are already showing on the screen. 3. Compare the on-screen view of your first page to the one below to familiarize yourself with the trim line and bleed areas. This will be your cover page, and should be on the right. The red line is the edge of the PDF you will upload to MagCloud. The black line is the trim line. This is where your publication will be trimmed after printing, and it is the edge of your print and digital versions. Content outside this line will not appear in the final publication. Inside the pink line is the safe zone. Any content that you want to appear completely in the print version of your publication should be within this area to avoid getting trimmed off. The area between the red and black lines is the bleed. Any content that you want to extend to the edge of the print version of your publication, such as full-page images, should fill this area. TIP: The trim line can vary slightly in either direction, so it’s best to keep all text within the safe zone to avoid having it trimmed off. 2 Add Your Content Create your publication by adding images and text to the InDesign file. A few things to keep in mind: • Make sure all images have a resolution of at least 300 pixels per inch. A full page image should be at least 2550 pixels by 3300 pixels. • While images can remain in their original colorspace (RGB, sRGB, etc) any vector elements and text created in InDesign should be CMYK. Make sure there are no spot colors used in the file. • To ensure the best print output, black text should be 100% K (CMYK = 0/0/0/100). • In the lower righthand corner of the back cover (ie, the last page of your PDF), a space 1.4” wide by 0.625” tall will be covered by a white label with an order number in print versions of the publication. Be sure to keep this area clear of any content you want to appear in your final publication. • If you plan to have a saddle-stitch bound publication, the page count of your final PDF must be between 4 and 100 pages, and a multiple of 4. If you plan to have a perfect bound publication, the page count should be between 20 and 384 pages, and a multiple of 2. Designing for Perfect Binding Once your PDF is uploaded to MagCloud, if it is over 20 pages you will have the option to select perfect binding. A few things to think about if your publication will be perfect bound: • Up to 0.25 inches of the inside edge of your publication may be lost into the spine so it is recommended that you keep text at least 0.5 inches from the inside edge of your PDF page. • When images cover two pages, this means that up to a half inch in the center of the image may be lost into the spine. The best way to account for this is to shift the image outward on both pages so it is duplicated in the area close to the spine, called the gutter (shown within the pink lines on the diagram below). FILE EDGE (8.5” x 11”) TRIM LINE (8.25” x 10.75”) GUTTER LINE (0.25” FROM INSIDE EDGE) 3 NOTE THE OVERLAP - IF THE GUTTERS WERE REMOVED, AND THE TWO PAGES WERE PUSHED TOGETHER, THEY WOULD CREATE A CONTINUOUS IMAGE Export Your PDF 1. Go to File > Export... A window like the one below should open. 2. Choose a name for your PDF, and save it in a place where you can easily find it. 3. If using InDesign CS5, select “Adobe PDF (Print)” as the Format/Type. For older versions of InDesign, select “Adobe PDF” as the Format/Type. 4. Click Save. TIP: To ensure that an already-created InDesign document will export a valid MagCloud PDF, first go to File > Document Setup and check that the settings match those shown on page 1. 4 Export Your PDF — Settings After selecting Save, a window like the one below will appear. The next few pages will walk through the settings for each of the tabs on the left side of this window. 1. In the General tab: - Select “Press Quality” as the Adobe PDF Preset. - Check that Compatibility is set to Acrobat 5 (PDF 1.4). - Select the radio button for All Pages and make sure the Spreads box is not checked. TIP: If you have already downloaded the PDF Export Preset from the MagCloud Blog (http://magcloud.wordpress.com) and loaded it into InDesign, select “MagCloud_PDF_Export” from the Adobe PDF Preset menu and skip to page 10. 5 2. In the Compression tab, for both Color Images and Grayscale Images: - Select “Bicubic Downsampling to” from the main drop-down menus - Enter 300 in all text boxes for pixels per inch. - Select “JPEG” from the Compression drop-down menus. - Select “High” from the Image Quality drop-down menus. - Verify that the boxes for both “Compress Text and Line Art” and “Crop Image Data to Frames” are checked. TIP: Make sure you select “JPEG” and not “Automatic (JPEG)” from the Compression menus to keep the file size of your final PDF smaller. 6 3. In the Marks and Bleeds tab: - Make sure none of the boxes are checked under Marks - Check the box for “Use Document Bleed Settings” under Bleed and Slug. - Verify that the bleeds set up on page 1 are automatically filled in here: Top = 0.125 in / Bottom = 0.125 in / Inside = 0 in / Outside = 0.25 in 7 4. In the Output tab: - Select “No Color Conversion” from the Color Conversion drop-down menu - Select “Include all RGB and Tagged Source CMYK Profiles” from the Profile Inclusion Policy drop-down menu 8 5. In the Advanced tab: - Enter 0% under Fonts, so fonts are subset when the percent of characters user is less than 0%. - If Transparency Flattener isn’t grayed out, select “High Resolution” as the Preset. - Check that no other boxes are selected. 6. In the Security tab, make sure none of the boxes are checked, then click Export to save the PDF. TIP: Before exporting, select Save Preset to save these settings as an Adobe PDF Preset called “MagCloud” to use next time you export a MagCloud PDF. 9 www.magcloud.com
© Copyright 2025