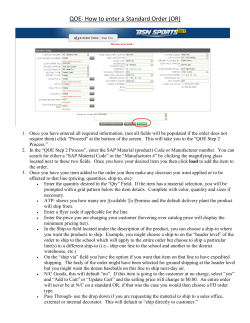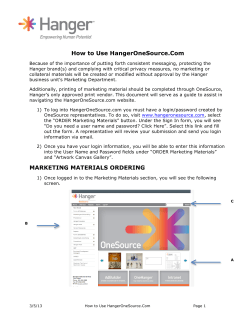How-To Guide www.mmsmedical.com MyStore Help Desk: (877) 777-2730 Your MMS online ordering solution.
Your MMS online ordering solution. How-To Guide www.mmsmedical.com MyStore Help Desk: (877) 777-2730 MMS MyStore How-To Guide Table of ConTenTs Getting Started .............................................................................................2 Select Shipping Address..............................................................................2 My Account Home Page ..............................................................................3 My account Profile ........................................................................................................3 Recent orders ...............................................................................................................3 order Templates: a Definition.......................................................................................3 How to Create a new order Template ..........................................................................3 How to Create an Order ............................................................................4-6 order Templates ............................................................................................................4 Quick order Pad............................................................................................................4 Product search..............................................................................................................5 Product Categories .......................................................................................................6 shopping Cart ...............................................................................................................6 Request a Quote...........................................................................................7 Accounting Information ............................................................................7-9 Invoices .........................................................................................................................7 open orders ..................................................................................................................8 open Quotes .................................................................................................................8 order Track....................................................................................................................8 Purchase History ...........................................................................................................8 suspended orders ........................................................................................................9 statement - a/R.............................................................................................................9 MMS MyStore How-To Guide GeTTInG sTaRTeD Go to http://mmsmedical.com and select Online Ordering from the menu. On the next page, click on the MyStore logo. If you are a current MMS customer, but do not have an online ordering password • Select “New to Online Ordering” • Fill out the required fields on the Registration page and Submit. • Your user name and password will be promptly approved. • You will be notified via e-mail when you are able to access your account. If you are not currently an MMS customer: • Select “New to MMS” • Fill out the required fields on the registration page and click Submit • Your request will be reviewed as quickly as possible Once you have a MyStore password • Enter your e-mail address and password in the appropriate fields and click Login SELEcT SHippiNG AddRESS If you have more than ten shipping locations, you will see a search box at the top of the next page. • Select a type of search criteria from the drop down list, such as city • Enter that criteria in the second box • do not hit Enter • As you type, the search results will be narrowed down • When your location appears, click on the name • You will be directed to the Welcome page If you have between two and ten shipping locations, you will not see the search box. • Simply click on the name of your location from the list • You will be directed to the Welcome page If you have only one shipping location, you will be immediately directed to the Welcome page. Once on the Welcome page, select “click Here” to view your account information. Mystore Help Desk: (877) 777-2730 l Page 2 MMS MyStore How-To Guide My aCCounT HoMe PaGe My Account Profile • Shows your logon and personal information. • To change your password, select “Edit info” in the Logon information section. • To change your e-mail address, select “Edit info” in the personal information section. • Your customer id number and minimum order amount (if applicable) are shown in the Shopping information section • The shipping location you selected will display in the upper right corner of the page Recent Orders The Recent Orders section shows the ten most recent open orders that have been placed for your account. An open order is one that contains at least one unshipped item. • click on the red order number to view the items on the order • items printed in gray have been shipped • items printed in black have not shipped • if you need to have a particular item expedited, check the Expedite box and select Submit. • Enter details regarding your expedite request in the text box provided and select Submit. A customer Service representative will contact you regarding your request. Order Templates: A Definition Order Templates are custom-designed lists of items that will make your ordering process faster and easier. You can set up as many order templates as you wish. For instance, if you are responsible for ordering supplies for your lab, blood bank and central supply, you may want to set up three separate templates containing only the items used by each of these locations. This will keep your order templates smaller and easier to manage. How to Create a New Order Template • You can create as many order templates as you need. Templates appear in the drop down list in the middle of the My Account page. • You can create an order template by using the product Search feature. Locate the desired items by number or descriptive word. • Enter the number 1 in the quantity field and click the black Add to Template button • Next, enter a name for your template (for example, 4th Floor, Blood Bank, paper products, etc.) and click Add • You can add to, or delete from, this template at any time as needed. You can also add items to your order templates from Shopping cart and purchase History, which will be discussed later Mystore Help Desk: (877) 777-2730 l Page 3 MMS MyStore How-To Guide How To CReaTe an oRDeR Orders can be created by several different means: • My Order Template • Quick Order pad • product Search • Open Quotes • purchase History Create an Order Via My Order Templates • To place an order using an existing order template, select the template you wish to use from the drop-down list and click Submit. • A detailed list of items will appear, along with your usual unit of measure and the default quantity of 1. • Order templates appear in alpha/numeric order by item number. You can temporarily sort the list in alphabetical order by description by clicking on the word description in red. • To view price, packaging information and stock availability, click on the item number. • check the “Add to cart” box next to the items you wish to order and change the quantity as needed. • Next click the black “Add checked To cart” button at the bottom of the screen. if you wish to order all the items that appear on the order template, click “Add List to cart” instead. Create an Order Via Quick Order Pad If you know the MMS number of the items you need to order, the Quick Order pad is a fast and easy tool to use. • click on Quick Order pad from the Site Tools list on the left. • Enter the complete MMS numbers of the items you wish to order, either with our without a quantity (this can be entered later). press Submit. This will put the items into your Shopping cart. • change the unit of measure, if needed, by using the drop-down list. To remove an item from your Shopping cart, check the “Remove” box. • After changes are made, select Update cart to save. Mystore Help Desk: (877) 777-2730 l Page 4 MMS MyStore How-To Guide Create an Order Via Product Search When you don’t know the item number of what you need to order, you can order using the product Search feature. • in the product Search box to the left of the screen, enter your search criteria. Then select the search type from the drop down list. • For example, if you are looking for 3M tape with an item number of 1527-1, type 1527-1 in the product search box, then select Manufacturer part Number from the drop down list. All items that contain 1527-1 will appear. • Likewise, if you are looking for tubing, type the word Tubing in the search box and then select description from the drop down box. All items containing the word Tubing in the description will be displayed. • To narrow your search, click Advanced Search. This area allows you to search using multiple criteria at once. • For instance, you could enter Manufacturer part Number – contains - 1527 and then select “Add criteria”. On the next line, specify description – contains - Tape. press Submit, and item 3/M1527-0, 3/M1527-1, 3/M1527-2 and 3/M1527-3 appear, including all sizes of the 3M tape. • When you have found the item you wish to order, enter an amount in the Qty box and select your unit of measure. Next click the black “Add To cart” button at the bottom of the screen. This will put the selected items into your Shopping cart. You can also click “Add To Order Template” to add an item to a specific template. Create an Order Via Product Categories • click on the drop down arrow next to the words Ambulatory Aids in the product category section to display a list of categories. Or click on product categories from the Site Tools list and select the appropriate category. • Follow the product drill-downs until you reach a detailed list of items. Again, enter an amount in the Qty box and choose your unit of measure. • click the black “Add To cart” button at the bottom of the screen to add to the Shopping cart or to an Order Template. Orders can also be created from the Open Quotes and purchase History areas, which is addressed later. Mystore Help Desk: (877) 777-2730 l Page 5 MMS MyStore How-To Guide How To CReaTe an oRDeR ConT. The Shopping Cart displays all items ready for purchase. items remain in the cart until the order is placed, or the cart is cleared. if you have more than one shipping location, you must complete your order before selecting a different Ship To location. • The contents of your shopping cart are displayed along with your price and stock availability information. • in Stock items are on hand and available for immediate delivery. • Out of Stock items are items that we normally keep in stock, but are temporarily out of. • Non Stock items are items that we don’t keep on hand, but will order as soon as they are requested. • You may edit order quantities here, or change the unit of measure. To remove an item from the shopping cart, check the ”Remove” box next to the item to be removed. • After making changes, click the black “Update cart” button at the bottom of the screen. A running subtotal is displayed in the blue bar above the checkout button. You can add an item from your shopping cart directly to an order template. • click on the Add to List box next to the item to be added, and select Update cart at the bottom of the page. • You can choose to add the item to an existing template by choosing one from the drop down list, or you can create a new order template by naming it in the second box shown and clicking Add. To complete an order, click the Checkout button in the shopping cart. • On the Shipping information page, special delivery instructions can be added in the Notes box. • Next enter your purchase Order number. if you don’t use p.O. numbers, you can use the date, your name, or any information that you would like. it is required that something be entered in this field. • click Submit Order On the Submit Order Page, all items on the order will be displayed, including tax and fuel surcharge, if applicable. • click Submit Order again to finalize the order. • MMS will not see the order until this final step has been taken. Mystore Help Desk: (877) 777-2730 l Page 6 MMS MyStore How-To Guide ReQuesT a QuoTe You can quickly and easily request a price quote for an item. • Use either the product Search field or the product categories drill down to display the desired items. From the search results list, enter a number in the Qty box and click Add to RFQ (Request for Quote) at the bottom of the screen. • You can add additional items to your RFQ cart on the next screen, change the quantity to be quoted or remove items by checking the Remove box. click Update cart. When finished, click Submit RFQ. Edit your contact information as necessary, add any notes that you feel are pertinent, and click Submit RFQ again. • Your RFQ will be sent to the appropriate MMS Account Manager or customer Service Rep. aCCounTInG InfoRMaTIon Invoices At the bottom of the My Account page is an area called Account information. The first option listed, invoices, will allow you to retrieve a report of invoices for your facility. • click on the word invoices. Enter the start and end dates that you wish to view in MM/dd/YYYY format, or leave blank to run a report of all invoices from the past two years. You can also view just one specific invoice, if desired. • From the drop down box, select either invoice #, pO# or Order #, and then enter the corresponding number in the blank box. click Submit. • A list of invoices matching your search criteria appears. click on an invoice number to see the full invoice. • You can print the invoice by selecting the word print toward the top of the page. Or click on the Excel logo to download your search results into a Microsoft® Excel spreadsheet. Excel version 2000 or higher is required for this feature. • if your order was delivered by UpS or FedEx, click on the red tracking number to view a proof of delivery. Mystore Help Desk: (877) 777-2730 l Page 7 MMS MyStore How-To Guide aCCounTInG InfoRMaTIon ConT. Open Orders As mentioned previously, the Recent Orders section shows your ten most recent open orders. if you have more than ten open orders, the remainder can be viewed using Open Orders under Accounting information. • click Open Orders, enter start and end dates for your report, or leave blank to see all open orders. You can also enter the order number or pO number to view a specific order. • click Submit. As before, you can see additional detail by clicking on the red order number, or you can download the report into Excel by clicking on the Excel logo. Open Quotes if you use the RFQ feature described earlier, you can manage those quotes here. • To see open quote requests, click Open Quotes and enter the date range or quote number and click Submit. A list of all open quotes will appear. • Again, click on the red Quote Number to view details of the quote. • To order the item, click Add Quote to cart in red near the top of the screen. The quoted item will be added to your shopping cart, where you can edit the quantity and unit of measure, if necessary. Order Track if you don’t know the status of an order, use the Order Track feature. • Enter an order number, web reference number or purchase order number in the designated box. • indicate which type of number you have entered, and click Submit. • click on a red order number to see details. • items that have shipped will show the Last Ship date. • The disposition column will indicate cancelled (c) or backordered (B) items. Purchase History click purchase History under Account information to see what items your facility has purchased. • First, select the type of report. Select item Totals to see a report of the total number of times each item has been purchased, along with the total dollar value of those orders. Select category Totals to view purchases by MMS product category. • Enter a date range, or leave blank to view your entire 24-month purchase history. • You can narrow the report down by using the display purchases as drop-down list. choose to see purchases of one specific item or a numeric range of items. Search using your own item numbers or numeric range of numbers. You can also choose to see the products you have purchased from one specific vendor or from a particular product category. Or view purchases made on a specific invoice. MyStore Help Desk: (877) 777-2730 l 8 MMS MyStore How-To Guide Purchase History cont. • Make your selection and click Submit. Your purchase history will display all items you have ordered from MMS, not only those items you have ordered online. items that are available for online purchase will have a blank box in the Quantity column to the far right of the list. if an item is not available for purchase online, it will not have a box. These items must be purchased by calling your Account Manager or our customer Service department. • You can add an online orderable item to your shopping cart, order template or both. Enter a number in the Quantity box and click either Add to cart or Add to Order Template. Suspended Orders MyStore allows for an order to be entered by ordering personnel but then be held pending a manager’s approval before it is transmitted to MMS for processing. • The designated manager will access orders waiting for approval from the Suspended Orders option under Accounting information. • Enter a date range, a specific web reference number or purchase order number to view a specific order. Or just click the Submit button to see all suspended orders waiting for approval. • View order details by clicking on the web reference number in red. • Managers can change quantities on a suspended order or delete items from the order. • Additional items cannot be added to a suspended order; a new order would have to be created. Statement - A/R Viewing a statement works similarly to viewing invoices and open orders. • click Statements - A/R and enter your data range, or a specific invoice number. click Submit. • Or click Submit under complete Statement to view your entire statement along with aging amounts. • Like before, you can click on an invoice number to see additional detail, or download the report into Excel by clicking on the icon. MyStore Help Desk: (877) 777-2730 l 9 13400 lakefront Drive earth City, Missouri 63045 Customer service: 800-473-2332 Phone: 314-291-2900 fax: 800-352-1778 www.mmsmedical.com ooG0213
© Copyright 2025