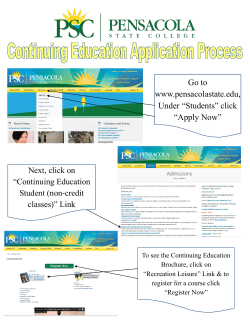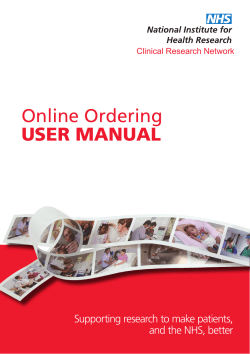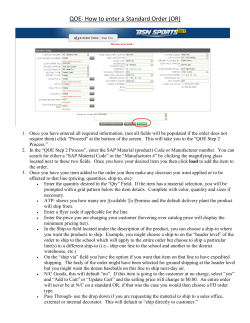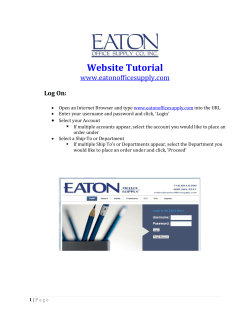How to Register for a Class
How to Register for a Class A. To register for a class, whether you are taking it online or in a classroom, click Add to Cart next to the class title. Or click on Add Bundle to Cart, if available, for the option of registering for a bundle of related classes. * If you are not currently logged in, clicking the Add to Cart button will take you to the Login page. * Note: Registration is required to participate in a class even if it is FREE. * If you are visiting LexisNexis University for the first time, you will need to create a profile, as explained earlier under Creating a Profile. It may take 20 minutes for your profile and customer account number to be recognized by LexisNexis University. OnDemand Training that is FREE is available for instant viewing. Instead of an option to add the class to a your cart, the user will click the “Launch” link. If the user is logged in to their profile, you will be automatically registered and the class will appear in a popup browser. If you return to the site, you will be able to access the class again from the homepage or the “My Classes” page. Click here for information on how to Launch OnDemand training B. Clicking on either link will add the class(es) to your cart. You may continue shopping or proceed to checkout. If you wish to checkout, click on the link at the top right corner of the page. D. This will take you to the Review & Checkout page. This page shows the details about the class or exam, such as the name, dates, type, CLE information, and price (in USD). If you have a promotion code, enter it in the box available for the class and click Update Cart. The price will update. E. If you have picked the wrong class, select the Remove from cart box and click Update Cart. If you want to look at the available classes list again, click the Continue Shopping link. F. The Review and Checkout Page asks whether or not you are taking this class for CLE credit. Check the box if you want to receive CLE credit. G. To proceed with checkout, click the Checkout button. H. After clicking the Checkout button, the Registration Information page appears. * If you are using your own credit card to pay for your training, you may simplify your registration by clicking the box at the top left next to Populate data from my profile. LNU will automatically fill in the information on file, thus leaving only the payment details for you to complete. Ensure the name and address on the credit card matches the information on this page. I. Once all required fields are input, click Submit J. Please note that LNUs site is secure to protect your payment information. We use secure socket layer (SSL) software, which is the industry standard and among the best available today for secure commerce transactions. It encrypts your credit card number so that it may not be read as the information travels over the Internet. K. There are built-in safeguards on LNU to ensure you do not sign up for the same class twice. Should you do so, the registration will not process, and you will receive an error message like this one: L. If the class is at maximum capacity or registration has closed, you will receive this message: M. If the class has pre-requisites, you receive a prompt that lists them, and the system will not allow you to register until those classes have been completed. N. After completing the payment process, you may review it on the Complete Order Page. If correct, click Complete Order. If you need to correct an entry, click Change the Payment. O. After you complete the payment process, the Order Completed page will appear. A confirmation will also be sent to the email address in your profile. P. To view the class information, or join/launch the class, click My Profile or Take Me to My Classes at the top of the University site. Q. Select the My Classes link on the left navigation. This page displays all classes for which you are currently registered. If you have just completed your registration, the status may show, waiting to be confirmed until the payment processes. This may take up to 48 business hours. If the original price of the class is zero (such as Just in Time Training), it should show Confirmed immediately after registration. For any instructor-led class, once confirmed, you will see the Add to Calendar button associated with your class. Clicking this button allows you to save the class details as an appointment to most calendar programs. * Note: If the date, time or location of the class changes, you will need to update your calendar program by clicking the Add to Calendar button to reflect the most current class information. Click here for information on how to join/launch a class
© Copyright 2025