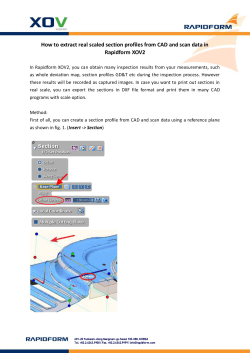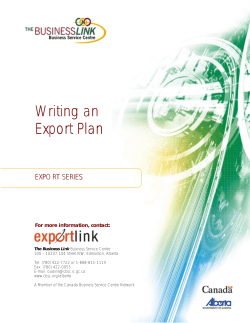How To Export and Import Forms in MTE
How To Export and Import Forms in MTE These functions are very useful for multi-site offices where the HQ is responsible for sending and tracking applications with the lender. Application forms can be created remotely and then Exported and emailed to the HQ where these are then Imported into MTE and sent to the lender. The default installation for MTE is a Standalone installation on the user’s computer, which results in all the MTE forms being stored locally on the Local Disc drive (C:\). MTE can be configured to a local network enabling users to access their cases across their network. To assist users who occasionally need to be able to access their MTE applications from different PC’s we have developed an Import / Export wizard. This enables users to export a case (the exported file are encrypted & client data is secure) and import it onto a different installation of MTE on a different computer. Please note that another instance of MTE will need to be installed on the PC that the case is being imported to. Exporting Cases 1. Once logged into MTE click File > Import and Export 2. Select Export one or more Mortgage Applications and click Next 3. Select one or more applications that you would like to Export from the list and click Next Customer Support: 01-491-3130 Page | 1 Jun ’13 4. There are 3 different ways to export applications. You will need to choose the most relevant one and click Next Export for Backup – Exporting an application for backup leaves a copy in the grid for normal use. The exported file can be used to restore your MTE database in event of corruption or data loss. Export and Delete -This option will export the case & delete the copy in MTE. Again this should be used with caution as once deleted from MTE it cannot be retrieved. Export & Checkout – This option exports a copy of the Application and leaves a ‘locked’ copy in the database. This means that the case cannot be inadvertently edited, deleted or sent until the case is restored. 5. There are two options to choose form on next screen. Once you have selected the necessary option click Export. Your choices are: Export Applications to Files… - You can browse and select a different location on the computer to save the Applications to rather than it being the default location of C:\MBL\IQ2 Export Applications and send via Email… - This will allow you to email the Applications via the software. MTE can integrate with Microsoft Outlook 6. Click Finished to close the wizard Customer Support: 01-491-3130 Page | 2 Jun ’13 Importing Cases into MTE To import an exported Application form back into MTE you need to: 1. Once logged into MTE click File > Import and Export 2. Select Import one or more Mortgage Applications and click Next 3. Select the location to Import the file from. Once selected using the Browse button (highlighted in red) click Next 4. Select one or more applications that you would like to Import from the list and click Import 5. Click Finished to close the wizard Customer Support: 01-491-3130 Page | 3 Jun ’13
© Copyright 2025