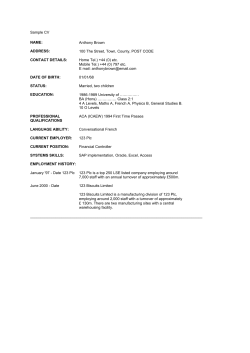AN-KEP-001 : HOW TO SET UP AND TEST A KEPDIRECT...
AN-KEP-001 : HOW TO SET UP AND TEST A KEPDIRECT PLC LINK 8/6/2004 This is a general example of how to set-up Kepdirect for PLCs to communicate with a D2-260 processor over Ethernet. The same procedures will also apply for setting up any DirectLogic PLC, depending on the communication media being used. The first step is to Open KepDirect For PLCs. Once you have open Kepdirect, select the Edit menu to add a New Channel to the server. The Channel defines the communication Media that will be used to communicate with the PLC such as Serial or Ethernet. In this example we will be using Ethernet. When you select New Channel, it will open a wizard to walk you through setting up the channel. The first step in the wizard is giving the channel a unique name. The name can be anything you desire up to 256 characters. It doesn’t allow dashes in the channel name. In this example we will leave it at default, and click “Next”. The next step is to select the communication Media in which you want to communicate with the PLC with. Since we are using Ethernet, we will select AutomationDirect ECOM as the Device Driver and click “Next”. Since we are using Ethernet, you will have to Select the Network Adapter that the ECOM is connected to. If you only have one Network Adapter in your computer, you can select Default. If you have multiable cards like in this example, select the one that the ECOM is connected to.* Select Adapter and click “Next”. *You can determine this by contacting your Network Administrator. The Write Optimization allows the user to define how the software process read and write commands from the client software. These are parameters are application dependent, in most cases the default settings are sufficient. Click “Next” to continue. The Summary screen allows the user to review all the settings before it is applied to the server. If all the settings are ok, then select “Finish” to apply the settings to the Server. The next step is to add a PLC connection to the Channel. From the Edit menu, select New Device. When you select New Device, it will open a wizard to walk you through setting up the device. The first step in the wizard is giving the device a unique name. The name can be anything you desire up to 256 characters. It doesn’t allow dashes in the device name. In this example we will leave it at default, and click “Next”. From this screen you select the PLC model you have . In this example I’m using a D2-260 PLC. You can select which ever PLC you are using in your application then click “Next”. The Device ID is the IP address that you assign the ECOM. You will enter this address on this screen. Once you have entered the IP address click “Next”. The Communication Parameters are use to set the server Time Out parameters for connection failures. The defaults are sufficient in most applications, but you may need to adjust them if you are going through gateways, routers or bridges. This screen is only useful if you are importing a CSV file with the tag definitions in it or if you are setting up an EBC. So we will leave them at default in our example and Click “Next”. This screen gives the user an opportunity to verify the IP address of the PLC by launching Netedit. If the user is confident that the IP address is correct the user can click “Next” to continue. The Tag Import Settings allow the user to import his Nicknames from Directsoft32 Programming Software in to KepDirect as Tagnames. Click the button with the “…” on it to browse for the CSV file that you exported from Directsoft32. The Summary screen allows the user to review all the settings before it is applied to the server. If all the settings are ok, then select “Finish” to apply the settings to the Server. To test the server connection, we will create one test tag. In the Edit menu select New Tag. This screen will appear when you select New Tag. Select the General Tab. Name = V7766 Address = V7766 Description = “” Data type = BCD Client Access = Read Scan rate = 100 Click “OK” to Add tag to the server. Test Client The new tag should appear under the tagnames list on the right side of the page. The click the OPC test Client icon on the toolbar. It will open the OPC Quick Client in another window. In the OPC Quick Client select the “Channel1.Device1” topic and you should see the tag you created in Kepdirect with its current status. If you have created the server correctly the Tag Quality will be “Good”. If all goes as planned you can start to develop your client application after this. The OPC Quick Client is a quick and easy way to verify your PLC link before you start to develop your client application.
© Copyright 2025