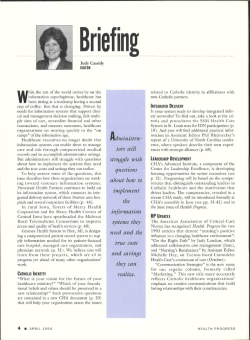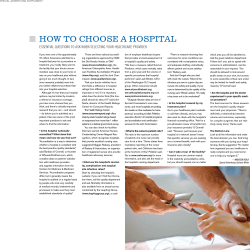CQS v3.7 System Administrator Tutorial: How to Create Advanced Dashboard Views
April 2013 CQS v3.7 System Administrator Tutorial: How to Create Advanced Dashboard Views CQS Support Team A Connected Community of Health | Copyright © 2013 Allscripts Healthcare Solutions, Inc. 1 Introduction and Topics • To help clients understand and setup Advanced Dashboards, CQS Support created a set of examples with step-by-step instructions • Topics – Measure Selection and Dashboard Views: Review – Advanced Dashboard Views: Overview – Advanced Dashboard Views: Example #1 • Specialty Aggregate – Advanced Dashboard Views: Example #2 • Provider Group Aggregate – Advanced Dashboard Views: Example #3 • Compare Against All Providers – Advanced Dashboard Views: Details • Permissions • Aggregate Drill Down • Basic and Advanced Data Sets • Information, Print, and Export – SupportForce / CQS Documentation A Connected Community of Health | Copyright © 2013 Allscripts Healthcare Solutions, Inc. 2 Measure Selection and Dashboard Views: Review A Connected Community of Health | Copyright © 2013 Allscripts Healthcare Solutions, Inc. 3 Measure Selection and Dashboard Views • CQS allows customers to configure multiple Dashboard Views consisting of selected measure combinations and attribution rules. Once created, a Dashboard View can be assigned to multiple providers at the same time instead of having to individually select measures for each provider. • A provider can easily switch dashboard views through a View drop-down field on the aggregate and patient dashboards, if multiple dashboard views are assigned. A Connected Community of Health | Copyright © 2013 Allscripts Healthcare Solutions, Inc. 4 Measure Selection and Dashboard Views • Dashboard Views are defined under Setup tab Configuration Dashboard Views • Dashboard Views can also be assigned through the New Provider or Edit Provider input forms - Setup tab Configuration Provider Select Add or Edit button List of available Dashboard Views created for the customer A Connected Community of Health | Copyright © 2013 Allscripts Healthcare Solutions, Inc. 5 Measure Selection and Dashboard Views – Summary Assign to Providers or Provider Groups Customize Section headers Create multiple Sections in a Dashboard View A Connected Community of Health Add, reorder, or remove Sections or Measures | Copyright © 2013 Allscripts Healthcare Solutions, Inc. 6 Advanced Dashboard Views: Overview A Connected Community of Health | Copyright © 2013 Allscripts Healthcare Solutions, Inc. 7 Advanced Dashboard • Advanced Dashboards can be configured to enable users to compare measure performance results between aggregates, such as providers, specialties, and provider groups • Available aggregates: - Specific Provider - Specialty - Provider Group (custom) - Specialty & Provider Group - All Patients (data from all patients) - All Providers (data from patients attributed to all providers) • Advanced Dashboards can be utilized by Quality Managers: - Quality tab Advanced Dashboard Select the View from the dropdown menu A Connected Community of Health | Copyright © 2013 Allscripts Healthcare Solutions, Inc. 8 Advanced Dashboard (cont.) • Advanced Dashboards can also be utilized by Providers (if assigned): - Dashboard tab Dashboard Select the View from the dropdown menu • Advanced Dashboards have the ability to: - Drill Down (if enabled) - Print - Export (to CSV) A Connected Community of Health | Copyright © 2013 Allscripts Healthcare Solutions, Inc. 9 Advanced Dashboard Views: Example #1 – Specialty Aggregate A Connected Community of Health | Copyright © 2013 Allscripts Healthcare Solutions, Inc. 10 Example #1 – Specialty Aggregate Example #1 – Specialty Aggregate Display aggregate performance for all providers with the same Specialty for a selected set of measures A. Add Dashboard View 1. Setup tab Configuration Dashboard Views 2. Select the “Add” button 3. Name and Describe the view A Connected Community of Health | Copyright © 2013 Allscripts Healthcare Solutions, Inc. 11 Example #1 – Specialty Aggregate (p2) B. Select Channel and Measures 1. Rename Section (optional) 2. Select Content Channel 3. Select Attribution Rule (for PHM & HCC) 4. Add Measures A Connected Community of Health | Copyright © 2013 Allscripts Healthcare Solutions, Inc. 12 Example #1 – Specialty Aggregate (p3) C. Show on Quality Tab 1. Enable “Show On Quality Tab” checkbox D. Select Data Set 1. Select Data Set: Advanced 2. Select “Change” button 3. Select Data Set: Specialty 4. Select Specialty A Connected Community of Health | Copyright © 2013 Allscripts Healthcare Solutions, Inc. 13 Example #1 – Specialty Aggregate (p4) Quality tab Advanced Dashboard Select View in dropdown Select Display Mode: Standard This Advanced Dashboard example displays aggregate performance for providers with the Specialty “Family Practice” for two PHM Diabetes measures A Connected Community of Health | Copyright © 2013 Allscripts Healthcare Solutions, Inc. 14 Advanced Dashboard Views: Example #2 – Provider Group Aggregate A Connected Community of Health | Copyright © 2013 Allscripts Healthcare Solutions, Inc. 15 Example #2 – Provider Group Aggregate Provider Group Aggregate Define a custom Provider Group. Then display aggregate performance for all providers in the Provider Group for a selected set of measures. A. 1. 2. 3. 4. 5. Add Provider Group Setup tab Configuration Provider Groups Select the “Add” button Enter Key Name and Describe the Provider Group Select the providers you want associated with this Provider Group A Connected Community of Health | Copyright © 2013 Allscripts Healthcare Solutions, Inc. 16 Example #2 –Provider Group Aggregate (p2) B. Add Dashboard View 1. Setup tab Configuration Dashboard Views 2. Select the “Add” button 3. Name and Describe the view A Connected Community of Health | Copyright © 2013 Allscripts Healthcare Solutions, Inc. 17 Example #2 – Provider Group Aggregate (p3) C. Select Channel and Measures 1. Rename Section (optional) 2. Select Content Channel 3. Select Attribution Rule (for PCC & HCC) 4. Add Measures A Connected Community of Health | Copyright © 2013 Allscripts Healthcare Solutions, Inc. 18 Example #2 – Provider Group Aggregate (p4) D. Show on Quality Tab 1. Enable “Show On Quality Tab” checkbox E. Select Data Set 1. Select Data Set: Advanced 2. Select “Change” button 3. Select Data Set: Provider Group 4. Select Provider Group A Connected Community of Health | Copyright © 2013 Allscripts Healthcare Solutions, Inc. 19 Example #2 – Provider Group Aggregate (p5) Quality tab Advanced Dashboard Select View in dropdown Select Display Mode: Standard This Advanced Dashboard example displays aggregate performance for providers in the “Main St. Office” Provider Group for two PHM Asthma measures A Connected Community of Health | Copyright © 2013 Allscripts Healthcare Solutions, Inc. 20 Advanced Dashboard Views: Example #3 – Compare Against All Providers A Connected Community of Health | Copyright © 2013 Allscripts Healthcare Solutions, Inc. 21 Example #3 – Compare Against All Providers Compare Against All Providers On Provider Dashboard, display the provider’s performance compared to aggregate performance for all providers for a selected set of measures A. Add Dashboard View 1. Setup Content Selection Dashboard Views 2. Select the “Add” button 3. Name and Describe the view A Connected Community of Health | Copyright © 2013 Allscripts Healthcare Solutions, Inc. 22 Example #3 – Compare Against All Providers (p2) B. Top Section – My Data (Provider only) 1. Rename Section (optional) 2. Select Content Channel 3. Select Attribution Rule (for PHM & HCC) 4. Add Measures 5. Data Set = Basic (default) A Connected Community of Health | Copyright © 2013 Allscripts Healthcare Solutions, Inc. 23 Example #3 – Compare Against All Providers (p3) C. Bottom Section – All Providers 1. Copy Top Section 2. Enter Name 3. Select Data Set: Advanced 4. Select “Change” button 5. Select Data Set: All Providers A Connected Community of Health | Copyright © 2013 Allscripts Healthcare Solutions, Inc. 24 Example #3 – Compare Against All Providers (p4) D. Add to Dashboard View for Providers 1. Select “Providers” or “Provider Groups” tab 2. Add Providers or Provider Groups A Connected Community of Health | Copyright © 2013 Allscripts Healthcare Solutions, Inc. 25 Example #3 – Compare Against All Providers (p5) For Comparisons, select Display Mode: By Measure Provider Dashboard (Dashboard tab Dashboard Select View in dropdown) This Advanced Dashboard example displays a provider’s performance (My Data) and aggregate performance (Compare – All Providers) for two PHM Asthma measures. Provider Only (Basic) section shows # of Patients Aggregate (Advanced) section shows # of Providers A provider can select this View on their Provider Dashboard to compare their performance against an aggregate. A Connected Community of Health | Copyright © 2013 Allscripts Healthcare Solutions, Inc. 26 Advanced Dashboard Views: Details A Connected Community of Health | Copyright © 2013 Allscripts Healthcare Solutions, Inc. 27 Advanced Dashboard: Permissions Permissions to access Advanced Dashboards on Quality tab: Note: To configure Dashboard Views (including Advanced Dashboards), a user needs one of these permissions: - Edit Content Selection - Edit Customer Configuration To edit a user’s permissions: - Setup tab Security Users (End User accounts) - Admin tab Security Users (Admin User accounts) A Connected Community of Health | Copyright © 2013 Allscripts Healthcare Solutions, Inc. 28 Aggregate Drill Down Quality tab Advanced Dashboard Select View in dropdown Selecting “4 Providers” brings up the Aggregate Drill Down window (if enabled) The Aggregate Drill Down window displays the measure performance for the aggregate (Fam Practice) and for the individual providers A Connected Community of Health | Copyright © 2013 Allscripts Healthcare Solutions, Inc. 29 Aggregate Drill Down (p2) To Enable Aggregate Drill Down 1. Open Edit Dashboard View form (Setup tab Configuration Dashboard Views) 2. Select Data Set: Advanced 3. Select “Change” button 4. Select Data Set 5. Enable “Allow Provider Drill Down” checkbox Note: If “Allow Provider Drill Down” is enabled, users who have View/Edit Admin Dashboard permission will be able to see Drill Downs for all providers included in the Advanced Dashboards (regardless of the user’s provider access) A Connected Community of Health | Copyright © 2013 Allscripts Healthcare Solutions, Inc. 30 Basic and Advanced Data Sets Basic - Measure results for patients of the provider selected on the Dashboard tab Advanced – Aggregate measure results via the Advanced Dashboard for one of the following Data Sets: - Specific Provider - Specialty - Provider Group - Specialty & Provider Group - All Patients (data from all patients) - All Providers (data from patients attributed to all providers) Note: To include an Advanced Dashboard on the Quality tab (Show On Quality Tab), all Sections must use an “Advanced” Data Set A Connected Community of Health | Copyright © 2013 Allscripts Healthcare Solutions, Inc. 31 Advanced Dashboard: Information, Print, and Export Quality tab Advanced Dashboard Click on “i” to get information about each Section’s Attribution and Data Set Able to “Print” and “Export” (to CSV) Advanced Dashboard data A Connected Community of Health | Copyright © 2013 Allscripts Healthcare Solutions, Inc. 32 SupportForce / CQS Documentation A Connected Community of Health | Copyright © 2013 Allscripts Healthcare Solutions, Inc. 33 CQS References/Support Documentation CQS v3.7.x Documentation (Located on SupportForce - https://login.salesforce.com/) • CQS System Administration Guide • CQS Quick Start Reference Guide • CQS User Guide • CQS Release Notes • CQS EHR SSO Deployment Procedures A Connected Community of Health | Copyright © 2013 Allscripts Healthcare Solutions, Inc. 34 CQS References/SupportForce Ticket Enter CQS in Subject line. This ensures ticket gets routed to CQS Support. SupportForce Issue Tickets • Contacting CQS Support • Submitting a SupportForce Ticket • Questions about the CQS application • Issues/Errors with CQS • Changes to PM and EHR environments (Upgrades, Server changes, HF’s) 4/22/2013 A Connected Community of Health | Copyright © 2013 Allscripts Healthcare Solutions, Inc. 35
© Copyright 2025