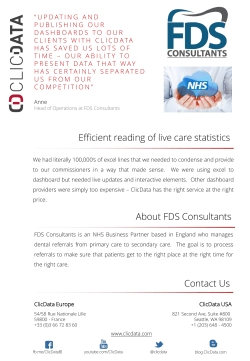How to use a dashboard to improve management reporting
How to use a dashboard to improve management reporting By John S. Purtill, CPA Face it: an accounting report isn’t much of a decision support tool, because it takes too long to prepare and contains information that isn’t well enough focused for a manager to keep a sharp eye on daily operations. That’s why the dashboard and similar tools were developed. After years of coaxing busy corporate managers to read income statements and balance sheets, most of us will welcome the dashboard to improve management reporting. This tool involves software that is inexpensive, easy to learn and guaranteed to change the way managers look at information. It makes the concept of a report obsolete by providing snapshot information to managers on call, without the need to access the accounting system, enter a password, navigate a menu system and view a report. What’s a dashboard? Think continuous monitoring of performance. That’s what a dashboard does. The dashboard is software that looks just like what it’s called: a graphic display that is structured like an automobile speedometer and provides an ongoing display of financial and/or operating data on your monitor. Originally designed for managers in the utility industry, the dashboard has been adapted to many management information applications, worldwide. Military commanders use dashboards to display combat readiness information so the folks who make the “go” decisions know if they have the resources to commit. A media research company uses one to display business trends. You can see a real-life dashboard that shows the current state of the US economy at this link: fttp:\\www.econdash.net. Dashboard software works by linking a small graphics display program to a small database, which is kept updated either by manual entry or by import from the company’s business systems. When the user clicks on the dashboard, the software accesses the database, recalculates the dial positions and refreshes the display. If the software’s drill down feature is activated, another click takes the user to a display of supporting divisional, regional or departmental details. Maybe a picture will help. The graphic at the left shows a dashboard display for daily service sales collections. It comes from ErgoMetrics. The dot on the left shows the minimum tolerance level, the one on the right, the maximum and the center pointer shows the current sales level. The dial’s color coding (not visible if you’re seeing this in black-and-white) shows whether the trend is improving, worsening or stable. The dial also allows the user to select different display periods, drill down to supporting departments or divisions and display the data as a line graph. The user can keep it displayed on the desktop or launch it as needed. Dashboards for Management Reporting Page 2 So, how can you use these products? Once you learn the program, you can configure a dashboard dial in about 15 minutes, import data for the display and email a link to your users. All dashboards are similar, consisting of two main elements: # Display manager. A small configuration program used to select the display’s parameters such as captions, type of chart or graph, minimum/maximum values, data source, color codes and others. # Data manager. A data entry utility the company uses to update the dashboard’s internal database. In most cases, this is a spreadsheet that can be linked to the company’s database, and can be set to refresh the data at predetermined intervals. The obvious benefit of a dashboard is that you can select a few relevant of factors to display and your information users can see the status of the factor in real time at any time. Pick the right ones, and you can fulfill your users’ information needs with the dashboard and little else. The idea of continuous monitoring of operating performance is to give managers an on-the-scene view of business operations without having to prowl the company staying updated. Not that prowling around is bad: there’s really no substitute for a manager to have a personal view of operations, if time allows. By seeing data directly through a dashboard, managers avoid the filtering that takes place when they rely on other people to give them a report on operations. Most operating data fits the dashboard model well: # Sales, deliveries, shipments. # Productivity. # Order fulfillment performance. # Backlogs. # Customer orders. # Store traffic counts. Note that company profits isn’t on the list. That’s because it’s really not a performance driver. If we wish to monitor company performance in real time, we must select the things that drive company performance, not the lagging indicators. There are two ways to implement dashboard reporting: # Purchase a commercial dashboard. # Develop one yourself. Dashboards for Management Reporting Page 3 Commercial dashboards We find a growing number of suppliers of dashboards, with a range of features and prices to meet most pocketbooks. Our resource list below contains names of developers and prices. Buyer’s guide to dashboards Product Web Pricing ExecDash www.iDashes.net From $600/year per 25-user dashboard. Ergometrics www.ergometrics.com $1,200 for 25 gauges, unlimited users. Executive Dashboard www.iexecutivedashboard.com $999/month for unlimited gauges, unlimited users. D-I-Y Dashboards While purchasing a dashboard makes sense in many situations, there’s still another solution: Excel and other readily-available tools for graphics reporting. Let’s create a dashboard. You can do this yourself using computer tools you already have on hand, either the ones listed below or comparable: # Microsoft Excel. Comparable tools that provide the same functionality include Paradox, Access and Visual FoxPro. # Accounting system using Microsoft SQL Server or equivalent. The chances of your having one of these are excellent because of MS-SQL’s strong market hare. If not, you can also connect to an accounting system that uses most other mainstream databases, including Access, Oracle, Visual FoxPro, DB2 and many others. Creating a dashboard takes much less time than you think, and requires skills you probably already have with Excel and working with data. Here are the steps: # Create a connection to your database. Excel will in most situations do this for you automatically, but you may need to contact your company’s computer systems people to get some essential information about the database: ! ! ! Server name. User ID. Password. # Select the tables you want to use in your dashboard. You can be more productive if you sketch your data flows on paper beforehand, but it’s hard to fight the temptation to dive in and get started. # Create a query to extract the data you need. Don’t panic. Excel will do this automatically for you up to a point. If you want a fancier query, you can modify the Excel query, use a query generating utility, or use Excel to further process the data you’ve extracted. Dashboards for Management Reporting Page 4 These first three steps are the heavy lifting in creating a dashboard. Sensing you may not want to invest this much time in navigating Excel’s data handling capabilities, we recommend Data Navigator from Business Intelligence, Inc., which does it all for you. Later on, you can use Excel’s features to get more control and augment Data Navigator. # Decide how you want to refresh the local data from the database. Excel will do it automatically at selected time intervals or the user can do it manually. We prefer to place a “Refresh Data” button on the dashboard so the user can click it as needed. # Create the graphics you need. # Deploy the dashboard internally by emailing a link to your users. To use it, they only need to have Excel installed on their workstations and be able to save the link to their desktops. When they wish, they can click the link, which displays the graphic. They can also leave the dashboard open and refresh the data as necessary. Let’s get started. We’ll use Data Navigator to create our database link, select tables and feed data to an Excel worksheet. Here’s more information about Data Navigator: Product Data Navigator Developer Business Intelligence, Inc. 13500 SW Pacific Highway Suite 158 Tigard, OR 97223 Phone: 503-476-7005 Description Data access tool for Excel Price $199 Order online www.businessintelligenceinc.net For our demonstration, we’ve created a simple company named Superior, Inc. with a Visual FoxPro database. You can do the same with any other brand of database. The data structure follows: Database name Superior Tables arcust arinvc aritrs sosord sostrs Customer master file Invoice header data Invoice transaction data Sales order header data Sales order transaction data To begin, launch Data Navigator. The main screen looks like this: Dashboards for Management Reporting Page 5 DataNavigator starts by detecting whether there’s a database connection and if so displays it in the DataSources tab. From there, you select the tables, fields and sorts you need to create the graphic in Excel. In our case, we clicked on data sources and navigated to our sample database, Superior. The following screen shot shows what we end up with after selecting summary sales information from the top customers. The table we selected was arcust and the fields we needed were ccompany and natdsalesamt. W hen naming data fields, programmers normally begin the name with the type of data contained (character, numeric, date, logical and memo are the most common) and use descriptive name; this makes it easier to figure out what you’re getting when selecting a field. After some thought, we decided that natdsalesamt meant a numeric field containing activity-to-date sales amount. Dashboards for Management Reporting Page 6 The preview box made it easier to see what we were going to get in Excel once we exported our work. What we’re creating is a link that will reside in Excel and dynamically connect the Excel workbook to the company data. When we’re ready to do that, we click on the Excel icon on the menu bar and follow the instructions. We’ll choose to export a pivot table because that offers some advantages in creating the chart we want. Once that’s done, we’re ready to move into Excel. There, we find a table containing the data. Data Navigator and Excel have combined to provide a direct connection to narrowly-focused data a manager can use to keep tabs on operations, or that any employee can use to monitor any aspect of the business. Dashboards for Management Reporting Page 7 Using our tabular information, we needed to do three things to finish the dashboard: # Select other snapshot information for the user. # Create the graphic display. # Provide a means to refresh the data. Below you can see our finished dashboard. We created graphics for daily sales and the top 10 customers. We also created a refresh button to give the user more control over the dashboard. That’s simply a macro called refresh attached to the button. Here’s the macro: Sub Refresh() ActiveWorkbook.RefreshAll End Sub Dashboards for Management Reporting Page 8 The total development time for this project was about an hour, including the time to figure out some fine points of macros to simplify it and make it perform better. A more accomplished spreadsheet expert could do much better. We’d like to leave you with some pointers: 1. If you show this to a manager who is used to receiving information via written or emailed reports, the manager will quickly think of how it can be used to monitor the business. 2. Be realistic about the number of graphics on a page. Four is enough, and if you need more, add a second page. 3. Mix ‘em up. Don’t use all bar graphs, line charts or anything else. 4. Select drivers to monitor that indicate a single form of business behavior. That includes such factors as work output, closed sales, time to complete orders, customer collections and billed work units. 5. Make this simple dashboard your starting - not ending - point. To this you can add much more sophisticated features, including data sorts and filters to create a rich reporting environment. 6. Consider data security when developing and distributing a dashboard. One advantage of Data Navigator is that it places the data query in a protected format that the average user can’t access. Otherwise a user of one type of information might be able to get at other information that you want to protect from prying eyes.
© Copyright 2025