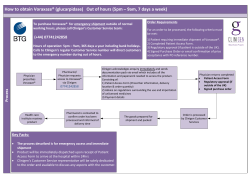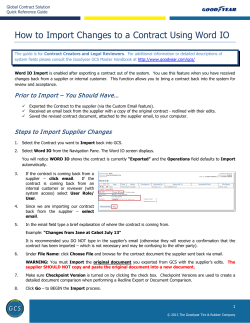WorldShip ® Import Shipment Data using the Sample Order Import 1 Map
WorldShip® Import Shipment Data using the Sample Order Import 1 Map This document explains how to import shipment information in a .csv (comma-separated value) file format using the Sample Order Import 1 map provided with WorldShip. To complete this example, you need the fields listed under WorldShip.csv Fields in your .csv file mapped with the field names as listed below. (Do not include spaces between text in a field name or special characters in a field name.) Place the .csv in the \UPS\WSTD\ImpExp\AcctPkgs\Sample Order Import 1 folder, and name your file worldship.csv. WorldShip.csv Fields WorldShip Fields ORDERID Ship To: Customer ID SHIPMENTINFORMATION_SERVICETYPE Shipment Information: Service Type SHIPMENTINFORMATION_BILLINGOPTION Shipment Information: Billing Option SHIPMENTINFORMATION_QVNOPTION Shipment Information: QVN Option SHIPMENTINFORMATION_QVNSHIPNOTIFICATION1OPTION Shipment Information: QVN Ship Notification 1 Option SHIPMENTINFORMATION_NOTIFICATIONRECIPIENT1TYPE Shipment Information: Notification Recipient 1 Type SHIPMENTINFORMATION_NOTIFICATIONRECIPIENT1FAXO REMAIL Shipment Information: Notification Recipient 1 Email SHIPTO_COMPANYORNAME Ship To: Country or Name SHIPTO_STREETADDRESS Ship To: Address 1 SHIPTO_ROOMFLOORADDRESS2 Ship To: Address 2 SHIPTO_CITY Ship To: City or Town SHIPTO_STATE Ship To: State/Province/Country SHIPTO_COUNTRY Ship To: Country/Territory SHIPTO_ZIPCODE Ship To: Postcode SHIPTO_TELEPHONE Ship To: Telephone SHIPTO_RESIDENTIALINDICATOR Ship To: Residential Indicator PACKAGE_PACKAGETYPE Package: Package Type PACKAGE_WEIGHT Package: Weight PACKAGE_REFERENCE1 Package: Reference 1 PACKAGE_REFERENCE2 Package: Reference 2 PACKAGE_REFERENCE3 Package: Reference 3 PACKAGE_REFERENCE4 Package: Reference 4 PACKAGE_REFERENCE5 Package: Reference 5 PACKAGE_DECLAREDVALUEOPTION Package: Declared Value Option PACKAGE_DECLAREDVALUEAMOUNT Package: Declared Value Amount SHIPTO_LOCATIONID Ship To: Location ID © Copyright 2014, United Parcel Service of America, Inc. All rights reserved. 1 WorldShip® Import Shipment Data using the Sample Order Import 1 Map To import shipments using the Sample Order Import 1 map: Step Window (if available) 1. On the Import-Export tab, select Batch Import and then Batch Import. Note: You can also use the Sample Order Import 1 map to complete a Keyed Import, which uses a single record to import from the WorldShip.csv file by a key field (such as Customer ID). The key field uniquely identifies a particular order to import. When using Keyed Import, WorldShip prompts you to enter the key for the order in which you would like to import. 2. The Batch Import Data window appears. Select Sample Order Import 1. Click the Next button. Note: This window also provides the Process Shipments Automatically After Import option. This option requires that all information (such as Weight or Service) needed to complete the shipment should appear in the data being imported. 3. The Import/Export Preview window appears and shows the total number of records that appear in your WorldShip.csv file. Click the Next button. © Copyright 2014, United Parcel Service of America, Inc. All rights reserved. 2 WorldShip® Import Shipment Data using the Sample Order Import 1 Map 4. The Progress window appears and shows the progress of your import. No action is required. 5. When the import completes, the Import/Export Summary window appears and shows a summary of the import process. Click the Save button. 6. The Shipping window appears. On the Home tab, select History or press the F3 key on the keyboard. © Copyright 2014, United Parcel Service of America, Inc. All rights reserved. 3 WorldShip® Import Shipment Data using the Sample Order Import 1 Map 7. The Shipment History window appears. Open the Imported Shipments folder to view the imported shipments. Process the imported shipments. © Copyright 2014, United Parcel Service of America, Inc. All rights reserved. 4
© Copyright 2025