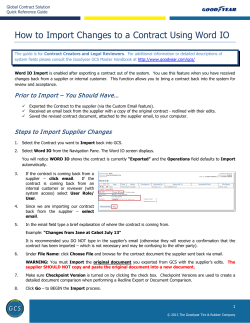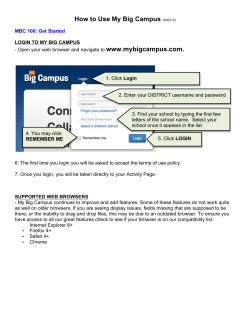Xplova E5 Cycling Computer Guide Classroom Lesson V Upload Activities
Xplova E5 Cycling Computer Guide Classroom Lesson V Upload Activities How to use your activities in tour.xplova.com? The following articles will introduce diverse applications. A) Upload activity records, view GPS track data on Map B) Review the activity details by chartics and charts C) Tag photos to activity records D) Share records via Facebook, Twitter, or web link How to upload your cycling after several activities record? 1)After you sign in tour.xplova.com successfully, Your name will present herein. You can begin to use the webpage platform. 2) Connect your Xplova E5 to your computer using the USB cable.( E5 must be turned off) 3)On E5 lower screen will present the following image. 4.1.1) There are three main mode to upload activities. The first is directly from the home page click "upload activities". 4.1.2) Select data source: Because you use E5 cycling computer, you can directly select the "From Xplova devices". It will guide you directly to your activity record data storage location. If you are using another brand cycling computer, you shall select the “ From Computer”. Then, on your computer, looking for your activity storage location and import. 4.1.3)Detecting Xplova devices… & Search record… 4.1.4) Select items to import: I suggest to "Import” all data & to " Delete " all data. To maximize and optimize E5 records storage space. 4.1.5) Select "Import" and "Delete", and then select "Next”, run this command. 4.1.6) Upload files: Import activity record to your ID account of tour.xplova.com. 4.1.7) Delete Files: To maximize and optimize E5 records storage space 4.1.8) “Import” and “Deleted” successfully, then click "Close" to close the completed message window prompts. 4.1.9) To view “Activities list” or “Activities Calendar”. 4.1.9.1) Activities list 4.1.9.2) Activities Calendar 4.1.10) After you upload activities to the cloud webserver tour.xplova.com, please remove the USB data cable from the computer. 4.2.1) There are three main mode to upload activities. The second way is to click "My Activities” of “My Space” on Home page. 4.2.2) go to activities list. 4.2.3) Click " Import Activities” 4.2.4) Select data source: Because you use E5 cycling computer, you can directly select the "From Xplova devices". It will guide you directly to your activity record data storage location. If you are using another brand cycling computer, you shall select the “ From Computer”. Then, on your computer, looking for your activity storage location and import. 4.2.5)Detecting Xplova devices… & Search record… 4.2.6) Select items to import: I suggest to "Import” all data & to " Delete " all data. To maximize and optimize E5 records storage space. 4.2.7) Select "Import" and "Delete", and then select "Next”, run this command. 4.2.8) Upload files: Import activity record to your ID account of tour.xplova.com. 4.2.9) Delete Files: To maximize and optimize E5 records storage space 4.2.10) “Import” and “Deleted” successfully, then click "Close" to close the completed message window prompts. 4.2.11) To view “Activities list” or “Activities Calendar”. 4.2.11.1) Activities list 4.2.11.2) Activities Calendar 4.2.12) After you upload activities to the cloud webserver tour.xplova.com, please remove the USB data cable from the computer. 4.3.1) There are three main mode to upload activities. The third way is to click “Import” of “My Activities” of “MY SPACE” 4.3.2) Select data source: Because you use E5 cycling computer, you can directly select the "From Xplova devices". It will guide you directly to your activity record data storage location. If you are using another brand cycling computer, you shall select the “ From Computer”. Then, on your computer, looking for your activity storage location and import. 4.3.3)Detecting Xplova devices… & Search record… 4.3.4) Select items to import: I suggest to "Import” all data & to " Delete " all data. To maximize and optimize E5 records storage space. 4.3.5) Select "Import" and "Delete", and then select "Next”, run this command. 4.3.6) Upload files: Import activity record to your ID account of tour.xplova.com. 4.3.7) Delete Files: To maximize and optimize E5 records storage space 4.3.8) “Import” and “Deleted” successfully, then click "Close" to close the completed message window prompts. 4.3.9) To view “Activities list” or “Activities Calendar”. 4.3.9.1) Activities list 4.3.9.2) Activities Calendar 4.3.10) After you upload activities to the cloud webserver tour.xplova.com, please remove the USB data cable from the computer. Depends on your choice in which you would like to upload the activities record. Edit Activities -----------------------------------------------------------------------------------------------------1)After you upload the activities, you can begin to do diverse applications. You can choose a just imported activities from “Activities List”, click on the go. 2) You will have the opportunity to see the following information, contains Activities Detail, activity shown on the map, Altitude chart, HRM chart, Speed chart, Cadence chart, Power chart and Temperature chart (but HRM chart, Cadence chart, Power chart, depends on users installed related sensor or not). 2.1) Activities Detail, activity shown on the map 2.2) To view Altitude chart, Speed chart 2.3) To view Cadence chart, HRM chart 2.4) To view Power chart and Temperature chart 3) New activity needs to “Edit”. If you do not “Edit”, activities name called “(no name)”. “(no name)” is to remind you to “Edit” it. 4) click an (no name) activities in order to "Edit" 5)Click “Edit” to give activity name & choose correct Category. 6) For example: Activity name is “Riding from Sanzhi to Xindian”, Category is “Cycling”. After fill in information, click " OK " . 7) The following image appears, activity name and correct sports category. No longer called (no name). 8) Following the instructions, you can view your activities record 8.1)User can see the complete record data in “Activity Detail”. 8.2.1) In the map view, you can click on the "Fit" to make the activity record trajectory optimization is presented on the map. 8.2.2) Click "Fit", activity record trajectory optimization can be rendered on the map, as shown below 8.2.3) To view activity on Google street map 8.2.4) To view activity on Google street map plus terrain. 8.2.5) To view activity on OSM (open street map) 8.2.6) To view activity on OCM (open cycle map) 8.2.7) To view activity on satellite imagery 8.2.8) To view activity on satellite imagery plus street name Depends on user’s choice to use favorite map for viewing the activity. After complete introduction above, you should learn more.
© Copyright 2025