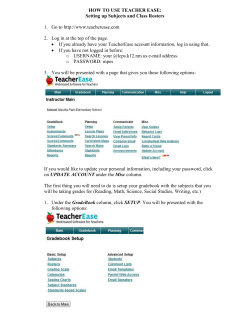Document 227007
How To Setup Your Website In 11 Minutes! How To Setup A Website In Under 11 Minutes! By Chad Casselman Chad Casselman Page 1 How To Setup Your Website In 11 Minutes! Contents Introduc+on ....................................................................5 Steps to the Process .......................................................7 Step 1 – Ge7ng Web Hos+ng .........................................8 Step 2 – FTP So@ware ..................................................11 Step 3 – Get Your Domain ............................................12 Step 4 – Setup the Domain on Your Host .....................17 Step 5 – Crea+ng the Database ....................................19 Step 6 – Downloading Wordpress ................................20 Step 7 – Uploading Wordpress .....................................23 Step 8 – Install Wordpress ...........................................25 Step 9 – Managing Your Website .................................27 Conclusion ....................................................................29 Recommended Resources ...........................................30 Special Offer: Done For You .........................................31 Bonus: Just Ac+on – Fast Results! ................................32 What do you think? ......................................................36 Chad Casselman Page 2 How To Setup Your Website In 11 Minutes! Chad Casselman Page 3 How To Setup Your Website In 11 Minutes! Copyright 2010 – Chad Casselman h[p://sitesdonebyyou.com Disclaimer: By reading this document, you assume all risks associated with using the advice given below, with a full understanding that you, solely, are responsible for anything that may occur as a result of pu7ng this informa+on into ac+on in any way, and regardless of your interpreta+on of the advice No part of this publica+on may be reproduced or transmi[ed in any form or by any means, mechanical or electronic, including photocopying or recording, or by any informa+on storage and retrieval system, or transmi[ed by email without permission in wri+ng from the author. While all a[empts have been made to verify the informa+on provided in this publica+on, neither the author nor the publisher assumes any responsibility for errors, omissions, or contrary interpreta+ons of the subject ma[er herein. Chad Casselman Page 4 How To Setup Your Website In 11 Minutes! Introduc:on This is a step-‐by-‐step guide on se2ng up your website in under 11 minutes. This is not a guide on how to market your site -‐ or how to make money with your site -‐ or how to get search engine rankings -‐ or how to get more traffic. This book has one goal and will only address that single goal. If you already know how to setup a brand new website from scratch in under 11 minutes, then you have acquired the wrong book. If you haven’t ever setup a website or struggle to crank out websites in a few minutes, then you have the correct book. If you get down the skills in this book, you can easily charge large sums of money ($300 -‐ $1500) for every website you churn out. And if I can do this process in under 11 minutes! That great income for less than 15 minutes of work. Before you get started I wanted to cover something with you. I realize that many people have panic aLacks and completely shutdown when trying to deal with technology. Chad Casselman Page 5 How To Setup Your Website In 11 Minutes! If you are one of those people I need you to just follow me on this journey. I am going to take you by the hand and walk you through this step by step. You will be safe. If by chance you are one of the people that must completely understand every aspect of what you do. You will find parts of this book lacking. I will explain as much as is needed to allow you to do the work and not a bit more. This book is designed to get a specific result and to give you those results very quickly. I learned many years ago that with a simple process – results is all that maLers. You can always pick up the philosophy and advanced techniques later. Fast results is what maLers (whether completely understood or not). Results build momentum. This momentum will posiTvely affect everything aVer it. Let’s get the first one done so you will see you can setup a website. And you can setup the website faster than most professionals out there. This will remove the fear of the technology and a huge hurdle between you and your. Let’s get started! Disclaimer: the first Tme you walk through this guide you will not be able to setup a website in 11 minutes. This book has grown into something Chad Casselman Page 6 How To Setup Your Website In 11 Minutes! much larger than I had expected. All informaTon in this book is very valuable and you should read the whole thing. However, once you know this process you can easily get it completed in well under 11 minutes. Steps to the Process In order to get your brand new site up and running in under 11 minutes – you will need to do follow steps: 1) Ge2ng Web HosTng 2) FTP SoVware 3) Get Your Domain 4) Setup the Domain on Your Host 5) CreaTng the Database 6) Downloading Wordpress 7) Uploading Wordpress 8) Installing Wordpress 9) Managing your website Remember, don’t freak out if you do not understand just keep pu2ng one foot in front of the other and we will reach your goal very shortly. Note: the steps below are very detailed with some explanaTon of each. If you want all the explanaTon Chad Casselman Page 7 How To Setup Your Website In 11 Minutes! removed and only what the step by step acTon list, please go to the Just AcTon Bonus at the back of the book. Step 1 – GeDng Web Hos:ng If you already have a hosTng account (which supports more than 1 domain) then you can skip to Step 2. If you picked a host that I recommend in this book or have walked through this book before then you too can skip to Step 2. With the right choice in hosTng, you will only do this step one Tme in your whole life. If are sTll reading this, I am going to assume that you need web hosTng. For those requiring some knowledge before proceeding, let me explain what a web server is. The Internet is made up of millions of computers (known as web servers) that run 24 hours a day, 7 days a week, 365 days a year. These computers are special computers running special soVware to allow them to make your website available to anyone who asks for it. These computers handle storing your website on their hard drive as well as make sure that anyone in the world can get to your site. These computers keep track of where every website is located so Chad Casselman Page 8 How To Setup Your Website In 11 Minutes! anyone can get to your website and you can get to any website you want. You need to get access to one of these web servers. The cost and experTse required to keep a web server online and always available is preLy extravagant. Thankfully for you and me, there are tons of companies that specialize in this task and they are willing to rent you space on their servers (web hosTng account) for a very Tny monthly fee. That is what we need before we can proceed – a web hosTng account. I personally use and recommend Host Gator. We need to get an account that allows unlimited domains. It cost a 1 to 3 dollars more a month, but those extra dollars will insure you never have to do Step 1 again. Here’s the process for ge2ng your hosTng account: 1) Go to Host Gator 2) Click “ View Web HosTng Plans” 3) Pick one of the plans from the “Baby Plan” list. You get to pick if you want to pay every month, every 1 year, every 2 years or every 3 years. Chad Casselman Page 9 How To Setup Your Website In 11 Minutes! 4) I highly recommend ge2ng it for 1 year, considering that is minimum amount of Tme you will be allowed to buy a domain. If you own a domain you will need hosTng. 5) Click “Order Now” 6) On the next screen you are given an opTon to register a new domain or using an exisTng domain. 7) If this is your first domain, it is much easier to purchase a domain straight from this screen. You only need to know what you want your domain to be. 8) Type in the domain you would like to purchase. If you need explanaTon of domains and Tps for picking a great domain see Step 2. 9) You will either get a message that the domain is unavailable or you will be taking to the Billing InformaTon page. 10) Fill out your billing informaTon and click “Create Account” Chad Casselman Page 10 How To Setup Your Website In 11 Minutes! CongratulaTons! You now have web hosTng! And if you followed my recommendaTon you also have a hosTng account that can host unlimited domains. They will send you a Welcome Email with lots of technical informaTon in it. You will need that email before you can purchase your domain for the next step. If you Let’s get your domain. Step 2 – FTP SoHware You only need to do this step if you do not have FTP soVware (FileZilla, CuteFTP, etc.) on your computer. If you do have FTP soVware installed on your computer skip to the next step. In order for your website to be accessible by everyone in the world, the site must be on the web server you rented in Step 1. The website itself is just a bunch files that will be physically put on your web server. The process of moving files from your computer to your web server is not a simple process -‐ unless you have good FTP soVware. Thank goodness, you can get great FTP soVware completely FREE! Chad Casselman Page 11 How To Setup Your Website In 11 Minutes! Yeah, this soVware is simple, powerful and required – AND it is free. The best free FTP soVware that works on PCs and Macs is FileZilla Go there. Download the FileZilla Client for your operaTng system. (Do NOT download the server.) Install this soVware on your computer. We will use this soVware in Step 7. Step 3 – Get Your Domain If you purchased your domain at the same Tme you purchased your hosTng account, you can skip to Step 4. You will need to buy a domain for each new site you want to setup. A domain (someTmes called domain name) is your address on the web. It is what they will type into their browser’s locaTon bar to access your website directly. When you type in google.com, you are typing in Google’s domain. Your computer can then display to you Google’s web page. Chad Casselman Page 12 How To Setup Your Website In 11 Minutes! Domains are unique and can only be owned by 1 person. This makes finding short domains or easy to remember domains hard to find someTmes. In order to own a domain name you have to purchase it from one of several companies with the authorizaTon to sell them. Ok, you do not actually purchase the domain; you actually are renTng the domain. Certain companies also give you the ability to purchase (rent) your domain for periods up to 10 years. I normally purchase domains for 1 year, in order to keep iniTal costs down and to see how successful the site will be before invest in it for 10 years. Ss soon as a site is profitable and I see I am going to keep it for the long haul, I will purchase for longer periods of Tme – there are benefits of doing this, but I will not get into those here. You can use any combinaTon of characters, numbers and hyphens in your domain name. However, you should keep these items in mind when picking your domain name. 1) It must be available to purchase. This is the hardest part. SomeTmes you have to change your product name -‐ just because you can’t purchase the domain for it. Chad Casselman Page 13 How To Setup Your Website In 11 Minutes! 2) I normally try to find a domain before I try to name my products. 3) It should be your product or company name if it is going to be used to promote a product or company. 4) It should as short as possible 5) It should be easy to spell 6) It should be memorable 7) Try not to use hyphens 8) If the domain is going to be used to promote a product or service, always use a .COM domain name. 9) I will rarely use a domain name if I can’t own the .COM. You will find other types of domains like .INFO or .BIZ on sales for as cheap as $0.99! They are on sale for a reason! ;) Time to buy your domain. I recommend buying all your domains from one company. This makes managing your domains so much easier in the future. This also cuts down on the chance you accidentally lose a domain be forge2ng to renew. Chad Casselman Page 14 How To Setup Your Website In 11 Minutes! I use and recommend ge2ng your domain from GoDaddy.com I personally have all of my domains there – currently a liLle more than 200. Once you have over 100 domains with them you get a significant discount on the purchase price of EVERY domain. It appears that at the wriTng of this – domains will cost you $11.99 a year from GoDaddy at full price. Never pay full price! Go to Google and search for “godaddy coupon”. You should be able to find several coupons for up to 35% off of .COM domain names. Once you find the best coupon, go back to GoDaddy.com. Type in your domain and click “Search” It will either tell you it is available or the domain is already taken. If the domain is taken try a different name, different spelling, adding hyphens or any other variaTon you can. Repeatedly try different names unTl you find one that is available. Once you find one that is available, add to the cart and click “ConTnue to RegistraTon” BEWARE: They will try to sell you all kinds of items. Including but not limited to hosTng, email accounts, website setup, website promoTon, etc. Chad Casselman Page 15 How To Setup Your Website In 11 Minutes! You do not need any of these items – ignore them all. You need to only make sure of 2 things. 1) You set the name servers AND 2) You pay for the domain GoDaddy has 4 steps in the purchase process. Step 1 – Create a customer account (first Tme only) or login to your customer account. Step 2 – Pick how many years you want to purchase your domain for. AND the most important part is the line that says: HosTng these domains elsewhere? Set name servers Click on “Set nameservers” A form will be displayed for you to set up to 4 name servers. You should only set the first 2. Open the “Welcome Email” from your host. Look down the email unTl you see where they give you 2 addresses for “your name servers”. Put that informaTon into the form. Example: My first name server is: ns1733.hostgator.com Chad Casselman Page 16 How To Setup Your Website In 11 Minutes! To put mine in correctly into the form, I have to type “ns1733” into the first field, then “hostgator” into the second and then “com” in the third. Repeat this process for your other name server. Do NOT use my name server from the example above. Use the ones given to you in your “Welcome Email”. Step 3 – Just use the standard registraTon Step 4 – AcTvate your domain – don’t add anything else to the purchase. The last step is to verify everything and make sure the purchase goes through. CongratulaTons – you have now purchased your first domain name. This process gets quicker each Tme you do it. The whole process takes me less than 2 minutes to do at this point. ConTnue on to Step 4. Step 4 – Setup the Domain on Your Host Your host provides you access to a piece of soVware (which is installed on your host) called cPanel. Chad Casselman Page 17 How To Setup Your Website In 11 Minutes! This is the best soVware available for allowing you to manage every aspect of your web server from the comfort of your home. In the “Welcome Email” they will give you a web address to use in order to access the cPanel on your server. Normally the web address (aka. URL) looks like: hLp://www.yourdomain.com/cPanel Go to your cPanel URL. You will be prompted to enter your username and password you setup when se2ng up the hosTng account. Once you successfully login to cPanel, you will be taken to the home screen. The right porTon of the screen will contain icon grouped together into secTons. Scroll down unTl you see the secTon: “Domains” Click “Addon Domains” On the next screen enter, your new domain name. Example: mynewdomain.com Jot down the Subdomain / FTP username. Leave Document Root alone. Type in a password for the new domain Retype the password for this new domain Chad Casselman Page 18 How To Setup Your Website In 11 Minutes! Before leaving this page, make sure you either memorize or write down the following informaTon: 1) FTP Username 2) Password 3) Document Root Click “Add Domain” Your server is now aware that you own the domain and has created you a place to put all the files for it on the server. Step 5 – Crea:ng the Database Databases are not scary – you will see. Think of it as a storage unit for your website. Your website gets a special username/password to the storage unit so only that one website can put stuff into or pull stuff out of the storage unit. If you just finished Step 4 above, click the “Home” link on the top leV of the screen. Otherwise, go back to the Home screen of the cPanel on your server. Scroll down unTl you see the secTon labeled: “Databases” Click “MySQL Database Wizard” Chad Casselman Page 19 How To Setup Your Website In 11 Minutes! Give your new database a name. No one will ever see this name. I’d make it obvious which domain this is for. Click “Next Step” Write down the complete database name displayed at the top of this screen. Now setup a username for the database and put in a password for that username. Confirm the password. Click “Create User” Write down the complete username displayed at the top of this screen. Click “ALL PRIVILEGES” Click “Next Step” You now have a database setup for your website. Step 6 – Downloading Wordpress Let me take a few minutes to explain why I recommend Wordpress. Wordpress is known to be the most popular and powerful blogging soVware available – not to menTon it is FREE. Chad Casselman Page 20 How To Setup Your Website In 11 Minutes! Just the past week, MicrosoV shut down their aLempt at blogging soVware and said they would now use Wordpress. Not doing a blog? No problem. With the release of Wordpress 3.0, it has removed all constraints forcing Wordpress to be blogging soVware. The restricTons are removed and there is nothing stopping the flexibility of Wordpress. I have deployed Wordpress as the engine that runs the last 12 websites I have launched. Only one of them is an actual blog. You should consider it as I described it above. An engine to run your website. Using this powerful free soVware, I can setup a professional, flexible website in minutes. Enough about why I use Wordpress, let’s get to work. Go to: Wordpress’s Download Page Click the “Download Wordpress #.#.#” buLon. # being replaced with numbers – at the Tme of this wriTng it is 3.0.1 Save the file to a locaTon you can easily find it. Ie. Desktop Extract all the files. -‐ PC: right click: select extract all Chad Casselman Page 21 How To Setup Your Website In 11 Minutes! -‐ Mac: just double click Go to the files that you just extracted. Find the file named: “wp-‐config-‐sample.php” Rename that file to: “wp-‐config.php” Open the file in any text editor. Scroll down to (line 17) the secTon: // ** MySQL se2ngs -‐ You can get this info from your web host ** // This is where you will use the informaTon you wrote done in Step 5. Line 19 replace 'database_name_here' with the name of your database. Leave the ' around the name of your database. Line 22 replace 'username_here' with the username you setup for the database. Line 25 replace 'password_here' with the password you setup for the database user Scroll down to line 45 – the secTon on * AuthenTcaTon Unique Keys and Salts. Replace all the occurrences of 'put your unique phrase here' with a unique phrase to you. This is for security reasons and you do not need to remember this phrase. Save the file Chad Casselman Page 22 How To Setup Your Website In 11 Minutes! Great. You have now properly configured Wordpress to use the database you have setup for it. Step 7 – Uploading Wordpress We are almost there, I swear. Let’s get the Wordpress files moved to the server. Open FileZilla. At the top of the screen you will see places for Host, Username, Password, Port and a buLon label “QuickConnect.” This is where you will use the informaTon setup in Step 4. Enter your domain for the Host. Enter your FTP username for Username. Enter the password for the password. Click “QuickConnect” If it does not display a red error message, you should soon see the right side of the screen populate. This side is labeled “Remote site.” Once the Remote site side is loaded you are now looking at the hard drive of your web server. The leV side of the screen – label “Local site” is displaying your computer’s hard drive. Chad Casselman Page 23 How To Setup Your Website In 11 Minutes! To send files from your computer to your server (uploading), you simply drag and drop them from your computer’s hard drive to the server’s hard drive. To send files from your server to your computer (downloading), you drag the files from the server to your hard drive. Let’s upload the Wordpress Files. On the Local site side, navigate to where you downloaded and extracted the Wordpress files. Should be a folder named wordpress. On the Remote site side, either go to public_html if this is the first site on this account. Or go to the Document Root locaTon that you wrote down in Step 4. Usually /public_html/ newdomain.com where “newdomain.com” is the domain of your new site. On the Local site side, select all the files. Click on 1 of the files, then on PC hit CTRL+A and on the Mac hit COMMAND+A. This should select all files in the view on the Local site. You can always just manually select them if you like. Now drag and drop them on the Remove site area where the files are displayed. Chad Casselman Page 24 How To Setup Your Website In 11 Minutes! This will cause all the selected files on your computer to be sent to the specified locaTon on the server where you requested. The process can take a few seconds to a few minutes depending on your Internet connecTon speed. The upload is complete when you see that there are no more files being transferred. Basically, everything on the screen will stop moving. CongratulaTons, you just published (uploaded) your website. Step 8 – Install Wordpress Let’s run the installaTon of Wordpress on your website. Open you favorite web browser. I recommend Firefox or Chrome, but many will be using Internet Explorer. Type in your domain name into the locaTon bar and hit ENTER. The locaTon bar is where you see the URL of that first page your browser brings up. Speed Tp: You don’t have to type the “hLp://” into the locaTon bar. Just newdomain.com and press the ENTER key. Chad Casselman Page 25 How To Setup Your Website In 11 Minutes! You should be greeted by a Welcome screen with the Wordpress logo on it. Fill out all the informaTon needed below the “InformaTon needed” header. This informaTon is creaTng the Administrator account for the site. The Administrator is the user with complete power of the site. Site Title is the Ttle of your site. Change the username from “admin”. Add some kind of numbers, symbols or something to make it very unique. This is used to manage and maintain your site. You will be using it oVen so do not make it something you forget. Set your password and confirm it. Then put in the admin email address. Leave the check box checked beside: Allow my site to appear in search engines like Google and TechnoraT. Click “Install Wordpress” The next screen will be the Success screen. Copy down that password right now, before doing anything else. Now… CONGRATULATIONS!!! Chad Casselman Page 26 How To Setup Your Website In 11 Minutes! Your new website is now available to the world and you installed it yourself. You just did something that less than half of 1% of the world can do. You should feel very proud. Step 9 – Managing Your Website You can now access your shiny new website anywhere in the world on any browser. Just go to hLp://newdomain.com on any web browser or web-‐enabled device. As the administrator you are going to want to manage and administer your new website. Either click the “Log In” buLon on the success page or go to hLp://newdomain.com/wp-‐admin Here you will login to manage your site. You should bookmark this URL – this is where you will go anyTme you want work on your site. At first the management of your site might seems overwhelming, but isn’t that how you felt about se2ng up a website not to long ago? The book is going to end here, but if you would like more informaTon on the best way to manage and maintain your new website please send contact support. Chad Casselman Page 27 How To Setup Your Website In 11 Minutes! If you feel lost on how to manage or customize your site, here are few URLs to use: Ge2ng Started with Wordpress Working with Wordpress If you want more information contact support. Chad Casselman Page 28 How To Setup Your Website In 11 Minutes! Conclusion You should be very proud of yourself. You have installed your first website! That is really huge. If you get this process down, then you can easily install complete professional websites in under 11 minutes without breaking a sweat. I actually did this exact process for the Sites Done By You website and it took me 7 minutes 48 seconds. You can either use your new skills to do your own websites or use them to make yourself some side money. I sell these installaTon packages all the Tme for prices from $400 to $1500. I have taken enough of your valuable Tme, so I hope you have enjoy it and please let me know what you think of this book at support. Chad Casselman Page 29 How To Setup Your Website In 11 Minutes! Recommended Resources HosTng: Host Gator Domains: GoDaddy FTP SoVware: FileZilla Wordpress: Wordpress Download Chad Casselman Page 30 How To Setup Your Website In 11 Minutes! Special Offer: Done For You If you do not have the Tme to walk through all the steps or simply do not have the desire, then let me do it for you. I offer fast professional installaTon plus addiTonal configuraTons to maximize traffic and profits, which are not covered in this book. You can see an explanaTon of the service at Sites Done For You If you are interested in having me do the installaTon for you, simply contact support. I’ll make sure you get a beLer price than the current sale price on the site. The price constantly goes up aVer so many installaTons and as my Tme become more in demand. You will always get the best price and service because you bought this book. Chad Casselman Page 31 How To Setup Your Website In 11 Minutes! Bonus: Just Ac:on – Fast Results! Here are all the acTon steps with zero explanaTon of them. Hos:ng: (only perform if you do not have hosTng) 1) Go to Host Gator 2) Go to View HosTng Plans 3) Purchase the “Baby Plan” so you can host unlimited number of domains. 4) Choose use exisTng domain. 5) Complete the purchase 6) Get the Welcome Email FTP SoHware: (only perform if you do not have FTP soVware) 7) Go to FileZilla 8) Download the FileZilla Client 9) Install the soVware Get Your Domain: 10) Go to Google.com 11) Search for “Godaddy coupon” 12) Find a coupon for .COM domains Chad Casselman Page 32 How To Setup Your Website In 11 Minutes! 13) Go to GoDaddy.com 14) Find a domain you want that is available. 15) Add to Cart 16) Proceed to RegistraTon 17) Login to your account or create a new 1 18) Select the length of the registraTon 19) IMPORTANT: Set the name servers to be the ones in your Welcome Email from you host. 20) Finish checking out and paying (do not purchase any addons) Setup the Domain on Your Host: 21) Go to the cPanel of your host (found in the Welcome Email) 22) Go to the Domain SecTon 23) Click Addon Domain 24) Type in your new domain 25) Set the FTP Username and Password 26) Set the Email 27) Write down the FTP username, the password and the Document Root. 28) Click “Add Domain” Create the Database: 29) Go back to the cPanel Chad Casselman Page 33 How To Setup Your Website In 11 Minutes! 30) Go to the Database SecTon 31) Click “MySQL Database Wizard” 32) Set the Database name 33) Create a Username and password for this database 34) Set privileges to all 35) Complete the process and write down all the informaTon created above. Downloading Wordpress: 36) Go to: hLp://wordpress.org/download/ 37) Click “Download 3.#.#” 38) Save the file to your Computer 39) Extract the files 40) Go to the files 41) Rename the file “wp-‐config-‐sample.php” to “wp-‐config.php” 42) Open the file 43) Line 19 replace 'database_name_here' with the name of your database. 44) Line 22 replace 'username_here' with the username you setup for the database. 45) Line 25 replace 'password_here' with the password you setup for the database user. Chad Casselman Page 34 How To Setup Your Website In 11 Minutes! 46) Line 45 replace all the occurrences of 'put your unique phrase here' with a unique phrase to you. 47) Save the file Uploading Wordpress: 48) Open FileZilla 49) Enter the domain, FTP Username and password at the top of screen (created when se2ng up the domain on your host). 50) Click “Quick Connect” 51) On the leV side of the screen (your hard drive), navigate to where the Wordpress files are. 52) On the right side of the screen (the web server’s hard drive), navigate to the the Document Root (created when se2ng up the domain on your host). 53) Select all files on your computer side (leV) 54) Drag and drop them on the server side (right) Install Wordpress: 55) Go to your new domain 56) Set the Site Title 57) Change ‘admin’ to be something unique Chad Casselman Page 35 How To Setup Your Website In 11 Minutes! 58) Set the admin password 59) Confirm the password 60) Enter the admin email address 61) Click “Install Wordpress” Congratula:ons! At this point you either go to your domain to view your new website or you go to hLp:// newdomain.com/wp-‐admin to login and manage your new site. See Step 9 for where to go from here. What do you think? Please send us your success story, your experience or any suggesTons you have. Thank you very much. Chad Casselman Chad Casselman Page 36
© Copyright 2025