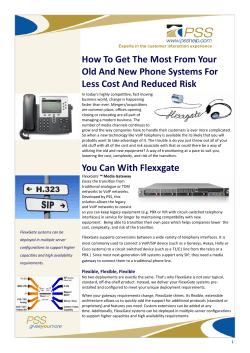How to configure SIP using STC ALP Spirent Test Center 1
Spirent Test Center How to configure SIP using STC ALP 1 1. Introduction to SIP The Session Initiation Protocol (SIP) is an application-layer control protocol that can establish, modify, and terminate sessions such as Internet telephony calls and multimedia conferences. In the Spirent TestCenter implementation, voice data is carried in Real-time Transfer Protocol (RTP) data streams over UDP. The Spirent TestCenter SIP Base Package can emulate thousands of telephone calls per port. 2. Configuring SIP 1) In the system tree at the left of the Test Configuration window, select Devices under a port node or All Devices. If the SIP tab is not available, use the Technology Selector to enable it. 2) Reserve and configure one or more test ports. 2 3) Create a block of devices using the Create Devices Wizard. 4) In the Application Layer Protocols step, select the Launch Application Layer Wizard checkbox. The Application Layer Wizard automatically appears after the emulated devices are created. 3 5) In the Application Layer Wizard, configure the SIP UA call pairs. Alternatively, you can also bring up this wizard by selecting Wizards in the main toolbar, expanding the Traffic tree, and then selecting Application Layer Wizard. 6) Create the SIP UA profile. Click the All Profiles node in the system tree, and then click the SIP User Agent tab to add profiles for SIP. 4 7) Create the Load profile. Click the All Profiles node in the system tree, and then click the Load Profiles tab to add load profiles 8) Run the test. Click the All Devices node in the system tree. Click the SIP tab, select the device to test, and then run the test as follows: Click the (Register User) button to register the UAs Click the (Cancel Register) button to cancel the Register command Click the (Start Call) button to start call sessions between the UAs Click the (Stop Call) button to stop the calls in progress Click the (Unregister User) button to unregister the already-registered UAs 9) View the results. If Results Browser is not currently displayed, use View > Results Browser to bring up Results Browser, which displays real-time test results. 10) Click Change Result View > Select View > Application Layer Protocols > SIP > Port Results for port statistics. See SIP Port Results for a description of the results, or click Change Result View > Select View > Application Layer Protocols > SIP > UA Results for UA statistics. See SIP UA Results for a description of the results. 5
© Copyright 2025