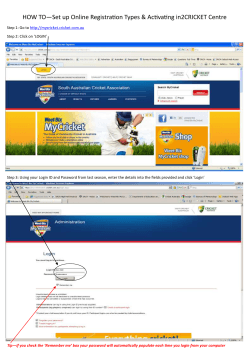Dear Daycare Parents,
Dear Daycare Parents, This document gives you instructions on how to install the Network Client on your computer. If you put this on a computer at work, you must have administrator permissions on your computer to do so. You may have to talk with your network administrator to make this happen. Please rest assured that this program does not contain any viruses or spam related components. Please follow each instruction very carefully, because if you miss something that is needed, you will not be able to view the cameras properly. Open Website: http://sbcmh.com/daycare/camera-info/ Open up software link entitled “Network Client” On the following screen, please click Save (You may have to right click and click save as…) Save it to the easiest place where you can access it, preferably the Desktop. Once saved to the destination of your choice, please select Run, then Run again On the next screen be sure to click the Advanced box, then click Next On the next screen, click I Agree to accept the terms of the agreement. This SHOULD be the next screen: **** If this is not the next screen you see, please click the BACK button to get to this screen. For some unknown reason, it tends to automatically skip over this page. If it skips this page, the cameras WILL NOT work properly.**** On this screen, please make sure to select Network Client Install from the drop down menu. In order for it to work properly, you must choose Network Client Install, then click Next. On this screen, be sure to choose Install from Internet from the drop down menu and click Install You should see something like this during the installation process… Once it’s complete click Next, then it should show this screen and please click Close After closing, you will need to double click on the Network Client icon (unless this following screen automatically comes up) on your desktop. On this screen, please type the IP Address EXACTLY as seen below and click OK: 207.230.82.237,1445 (There is NO space after the comma and please DO NOT change the ID or password) The Login screen should come up at this time, if the IP address is correct. You can now enter the login information you were given from the daycare staff. If the login doesn’t come up you should still be able to see this screen… On this screen, please click on: Setup Network Client Options On the pop up screen, please click on the Use External IP Address box, then click the Streaming Setting TAB Once on the Streaming Setting TAB, click the Streaming recorded files box, and click OK. Then close out the program to save the settings by clicking the Red X on the top right hand corner. Double Click the Network Client icon on your desktop. (It looks like an orange eyeball) The login screen should pop up. At this screen please type in the your login information that you were given. If you need this again, please let us know. You may have to input this information in twice the very first time you login. Our understanding is that this double login is a security feature and should only occur this first time. This screen should come up next. Just click on the video link on the left side of the page, and the list of your camera(s) should come up Finally, you can click on the camera name (classroom) and see the video! If you have trouble and the cameras are not coming up, please go to Setup Network Client Database Single Database Please make sure that Use Single Database Mode box is checked and double check to make sure the IP Address from above is correct With the Network Client, there are some different viewing options you can customize and some other options/settings at your disposal. If you have trouble with the installation process or anything involving the cameras please don’t hesitate to contact us by e-mail at: [email protected] or by phone at (704) 827-5178 Please do not contact VideoInsight yourself. It is best to inform us so we can be aware of the problem and we will get in touch with VideoInsight ourselves, since we can give them complete access to our server. Thanks for you help with this and for your patience with this process. We are sorry for these problems, however we had no way of preparing for them until they occurred. God Bless! Second Baptist Daycare Staff
© Copyright 2025