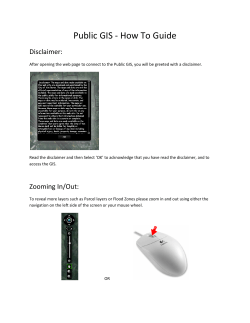Welcome
Welcome
Welcome
Welcome to Connect Admin— the web-based software application that lets you specify the settings for
Pictometry applications, maintain organization and sub-organization settings and user accounts, and set
up access to GIS layer data.
Here's what you can do with this application:
Set up and maintain organizations and sub-organizations
Add organizations and set up their account types and startup properties (geographic starting point,
shot type, shot level, etc.)
Add sub-organizations for a parent organization.
Create Administrator accounts for organizations. Administrators can later add and maintain their
own user accounts.
Manage an organization's access to other Pictometry applications.
Change organization properties as needed.
Log into an application as another user.
Set up and maintain user accounts
Add, delete, disable, enable, or change user accounts
See who is logged in
Log a user out, if necessary
Set up GIS layers
Add data sources and set up access to those sources.
Download GIS layers to the Pictometry Hosted Service.
Configure and manage downloaded layers.
Publish layers for sharing and subscribe organizations and sub-organizations to those published
layers.
View reports about application usage
View a report that shows usage by user.
View the list of users currently logged in.
How to use this help
This Help system provides concepts and procedures for using the various features of your Administration
application. It contains the standard features (TOC, Index, and Search) found in most Help systems.
To …
Do this …
View a topic
In the TOC, expand the desired book to view its list of topics, then click the
Pictometry Connect Admin, version 2.0
1
The Application Interface
To …
Do this …
topic you wish to view.
Search for a word or
phrase
Click the Search tab (lower left), type the word or phrase in the Search
box, and click Search.
Print a single topic
Open the topic you wish to print and click the Printer icon on the Help
toolbar.
NOTE: The Login page contains a link to a list of supported browsers, minimum system requirements for
running the Imaging application, and performance tips.
The Application Interface
When you log in to Connect Admin, the application interface opens and shows the Organization Summary
page.
The left side of the interface, where the current organization is shown, the Menu Bar, and the Search box
are always displayed. The right side changes depending on which menu option you select.
The Menu Bar
Connect Admin contains a Menu Bar directly under the application name. To open a menu, simply click the
downward-pointing arrow to its right.
[LK: need new screen shot]
2
Pictometry Connect Admin, version 2.0
The Search box
If the application window is too narrow to display the Menu Bar and Search box, they are not shown. To
show the Menu Bar and Search box vertically, click the button shown directly under your user name.
Here's how the Menu Bar and Search Box are displayed when you click this button.
The Search box
[QUESTION: If sub-org Admins can't switch to and view other sub-organizations, then is the Search box in
the UI for them?]
The Search box is found in the upper right part of the application window (if your browser window is wide
enough to display it along with the Menu Bar). You can search for an organization by entering its name or
by enter a user name into the search box. (See Searching for an organization.)
The Wrench Menu
If the wrench icon is visible (to the right of the current organization name), clicking the icon shows the
Wrench Menu—a list of actions that can be done with the current organization. (If the Wrench Menu
options do not apply to the current organization, the wrench icon is not shown.)
You can only remove non-Connect and parent organizations. [QUESTION: Is this true]
[LK: insert new shot without the copy option]
Pictometry Connect Admin, version 2.0
3
Logging out of the application
Logging out of the application
There are various ways in which your session can end:
You can log out on the computer you are logged-in to.
You can attempt to log in to a second computer and terminate your session on the first computer.
An Administrator can log you out.
You will be logged out automatically if your session has timed out (your session has been idle
longer than the maximum time allowed).
TO LOG OUT OF CONNECT ADMIN:
•
Click the down-facing arrow to the right of your user name and select Logout.
If you have unsaved changes, a warning message notifies you that your changes will be lost if you
navigate away from the application. Click Cancel, if you want to save your changes before exiting
the application.
Connect Admin closes. If you accessed it from another Pictometry application, then that application
reopens, otherwise, the Login page re-appears.
Changing your password
You can change your password from the Connect Admin Login page.
TO CHANGE YOUR PASSWORD:
1.
On the Login page, click Change Password.
2.
On the Change Password dialog, type your current password.
NOTE: If you don't remember your current password, you can reset it by returning to the Login
page and clicking Forgot Password. Follow the on-screen and email instructions. When you
receive the new password, enter it as the current password on the Change Password dialog.
4
4.
Type your new password (in two places).
5.
Click Change Password. A confirmation dialog appears.
6.
Click OK.
Pictometry Connect Admin, version 2.0
The Current Organization
Your new password takes effect immediately. Next time you log in, use your new password.
The Current Organization
The "current organization" is the organization you are currently working with—the organization affected by
any task you complete. When you log in, the organization your credentials are associated with is
automatically selected as the current organization. If you need to work with a different organization, you
can select it to make it the current organization.
The name of the current organization is shown highlighted in blue on the left side of the page.
NOTE: In Connect Admin, the Current Organization is important because all actions you select apply only
to the current organization. You cannot select a different organization when you are ready to start a task
(like running a report or removing an organization).
If the current organization is a parent organization, its sub-organizations are shown below the parent
organization name.
[LK: need a screen shot for sub-org admins]
Switching between parent and sub-organizations
You can quickly make either the parent or one of its sub-orgs the current organization by simply selecting
the organization you want to switch to (regardless of the page you are viewing).
The current organization is always highlighted. In the following image, a sub-organization is selected as
the current organization.
Pictometry Connect Admin, version 2.0
5
The Organization menu
The Organization menu
The Organization menu includes tasks related to organizations and sub-organizations.
NOTE: The Organization Menu displays the option “Create New Sub-Organization” only if the Current
Organization is a parent organization.
Use this option …
To …
Summary
View the Organization Summary page.
Properties
View/change properties for the current organization or sub-organization.
Manage Application
Access
Manage user access to other Pictometry applications.
Manage Seats
Manage the number of application seats for a parent organization and its suborganizations.
Create New
Organization
Create a new organization. Not available when the current organization is a
parent organization or a sub-organization.
Create New SubOrganization
Create a new sub-organization.
NOTE: The new sub-org is always created under the parent organization, even if
a sub-org is currently selected.
Adding an organization
Connect Admin lets you add an organization and specify settings for that organization. For example, you
can set up an organization's startup location, select a geofence to limit the geographic region that
organization's users are able to access, and specify the access method (such as Connect, Concurrent,
Session-based, or Hourly).
TO ADD A NEW ORGANIZATION:
1.
6
In the Organization Menu, select Create New Organization.
Pictometry Connect Admin, version 2.0
Adding an organization
The Manage Organization Properties page opens and the new organization is now the "Current
Organization."
2.
Fill in or change the organization's properties as described in the following table. (Many of the
properties are filled in by default. Change them as desired.)
General Properties
Field or button Do this …
Name
(Required) Enter the name of the organization.
Notes
(Optional) Type notes about this organization for your own reference.
Application Level
Select the application type (Full or Lite). The default is "Full".
Billing Information
Field or
button
Organization
Type
Do this …
Select the access method (Connect, Concurrent Users, Session-based, or
Hourly). Defaults to "Connect".
If "Connect" is selected, the Seats-based checkbox is activated.
If "Session-based" is selected, additional fields for sessions are activated.
If "Hourly" is selected, additional fields for the hourly access method are
activated.
(These additional fields are described below.)
Inactivity
Timeout
(minutes)
Type the number of minutes of inactivity after which a user will be automatically
logged out.
Seats-Based
Select this checkbox if this Connect organization's license is seats-based. If
checked, the Seats field is activated.
Seats
Type the number of seats this organization has purchased. (Visible only if SeatsBased is checked.)
Maximum Users
Type the maximum number of users that can access the Imaging application for
this organization. (Not visible if Seats-Based is checked for Connect
organizations.)
Concurrent
Users
Type the maximum number of users that can be logged in at the same time.
(Not applicable to Session-based or Hourly access.) (Not visible if Seats-Based is
checked for Connect organizations.)
Active Users
Not editable. Indicates how many active users the current organization has.
Activation Date
Type or select an expiration date for this organization. This is required.
Expiration Date
Type or select an expiration date for this organization. This is required.
(This field is automatically set to one year from today.)
Sessions
Purchased
Type the number of sessions this organization purchased. (Available only if the
organization type is Session-based.)
Sessions Used
Shows how many sessions this organization has used. (Available only if the
organization type is Session-based.)
Pictometry Connect Admin, version 2.0
7
Adding an organization
Field or
button
Do this …
NOTE: The Imaging application tracks the number of sessions used and uses
oldest sessions first.
Add Sessions
Type the number of sessions you wish to add. The expiration date is
automatically set to one year from the day after today. (Available only if the
organization type is Session-based.)
Clear Sessions
Click this button to clear the Sessions Purchased field. (Available only if the
organization type is Session-based.)
NOTE: You can only clear sessions if none have been used.
Hours Purchased Type the number of hours this organization purchased. (Available only if the
organization type is Hourly.)
Hours Used
Shows how many hours this organization has used. (Available only if the
organization type is Hourly.)
NOTE: The Imaging application tracks the number of hours used by this
organization and displays the hours used in the format HHH:MM. For example, if
this organization has used 10 hours and 40 minutes, the number of hours used
will appear as 10:40.
Add Hours
Type the number of hours you wish to add. The expiration date is automatically
set to one year from the day after today. (Available only if the organization type
is Hourly.)
Clear Hours
Click this button to clear the Hours Purchased field. (Available only if the
organization type is Hourly.)
NOTE: You can only clear hours if none have been used.
Features
8
Field or button
Do this …
Enable MatchPoint
Geocoder
Select this option to enable the MatchPoint Geocoder.
Enable Worldfile
Export
Select this option to enable ESRI World files to be created when images
are exported by this organization's users.
Enable Coverage Tiles
Select this option to enable coverage map features for this organization.
Enable GIS
Configuration
Select this option to enable the GIS Configuration options for this
organization.
Hide License
Agreement
Select this option if you want to turn off the display of the license
agreement for the currently selected organization so you can issue an
alternate license agreement instead of the standard one.
Enable Integrated
Select this option if you want all users of the current organization to be
Pictometry Connect Admin, version 2.0
Adding an organization
Field or button
Do this …
Applications
able to log in to other Pictometry applications, such as Pictometry for
AutoCAD Map 3D.
Turn off expiration
warnings for
administrators
Select this option if you want to turn off warning messages about account
and hours expiration for Administrators only. (If you turn off warnings to
users, you might want to clear this option so that someone within this
organization sees the alert messages.)
Turn off expiration
Select this option if you want to turn off warning messages about account
warnings for users and and hours expiration for user and guest accounts only. (Does not turn off
guests
the messages for Administrators.)
Date Display Format
Select the applicable date format.
Starting Location
Field or
button
Do this …
Geocode
Address
(button)
(Available if a geocoder is configured.) If you know the address but not the
latitude and longitude of the starting point, click the GeoCode Address button
and type the address (street number, street name, city, and state) in the
GeoCode Address box.
The application looks up the corresponding latitude and longitude and fills in the
Starting Point Lat and Lon fields.
Starting Point
Latitude
(degrees)
(Required) In the Starting Point Latitude and Longitude fields, type the latitude
and longitude (in degrees) of the location you want for a geographic starting
point. When a user logs in, the starting latitude and longitude will be centered in
the window.
Starting Point
Longitude
(degrees)
Starting Map
Layout
Select the organization's Starting Map Layout. (If you select "Pictometry
Centric," you'll also need to select a starting Shot Type, Shot Level, and Shot
Orientation.)
NOTE: A "Map Centric" layout causes the Imaging application to open to a map
when a user logs in. A "Pictometry Centric" layout causes it to open to an image
instead.
Starting Zoom
Select the organization's Starting Zoom.
Shot Type
If you selected "Pictometry Centric" for the Starting Map Layout, select a starting
Shot Type.
Shot Level
If you selected "Pictometry Centric" for the Starting Map Layout, select a starting
Shot Level.
Important: Make sure that you have images for the shot level you select for the
geographic location you specified for the Starting Lat/Lon.
Pictometry Connect Admin, version 2.0
9
Adding a sub-organization
Field or
button
Do this …
Shot Orientation If you selected "Pictometry Centric" for the Starting Map Layout, select a starting
Shot Orientation.
Search Default
Select the default search option for this organization. This search option appears
as the default in the search option box the first time a new user opens the
Imaging application or if a user deletes their cookies. (After the first time, the
search option box shows the search option the user last selected.)
3.
Click Save. A confirmation message appears at the top of the page.
4.
(Optional) To create an Administrator account for this organization, see Adding a user. (Select
Administrator for the type of user.)
Adding a sub-organization
Connect Adminlets you add sub-organizations within a parent organization. Each sub-organization can
have its own Administrator and its own organization properties, which specify settings for that suborganization only.
A sub-organization inherits most of its properties from its parent organization and is automatically
assigned to the current (parent) organization. (See Properties inherited for the list of properties inherited
from the parent.)
TIP: A simple structure for organizing user accounts is to associate users with sub-organizations and
create only an administrator in the parent organization.
TO ADD A SUB-ORGANIZATION:
1.
(Required) Make sure the parent organization you want to add a sub-organization to is the current
organization.
2.
In the Organization Menu, select Create New Sub-Organization. The Sub-organization becomes
the current organization and the Manage Organization Properties page opens.
3.
Fill in or change the sub-organization's properties as described in the following tables. (Many of the
properties are filled in by default.)
General Properties
In this field … Do this …
Name
Enter the name of the sub-organization.
Notes
(Optional) Type notes about this sub-organization for your own reference.
Starting Location
In this field … Do this …
(Available if a geocoder is configured) If you know the address but not the
Geocode
Address
latitude and longitude of the starting point, click the GeoCode Address button
and type the address (street number, street name, city, and state) in the
GeoCode Address box.
The application looks up the corresponding latitude and longitude and fills in the
10
Pictometry Connect Admin, version 2.0
Adding a sub-organization
In this field … Do this …
Starting Point Lat and Lon fields.
(Inherited from the parent organization. Change if necessary.) In the Starting
Starting Point
Point Latitude and Longitude fields, type the latitude and longitude (in degrees)
Latitude
of the location you want for a geographic starting point. When a user logs in, the
(degrees)
starting latitude and longitude will be centered in the window.
Starting Point
Longitude
(degrees)
Starting Map
Layout
Select the sub-organization's Starting Map Layout. (If you select "Pictometry
Centric," you'll also need to select a starting Shot Type, Shot Level, and Shot
Orientation.)
NOTE: A "Map Centric" layout causes the Imaging application to open to a map
when a user logs in. A "Pictometry Centric" layout causes it to open to an image
instead.
Starting Zoom
Select the sub-organization's Starting Zoom.
Shot Type
If you selected "Pictometry Centric" for the Starting Map Layout, select a starting
Shot Type.
Shot Level
If you selected "Pictometry Centric" for the Starting Map Layout, select a starting
Shot Level.
Important: Make sure that you have images for the shot level you select for the
geographic location you specified for the Starting Lat/Lon.
Shot Orientation If you selected "Pictometry Centric" for the Starting Map Layout, select a starting
Shot Orientation.
Search Default
Select the default search option for this sub-organization. This search option
appears as the default in the search option box the first time a new user opens
the Imaging application or if a user deletes their cookies. (After the first time,
the search option box shows the search option the user last selected.)
Features
In this field …
Do this …
Enable GIS
Configuration
Select this option to enable the GIS Configuration options for this suborganization.
Hide License
Agreement
(Pictometry Administrators only) Select this option to turn off the display
of the POL license agreement for this sub-organization.
Turn off expiration
warnings for
Administrators
Select this option if you want to turn off warning messages about account
expiration for Administrators only. (If you turn off warnings to users, you
might want to clear this option so that someone within this organization
sees the alert messages.)
Turn off expiration
warnings for users and
Select this option if you want to turn off warning messages about account
expiration for user and guest accounts only. (Does not turn off the
Pictometry Connect Admin, version 2.0
11
Adding a sub-organization
In this field …
Do this …
guests
messages for Administrators.)
Date Display Format
Select the applicable date format.
4.
Click Save. The sub-organization becomes the current organization.
5.
(Optional) To create an Administrator account for this sub-organization, see Adding a user. (Select
Administrator for the type of user.)
Properties inherited
When you create a sub-organization, these properties are inherited from its parent organization:
12
Notes
Application Level
Organization Type
Inactivity Timeout (minutes)
Maximum Users (Depends on org type, inherited for concurrent, not inherited for seats-based)
Concurrent Users (Depends on org type, inherited for concurrent, not inherited for seats-based)
Expiration Date
Sessions Purchased
Hours Purchased
Hours Used
Logo Configuration
Enable MatchPoint Geocoder
Enable Worldfile Export
Enable Coverage Tiles
Enable GIS Configuration
Hide License Agreement
Enable Integrated Applications
Date Display Format
Starting Point Latitude (degrees)
Starting Point Longitude (degrees)
Starting Map Layout
Starting Zoom
Shot Type
Shot Level
Pictometry Connect Admin, version 2.0
Searching for an organization
Shot Orientation
Search Default
NOTE: Although there isn’t a field on the Properties page for it, a sub-organization also inherits its
geofence boundaries from its parent organization.
Searching for an organization
To manage an organization and its users, you'll need to select the organization to make it the "current
organization." All Administrator tasks affect only the current organization.
You can search for an organization by organization name or by searching for a user of that organization.
You can search for any user and any organization.
Searching by organization name
TO SEARCH FOR AN ORGANIZATION BY NAME:
Type any part of the organization name in the Search box. As you type, the application lists all
organizations that match (in some part of the organization name) what you've typed so far. When
you select the organization from the list of matches, it becomes the current organization. (You can
either click it with the mouse or you can use the arrow keys to highlight it and then press ENTER.)
NOTE: The list that appears as you type does not show sub-organizations, i.e. you cannot directly
search for a sub-organization. But if you search for and select its parent organization, the suborganization is shown under the parent on the left side of the application window, and you can
make it the current organization by selecting it there.
Searching by user name
If you need to view or change a user account, but aren't sure of the user's organization, you can easily
search for the organization by entering the user's name. You can then select the organization so you have
access to that user's account information.
TO SEARCH FOR A USER'S ORGANIZATION:
Type all or part of the user’s name in the Search box and press ENTER. Organizations that user is
associated with are listed. (You might need to drop down the list to see them all.) After selecting
the organization/user from the list of matches, click Select Org to make that user’s organization
the current organization.
[LK: Change the following example. I don't want to use my name.]
For example, typing “kupka” in the Search Box yields these matching results:
Pictometry Connect Admin, version 2.0
13
Viewing the Organization Summary
Viewing the Organization Summary
The Organization Summary page opens after you log in and shows information about your organization's
settings, such as the maximum number of users; your inactivity threshold; and the number of hours or
sessions remaining. You can view it at any time from the Organization menu.
TO VIEW YOUR ORGANIZATION SUMMARY:
•
In the Organization menu, select Summary.
Changing an organization's properties
You can change organization and sub-organization properties as needed. For example, you might choose
to add sessions or hours or to change expiration warnings.
Changes you make to a parent organization's properties affect the parent organization and its suborganizations. However, changes you make to a sub-organization do not affect its parent organization or
any other sub-organizations associated with that parent organization.
Use this procedure to view or change properties.
TO CHANGE AN ORGANIZATION'S PROPERTIES:
1.
Make sure the organization whose properties you want to change is the current organization.
2.
In the Organization menu, select Properties.
3.
Change properties as desired. (For details, see Step 3 of the procedure for adding an
organization.)
4.
Click Save to save your changes.
Managing an organization's application access
This feature allows you to manage user access to other Pictometry applications, such as Pictometry for
AutoCAD Map 3D and Pictometry for ArcGIS Desktop for the current organization. Enabling access allows
all of that organization's users to log in to the enabled application. (You can enable or disable access for
the organization as needed.)
14
Pictometry Connect Admin, version 2.0
Managing Seats
TO MANAGE AN ORGANIZATION'S ACCESS TO APPLICATIONS:
1.
Make sure the organization you want to manage access for is the current organization.
2.
In the Organization Menu, select Manage Application Access.
3.
Select or clear application checkboxes s as desired. If an application is selected, all of the current
organization's users will be able to log in to that application.
4.
Click Save. Your changes are saved and [QUESTION: what happens? what page is displayed?]. (To
cancel without saving your changes, click Cancel.)
Managing Seats
Seats-based billing model
Connect Admin supports the seats-based billing option for Connect accounts. With this billing option, an
organization purchases a specific number of seats and can create up to that number of user accounts. All
users can log on concurrently.
You can enter the number of seats an organization has purchased on the Organization Properties page
when you create the organization.
Manage Seats option
The “Manage Seats” option on the Organization menu is an optional feature that lets you manage the
distribution of application seats amongst a parent organization and its sub-organizations.
By selecting a sub-organization’s "Manage" checkbox, you can choose to explicitly control the maximum
number of seats (and consequently user accounts) that a sub-organization can have. This enables you to
balance the allotment of seats so that each sub-organization will have enough seats to meet its needs,
and none will have more than it needs.
Initially, all Manage checkboxes are cleared and the application sets each sub-organization’s seats equal to
the number of users it has. You must select a sub-organization’s checkbox to explicitly manage its seats.
You can selectively check or clear the Manage checkbox as desired.
If a sub-organization is not explicitly managed (the “Manage” checkbox is unchecked), then that suborganization can theoretically create user accounts up to the number of seats remaining.
TO MANAGE SEATS:
1.
Make sure the organization who you want to manage seats for is the current organization.
2.
In the Organization menu, select Manage Seats.
Pictometry Connect Admin, version 2.0
15
Removing an organization
3.
To explicitly manage the number of seats allotted to a sub-organization, select its Manage
checkbox and set the number of seats in the Seats column.
NOTE: As the numbers in the Seats column are changed, the number of Remaining Seats is
automatically updated.
4.
Clear a sub-organization’s Manage checkbox to allow that sub-organization to share the pool of
remaining seats.
Removing an organization
This feature removes the current organization. You can use it to remove a Connect parent organization, a
sub-organization, or a non-Connect organization. If you remove a Connect parent organization, all of its
sub-organizations are also removed.
Before you remove an organization, be sure you are familiar with exactly what is removed. See What is
removed?
TO REMOVE AN ORGANIZATION OR SUB-ORGANIZATION:
1.
Make sure the organization or sub-organization you want to remove is the current organization.
2.
Click the Wrench tool (to the right of the current organization name) and select Remove.
3.
When asked if you are sure, click Yes to remove the organization.
The organization or sub-organization is permanently removed.
What is removed?
The following chart shows what is removed for each type of organization:
If the current
organization is a …
This option removes …
Parent organization
16
The Parent Organization
All of its properties (ex, starting lat, long)
Pictometry Connect Admin, version 2.0
Managing user accounts
If the current
organization is a …
This option removes …
GIS resource connection information (“data sources”)
Layers and their configurations
All user accounts assigned to that parent organization.
All sub-organizations
All sub-organization user accounts
The sub-organization itself
All of its properties (ex, starting lat, long)
GIS resource connection information
Layers/layer configurations for layers only available to the suborganization being removed
All user accounts assigned to that sub-organization
Sub-organization
NOTE: This option does not remove the sub-organization's parent organization,
any of the layers assigned to the parent organization, or users from the parent or
any other sub-organization.
Non-Connect
organization
The organization
All of its properties (ex, starting lat, long)
GIS resource connection information
Layers and their configurations
All user accounts for that organization
After you remove a sub-organization, its users will not be able to log in, and their email addresses cannot
be reused. [QUESTION: Is this true for Connect Admin as with POL Admin?] Consider moving those users
to a different sub-organization or to the parent organization before removing the sub-organization they as
associated with.
[QUESTION: Is this true for Connect Admin as with POL Admin?] If you attempt to create a new user with
the same email address as a user from a removed organization, you'll be asked if you want to move the
user to the current organization (or sub-organization) — the one you are attempting to add the user to.
Managing user accounts
You can manage user accounts in the following ways:
View the list of user accounts for the current organization. You can view all users, users currently
logged in, active users, and inactive users.
Sort the user list.
Pictometry Connect Admin, version 2.0
17
The Users Menu
Add and delete user accounts.
Disable and enable user accounts
Change user account information such as a name or password.
Log a user out when necessary.
Move a user to a different organization.
You'll complete all of these tasks from the user list. The topics in this part of the Help system provide
detailed procedures for each of these tasks.
The Users Menu
The Users menu lets you add and manage users for the currently selected organization.
Use this option … To …
Manage All Users
Display entire user list for the current organization
Add users to the current organization
Edit the current organization’s users
Delete users from the current organization
Move a user to another organization
Manage Enabled
Users
Show all enabled users for the current organization and disable users as
needed
Manage Disabled
Users
Show all disabled users for the current organization and enable users as
needed
Manage Logged in
Users
Show which users from the current organization are currently logged in and
log out users as needed
Viewing the user list
You'll add and maintain the current organization's users from the user list. If you want to view users for a
different organization, select the organization first.
To view …
Select this from the Users Menu …
all users
Manage All Users
active users only
Manage Enabled Users (Helpful if you need to disable a particular user)
inactive users only
Manage Disabled Users (Helpful if you need to enable a user who is
currently disabled)
users who are currently
logged in
Manage Logged in Users
18
Pictometry Connect Admin, version 2.0
Searching for a user
Searching for a user
You can search for a user by name or by any part of the user's email address.
TO SEARCH FOR A USER:
1.
In the Users Menu, select Manage All Users.
2.
In the Search box, type the search term (typically a user's first or last name).
As you type, the list is filtered to show only those users whose first name, last name, or email
address contain the characters you've typed.
Sorting the user list
If you are working with a long list of users and need to change a user account, it's helpful to sort the user
list so you can quickly find the user whose account you need to change.
When you first view the user list, users are sorted in ascending order by User Name. You can sort the
users in ascending or descending order by the User Name, First Name, Last Name, or Type columns.
Clicking a column name toggles between ascending and descending order.
TO SORT THE USER LIST:
Click the name of the column you wish to sort on.
The first click sorts the list in ascending order by the information in that column. Click again for
descending order.
An arrow indicates the current order of the values in a column. (An up arrow indicates ascending
order and a down arrow indicates descending order.)
Printing the user list
This feature lets you print the user list to your local printer, to a Microsoft XPS file, or to a PDF file (if you
have an application that can create PDF files).
NOTE: Creation of Microsoft XPS documents is supported on several versions of Windows, including Vista,
Windows 7, and Windows 8.
TO PRINT THE USER LIST:
1.
In the Users Menu, click Manage All Users.
2.
Click the down arrow on the More button and select Print.
The list to be printed appears with the Organization name shown at the top.
3.
Click Ok on the Print dialog.
Adding a user
You'll use the options on the Users Menu to add and maintain users.
Pictometry Connect Admin, version 2.0
19
Managing application access by user
NOTE: To add a user, you might need to disable another user who is not currently using the software so
you don't exceed the maximum number of users for the organization. See Disabling a user.
You can add a user from any page that lists user accounts, whether you're viewing active users, inactive
users, logged-in users, or all users.
TO ADD A USER ACCOUNT:
1.
Select the organization or sub-organization you want to add the user to.
2.
In the Users Menu, click Manage All Users. The user list opens.
3.
Click New User. The Create New User dialog opens.
4.
Fill in all of the fields on the dialog. Use the following table as a guide.
In this
field …
Do this …
User Email
Type the email address the user will use to log in. One user account may be set up for
each unique email address.
First Name
Type the user's first name.
Last Name
Type the user's last name.
Password
Type a starter password. Passwords must be between 6 and 20 characters long., must
contain at least one capital letter, one lower case letter, and one digit. The user can
change this password later.
Type
Select the type of user.
POL
Interface
Select the POL Interface this user will use (Full or Lite). Depending on which version is
available to this organization, you might see only one application listed. If only one
application is available to his organization, this field defaults to that application.
5.
Click Create.
6.
If the user is already associated with a different organization, a message appears asking if you
would like to move the user to the organization currently selected. Select Yes or No as
appropriate.
If the maximum number of users has been reached, you will not be able to add this user, and an
error message will appear. Consider disabling inactive users (see Disabling a user), then repeat
this procedure.
Otherwise, the new user is added and appears in the list. A confirmation appears if the user
account was successfully created.
7.
Click Ok in response to the confirmation message.
Managing application access by user
This option is available on the User List page to handle the case in which access to other Pictometry
applications was previously assigned to individual users. Except for those individual cases, application
access should be assigned at an organizational level with the Organization menu's "Manage Application
Access" option. See Managing an organization's application access.
20
Pictometry Connect Admin, version 2.0
Managing application access by user
NOTE: If a user changes to a different sub-organization, their application access rights follow them.
You can set application for a single user only or for multiple users all at once.
Setting application access for a single user
When you select a single user, you can see all applications that user has access to and you can change
access for that individual user.
TO MANAGE A USER'S ACCESS TO APPLICATIONS:
1.
Make sure the user's organization is the current organization.
2.
In the Users Menu, click Manage All Users.
3.
Select the desired user by clicking the checkbox in the "Select" column.
4.
Click Manage Rights.
5.
On the Manage Rights dialog, select or clear applications as desired. If an application is selected,
the user will be able to log in to that application.
6.
Click Save. Your changes are saved and the Manage Rights dialog closes. (To cancel without
saving your changes, click Cancel.)
Setting application access for multiple users
Use this procedure when you want to give several users rights to the same application(s) or remove rights
for multiple users who have rights to the same application(s). When you select multiple users, you cannot
see which applications each individual user has rights to, but you can set or clear one or more applications
for the entire group of users you selected.
TO MANAGE ACCESS TO APPLICATIONS FOR MULTIPLE USERS:
1.
Select the organization the users belong to.
2.
In the Users Menu, click Manage All Users.
3.
Select all users who should have or not have rights to the same application(s). Click the checkbox
in the "Select" column next to each user.
4.
Click Manage Rights.
5.
On the Manage Rights dialog, select the applicable option: either Add the following application
rights to all selected users, or Remove the following application rights from all selected
users.
6.
Select applications to add or remove from all selected users. If an application is selected, the
selected users will be able to log in to that application.
7.
Click Save. Your changes are saved and the Manage Rights dialog closes. (To cancel without
saving your changes, click Cancel.)
Pictometry Connect Admin, version 2.0
21
Changing user information
Changing user information
Use the following procedure to change the information (such as email address or name) associated with
user accounts or to reset a user's password.
TO CHANGE USER INFORMATION OR RESET A USER'S PASSWORD:
1.
Make sure the user's organization is the current organization.
2.
In the Users Menu, click Manage All Users.
3.
Select the desired user by clicking their checkbox in the "Select" column.
4.
Click Edit User. The Edit User dialog opens.
5.
Change the fields as desired.
6.
To reset a user's password, click Reset Password. On the Reset Password dialog, enter the new
password and click Reset Password, then click Ok on the confirmation pop-up.
7.
Click Save.
Deleting a user
You can delete a user provided the user is shown in the user list. However, you cannot delete your own
account while you are logged in with your account's credentials.
NOTE: When you delete a user or administrator, you also delete that person's workspaces (if they use the
Full version of the Imaging application). [ALAN: Does this apply to Connect Admin?]
TO DELETE A USER ACCOUNT:
1.
Make sure the user's organization is the current organization.
2.
In the Users Menu, click View All Users.
3.
Select the desired user by clicking the checkbox in the "Select" column.
NOTE: To delete multiple users, select each user's "Select" checkbox.
4.
Click Delete. A pop-up appears to confirm the deletion.
5.
If you're sure you want to delete the user(s), click Delete in the pop-up.
The user account(s) are deleted and their rows are removed from the user list. Any workspaces
those users created are also removed. ALAN: Does this apply to Connect Admin?
NOTE: If you attempt to delete the administrator account you logged in with, a warning message appears.
Logged-in Administrators cannot delete their own accounts. ALAN: I don't get a warning message. I get the
“Are You Sure” popup
Disabling a user
You can disable (make inactive) a user provided the user is shown in the user list. You can disable user
and administrator accounts; however, if logged in with your account's credentials, you cannot disable your
22
Pictometry Connect Admin, version 2.0
Enabling a user
own account. ALAN: It looks like it will let me disable my own account while logged in. the menu item is
not grayed out and I get an “Are You Sure” popup after I select it
NOTE: If you need to reduce the number of active (enabled) users in order to add new users (without
exceeding the maximum number of active users allowed), you may choose to disable some users who are
not currently using the application. Disabling a user account may be preferable to deleting it, because it
preserves the user's workspaces for future use.
TO DISABLE A USER ACCOUNT:
1.
Make sure the user's organization is the current organization.
2.
In the Action Panel, click View All Users.
3.
Select the desired user by clicking their checkbox in the "Select" column.
4.
Click the down arrow on the More button and select Disable.
TIP: To disable multiple users, select each user's "Select" checkbox.
5.
When asked if you are sure, click Disable, then click Close on the confirmation pop-up.
The account is disabled and a "disabled icon" (circle with a slash) appears to the left of the email
address.
NOTE: If you attempt to disable the administrator account you logged in with, a warning message
appears. Logged-in Administrators cannot disable their own accounts.
Related topics:
Enabling a user
Enabling a user
Use the following procedure to enable accounts that were previously disabled.
TO ENABLE A USER ACCOUNT:
1.
Make sure the user's organization is the current organization.
2.
In the Users Menu, click View All Users.
3.
Select the desired user by clicking their checkbox in the "Select" column.
4.
Click the down arrow on the More button and select Enable.
TIP: To enable multiple users, select each user's "Select" checkbox.
5.
When asked if you are sure, click Enable, then click Close on the confirmation pop-up.
The account(s) are re-enabled and the "disabled icon" disappears.
Pictometry Connect Admin, version 2.0
23
Moving a user to a different organization
Moving a user to a different organization
TO MOVE A USER TO ANOTHER ORGANIZATION:
1.
Make sure the user's organization is the current organization.
2.
In the Users Menu, click Manage All Users.
3.
Select the desired user by clicking the checkbox in the "Select" column and click Move. A dialog
opens.
4.
In the dialog, select the organization you want to move the user to and click Select.
Logging in to an application as another user
Use the following procedure to log in to a Pictometry application as another user.
TO LOG IN AS ANOTHER USER:
1.
Make sure the user's organization is the current organization.
2.
In the Users Menu, click Manage All Users.
3.
Select the user you want to log in as. (Click their checkbox in the "Select" column.)
4.
Click the down arrow on the More button and select Login As.
5.
On the Login As dialog, select the application you want to log in to. Then click Enter Site.
You will be logged into the selected application as the user you choose. When you exit that
application, you will return to Pictometry Login Page.
Logging a user out
ALAN: I'm getting the “Are You Sure” popup even when I attempt to log a user out who is not logged in.
You can easily log a user out of the Pictometry application when necessary.
Why log a user out?
You might log out users who are not currently using the application if you need to reduce the number of
"concurrent users" so other users can log in.
What happens when the user logs in next?
[ALAN / NANCY: Does any of the following apply to Connect Explorer. Will this app eventually be used for
POL also?]
If the user to be logged out selected "Return to last location" on the Options tab of the Preferences dialog
before you logged them out, then the last location that user viewed is automatically saved and opens the
next time that user logs in.
24
Pictometry Connect Admin, version 2.0
Viewing a user's login history
For users of the Full Imaging application who select "Open last workspace on restart," the Imaging
application automatically opens their last workspace. If it has a bookmark, its first bookmarked location
opens instead of the starting location or the last location.
TO LOG A USER OUT:
1.
Make sure the user's organization is the current organization.
2.
In the Users Menu, click Manage All Users.
3.
Select the desired user by clicking the checkbox in the "Select" column.
4.
Click Logout User.
TIP: To log out multiple users, select each user's "Select" checkbox.
5.
When asked if you are sure, click Logout, then click Close on the confirmation pop-up.
The user is logged out immediately.
Viewing a user's login history
This feature lets you create a report that shows a user's login history. The report shows the user's first
and last name and each date on which this user logged in.
TO VIEW A REPORT OF USER LOGIN ACTIVITY:
1.
Make sure the user's organization is the current organization.
2.
In the Users Menu, click Manage All Users.
3.
Select the desired user by clicking their checkbox in the "Select" column.
4.
Click the down arrow on the More button and select Login History.
A report of that user's login activity appears.
5.
Click Close when you're done viewing the report.
Overview
Before Pictometry Hosted layers can be used by an organization, they must be made available for use
(configured). To make the layers available, you'll complete these tasks:
1.
Upload GIS layers directly to the Hosted Layer Service. You can upload data from ESRI shapefiles,
KML files, and KMZ files. If uploading a shapefile, you'll need all four files (.shp, .shx, .dbf, .prj)
that comprise the shapefile, either individually or contained in a zip file. Follow the instructions in
Uploading GIS layers.
2.
For layers you want to access from a WFS service, you'll need to set up the parameters for
accessing layers from the particular service ("data source"). (See Managing data sources.) Once
the data source has been set up, its layers will be available to configure.
3.
Configure each layer you want to make available to users of the selected organization. (See
Configuring GIS layers.)
You'll use the Layers menu to complete these tasks. (See The Layers menu.)
Pictometry Connect Admin, version 2.0
25
The Layers menu
The Layers menu
The Layers menu allows you to make their layers available for use in Pictometry applications and manage
an organization's layers and data sources.
NOTE: The Layers menu does not appear in the Menu Bar if the GIS options are turned off for the
organization you are affiliated with, (i.e. if “Enable GIS Configuration” is not enabled for your
organization).
Each of these options affects only the current organization.
Use this
option …
To …
Configure
Layers
Configure layers to make them available for use by the current organization’s users. You
can also click a link on this page to upload layers with the Online GIS Uploader. And you
can add data sources by clicking a button on this page.
Manage
Configured
Layers
Change a layer that was previously configured.
Manage Data
Sources
Set up, edit, or remove the parameters for GIS data sources, such as Web Feature
Services (WFS) and Pictometry Raster Engine (OWMS).
Share Layers
Publish layers to make them available to organizations who do not “own” them.
Subscribe to published layers (choose which published layers your organization or suborganization wants to use).
Manage
Uploaded Data
Upload layers with the GIS Uploader or remove uploaded layers. If you need to check
credentials so you can use the Desktop GIS Uploader, you can view credentials from this
page.
Managing data sources
Before you can configure GIS data for use in a Pictometry application, you must set up the data source
providing the data. To connect to secured data from a GIS provider, you'll need to enter credentials. Public
GIS feature resources do not require authentication.
This topic discusses how to add, set up, edit, and remove GIS data sources, such as Web Feature Services
(WFS) and Pictometry Raster Engine (OWMS).
When you add a data source, you establish connection to that source (and consequently to all of that
source's features). After adding a data source and setting up its connection parameters, you can select
and configure any of the features provided by that data source.
Adding a data source
Use the following procedure to add and set up a data source for the current organization.
TO ADD A DATA SOURCE:
26
1.
Select the organization you want to make the resource available to.
2.
In the Layers Menu, click Manage Data Sources. The Manage Data Sources page opens.
Pictometry Connect Admin, version 2.0
Managing data sources
3.
If the data source is not already listed, add it by clicking Add a New Data Source.
4.
Select a data source type from the list.
5.
Type a description for the selected data source. (For your use only.)
6.
If you chose Web Feature Service (WFS), do the following:
a.
Type the URL for the location of the WFS service.
NOTE: If the service requires SSL, type "https" in the URL.
b.
(Optional) If credentials are required by the resource, select Authenticate service and type
the user ID and password needed to access the resource.
c.
Clear the Use CRS URI Parameter checkbox if you're using MapServer for this WFS
resource; leave it selected for all other types of WFS resources (such as ArcGIS).
b.
Proceed to Step 9.
If you chose MySQL or MS SQL Server, do the following:
a.
Type the host name of the database server hosting the MySQL or SQL Server database.
b.
Type the name of your MySQL SQL Server database that contains the GIS feature data.
c.
Type the user name and password for the account that can access the MySQL or SQL Server
databases.
d.
Proceed to Step 9.
If you chose Oracle, do the following:
a.
Type the host name of the database server hosting the Oracle database.
b.
Type the user name and password for the account that can access the Oracle databases.
c.
Proceed to Step 9.
If you chose Pictometry Oblique WMS Service, do the following:
a.
Type the URL for the location of the WMS Service.
b.
Proceed to Step 9.
7.
Click Test Connection. (You cannot save the connection information you entered until it is tested.
Testing checks for problems such as errors in the URL. For Oracle, MySQL, and SQL Server, it also
checks for database tables set up with the Pictometry schema—tables that begin with "GIS_".)
8.
If the test was successful, a message appears indicating how many feature types were found.
9.
Click Save.
Once set up, the data source will be shown on the Configure Layers page so you can configure the
data source's layers. (Depending on the data source, its features might need to be configured
before they will be available as layers within a Pictometry application.)
Pictometry Connect Admin, version 2.0
27
Managing data sources
Editing a data source
Use the following procedure to edit a data source's connection parameters or to select features to be
configured for the Imaging application. You can also remove features you no longer need.
TO EDIT A DATA SOURCE:
1.
Select the organization whose services you want to change.
2.
In the Layers Menu, select Manage Data Sources. The Manage Data Sources page opens.
3.
Select the data source and click the its Edit Source button (pencil icon).
4.
Change data source properties (Description, URL, Authenticate Service, Server Settings, etc.) as
desired.
5.
Select the features that you want to configure for this data source.
6.
Select or deselect additional features as needed. (When you deselect features, a warning message
appears only after the first one you deselect.)
7.
If you change a URL, click Test Connection. (For URL changes, the Save button is enabled only
after you test the connection.)
8.
Click Save to save your changes.
Removing a data source
You'll remove data sources from the Manage Data Sources page. Removing a resource removes all of its
layers, but does not remove layer data from database tables.
You can only remove a data source in these cases only:
There are no searches configured for any of the data source's layers.
NOTE: A layer is considered to be configured if its visual attributes are defined or if spatial or text
searches are selected.
There are searches configured for one or more layers for the current organization, and no other
organizations.
You cannot remove a data source in any of these cases:
If there are searches configured for an organization that is not the current organization, the data
source cannot be removed unless you switch to the organization that the searches are configured
for.
If there are searches configured for multiple organizations (shared across many) then the data
source cannot be removed (even by changing organizations).
NOTE: The Remove button
selected organization.
will not appear on the row for a resource that cannot be removed from the
TO REMOVE A DATA SOURCE:
28
1.
Select the organization you want to remove the data source from.
2.
In the Layers Menu, click Manage Data Sources. The Manage Data Sources page opens.
Pictometry Connect Admin, version 2.0
Uploading GIS layers
3.
Click the Remove Data Source button
message appears.
for the data source you want to remove. A warning
NOTE: If there is no Remove Data Source button
for the resource you want to remove, then
either there are multiple organizations using this resource, or this resource is used by an
organization other than the currently selected organization. If only one organization is using this
resource, you can remove it by selecting that organization before starting this procedure.
4.
If you are sure you want to delete the data source, click Yes.
All configured searches are removed from this data source's layers and all layers for this data
source are removed from user workspaces.
Uploading GIS layers
DEBBIE: I need to revise the procedure for how the Uploader currently works. I’ll need your help. Can we
do a conference call maybe?
NOTE: You can import GIS layers only for organizations whose GIS Configuration options have been
enabled.
Importing your GIS layers makes them available for use with your Pictometry applications. Pictometry's
simple utility—the Online GIS Uploader allows you to convert and upload your GIS layer data to
Pictometry's Hosted Layer Service so you can configure it for use with Pictometry applications.
What file types can you import?
You can import and convert ESRI shapefiles, KML files, or KMZ files. Import the files that comprise a
shapefile individually or as a zip archive (.zip). The zip archive must contain all four files (.shp, .shx, .dbf,
and .prj) that comprise the shapefile, and can contain only one shapefile. You can use any ZIP file creation
tool available to create the zip archive.
The GIS Uploader can upload KML and KMZ files that contain a single type of shape (polygon, line, or
point), but not files that contain different shapes.
Supported coordinate systems
The Online GIS Uploader supports most coordinate systems listed at http://spatialreference.org/ that have
an “EPSG:” or “ESRI:” prefix. If you have shapefiles projected in non-standard, custom state coordinate
systems, you will be required to re-project them into a standard coordinate system, such as WGS84
Lat/Lon, in order for them to be uploaded.
The process
Importing GIS layers involves these main steps:
File upload and verification. You select and upload the layer's files. The Uploader verifies
several things, such as whether the layer already exists on the Pictometry server (because it was
uploaded previously).
Pictometry Connect Admin, version 2.0
29
Uploading GIS layers
Layer processing. The Uploader processes the files (makes them ready to configure and moves
them to the applicable Pictometry server).
What if the layer already exists on the server?
When the Uploader performs its verification (after a layer's files are transferred), it checks if the
Pictometry server already contains a layer with the same name as the one you are currently uploading. If
it finds one, it asks if you want to overwrite the existing layer. If you don't want to overwrite it, you can
cancel the upload.
If the new layer has the same schema (attribute column names) as the existing one, the GIS data will be
updated without affecting configured searches (text and geocode) and display fields. However, if attribute
column names that were previously configured for searches or display are different in the new layer, those
searches and data displays will no longer work until you re-configure the new columns after the new layer
is processed.
[DEBBIE: I recently added the following shaded section to POL Admin. Does it also apply to Connect
Admin?]
Important note for all Internet Explorer users $
Customers who are using Internet Explorer and want to upload GIS data with the Online GIS Uploader
must disable their Shockwave Flash Object before launching the Uploader.
TO DISABLE FLASH:
1.
In Internet Explorer, open the Tools menu and select Manage add-ons.
2.
Make sure that "Toolbars and Extensions" is selected under "Add-on Types".
3.
Right-click Shockwave Flash Object (listed under Adobe Systems Incorporated) and select
Disable.
Procedure for uploading a layer
The following upload process varies depending on whether you are running Adobe Flash.
TO UPLOAD GIS
LAYERS:
1.
Select the organization you want to make the layers accessible to.
2.
From the Layers Menu, select Manage Uploaded Data. The Manage Uploaded Data page opens.
3.
Click Launch Uploader. The Online GIS Uploader window opens.
What you see next depends on whether or not you are using Flash.
4.
If you are using Flash, follow these steps:
a.
Click Upload, then select the files to upload. (Use CTRL to select multiple files.)
For shapefiles, you must select either a zip archive or all four files that comprise the shapefile
layer (.shp, .shx, .dbf, .prj files). If one or more files are missing (not present in the zip
archive or not selected), the Uploader indicates which file is missing. (If a file is missing, click
Upload again and select the file or add it to the zip archive and re-select the zip archive.)
30
Pictometry Connect Admin, version 2.0
Uploading GIS layers
You can also select multiple layers to upload. The layers are added to a queue. Only layer at a
time is processed; the other layers remain in the queue until the prior layer’s transfer has
completed.
After all necessary files are selected, the Uploader automatically begins the file transfer.
Important: Once the file transfer has started, you must stay on this web page; you cannot
select other options (other tabs or side panel options) or leave the page. Otherwise, the files
will not be uploaded.
After the transfer is complete, the Uploader verifies several things. If a layer with the same
name already exists on the server, a message indicates that you can overwrite the existing
layer or cancel the upload.
Important: If the attribute column names are not identical to the existing layer, the
message warns you that any columns previously configured for searches or data display will no
longer work unless they are re-configured after the new layer is processed.
After all files have uploaded, the Uploader page will again display the message "No files are
uploading."
b.
5.
Click Close Uploader to return to the Hosted Layer Service tab. (Skip to "Here's what
happens next …")
If you are not using Flash, follow these steps:
a.
From the list, select the type of file to upload (ESRI Shapefile or KML/KMZ).
b.
Click Browse and select the file(s) to upload. For shapefiles, you must browse for and select
all four files that comprise the shapefile layer (.shp, .shx, .dbf, .prj files) separately.
c.
After all files are selected, click Begin Upload to start the file transfer. A progress bar
appears while the file is uploaded.
After the transfer is complete, the Uploader verifies several things. If a layer with the same
name already exists on the server, a message indicates that you can overwrite the existing
layer or cancel the upload.
Important: If the attribute column names are not identical to the existing layer, the
message warns you that any columns previously configured for searches or data display will no
longer work unless they are re-configured after the new layer is processed.
d.
After all files have successfully uploaded, Click Close Uploader to return to the Manage
Uploaded Data page.
The following procedure is a WIP that I'm revising based on what I see at Connect Admin. When finished it
will replace the procedure shown above. Verify if there's still a separate procedure for Flash
1.
Select the organization you want to make the layers accessible to.
2.
From the Layers Menu, select Manage Uploaded Data. The Manage Uploaded Data page opens.
3.
Click Launch Uploader. The Online GIS Uploader window opens.
Pictometry Connect Admin, version 2.0
31
Uploading GIS layers
What you see next depends on whether or not you are using Flash.
4.
If you are using Flash, follow these steps:
a.
Click Add Files, then select the files to upload. (Use CTRL to select multiple files.)
For shapefiles, you must select either a zip archive or all four files that comprise the shapefile
layer (.shp, .shx, .dbf, .prj files). If one or more files are missing (not present in the zip
archive or not selected), the Uploader indicates which file is missing. (If a file is missing, click
Add Files again and select the file or add it to the zip archive and re-select the zip archive.)
You can also select multiple layers to upload. The layers are added to a queue. Only layer at a
time is processed; the other layers remain in the queue until the prior layer’s transfer has
completed.
After all necessary files are selected, the Uploader automatically begins the file transfer.
Important: Once the file transfer has started, you must stay on this web page; you cannot
select other options (other tabs or side panel options) or leave the page. Otherwise, the files
will not be uploaded.
After the transfer is complete, the Uploader verifies several things. If a layer with the same
name already exists on the server, a message indicates that you can overwrite the existing
layer or cancel the upload.
Important: If the attribute column names are not identical to the existing layer, the
message warns you that any columns previously configured for searches or data display will no
longer work unless they are re-configured after the new layer is processed.
After all files have uploaded, the Uploader page will again display the message "No files are
uploading."
b.
5.
Click Close to return to the Hosted Layer Service tab. (Skip to "Here's what happens next …")
If you are not using Flash, follow these steps:
a.
Click Add Files.
b.
Select the file(s) to upload. For shapefiles, you must browse for and select all four files that
comprise the shapefile layer (.shp, .shx, .dbf, .prj files) separately.
c.
After all files are selected, click Start Upload to start the file transfer. A progress bar appears
while the file is uploaded.
After the transfer is complete, the Uploader verifies several things. If a layer with the same
name already exists on the server, a message indicates that you can overwrite the existing
layer or cancel the upload.
Important: If the attribute column names are not identical to the existing layer, the
message warns you that any columns previously configured for searches or data display will no
longer work unless they are re-configured after the new layer is processed.
d.
32
After all files have successfully uploaded, Click Close to return to the Manage Uploaded Data
page.
Pictometry Connect Admin, version 2.0
Configuring GIS layers
Here's what happens next $
The layer(s) you uploaded immediately begin processing and are listed on the left, in the "Processing
Layers" section. When a layer is done processing, it automatically moves to the "Available layers" list (on
the right). New layers are shown in bold text.
If the Uploader encounters an error processing a layer, it displays information about the error so you can
correct it. For details about the error, click Review Error Report. You can also view the raw error output.
(You might need to copy the raw error output into an email to send to Pictometry Customer Support if you
cannot resolve the error yourself.)
Your next step
You can now configure the layers shown in the Configure Layers page. Click Configure Layers in the
Layers Menu. (See Configuring GIS layers.)
NOTE: To remove layers you have previously uploaded, see Removing GIS layers.
Configuring GIS layers
The Configure Layers option on the Layers Menu lets you set up Pictometry-hosted and customer-hosted
GIS layers (features) for the currently selected organization so they are available to be used with the
customer's Pictometry application. Configured layers appear in the Layers list shown in the Image window
and in the Query Tool list. [DEBBIE: Is this true--both layers list and query tool list?]
This topic applies only to layers that are hosted by Pictometry and therefore must be configured prior to
use. It does not pertain to layers that are uploaded from ArcMap. Those layers' configurations are
uploaded automatically along with the layers. It also does not pertain to features that are available with
WFS services, as those layers are not uploaded to the Pictometry Hosting Service and do not need to be
configured within Pictometry products.
NOTE: Layers configured for a parent organization are not automatically available to all of that parent
organization's sub-organizations. Sub-organizations must subscribe to the configured layers in order to use
them.
Configuring a layer
The following procedure lets you set up layers for the currently selected organization. If you want to set
up layers for a different organization, select that organization first. See Selecting an organization.
TO CONFIGURE A GIS LAYER:
1.
In the Layers Menu, click Configure Layers. The Configure Layers page opens and shows all
layers for this organization by data source. (For more information, see The Configure Layers page.)
2.
To configure a layer that has not yet been configured (its "Configured" column displays "false"),
click the Configure Layer button (pencil icon) for the layer you want to configure. The Layer
Properties dialog opens. It has multiple tabs. (For more information, see The Layer Properties
dialog.)
3.
On the General Properties tab, do the following.
Pictometry Connect Admin, version 2.0
33
Configuring GIS layers
In the Name field, type the name to use for this layer in the Imaging application. The name
you type will appear as a GIS layer in the Layers folder of the Imaging application's Workspace
panel. It will also appear as a search profile in the Search box.
If the field is available on the page, select how your Pictometry application should render this
layer: Vector (WFS) or Raster (WMS).
[DEBBIE: Will Connect Admin be used only for Connect applications or will it be used for POL
at some point? (I'll revise the following note accordingly.)]
Important: POL can display a layer as either vector or raster. However, other Pictometry
applications, such as Connect Explorer, can only display your layers in raster format. If you
are configuring a layer for Connect Explorer, select "Raster "for this option. WFS layers are
rendered in Vector format.
NOTE: Differences between Vector and Raster layers: Vector layers render slower but allow
users to change attributes such as color and opacity from the Side Panel. Raster layers render
faster, but users cannot change attributes from the Side Panel. However, Administrators can
change Raster layer attributes from Pictometry Administration.
[DEBBIE: Does the following checkbox apply? (It’s from POL Administration help.)]
Select the Display in Workspace checkbox so the layer automatically appears in users'
workspaces.
Set up the layer's visual attributes as described in the following table:
For this
attribute
…
Do this …
Line Color
Select the color the Imaging application should use to highlight this layer's lines.
(Applies only to layers of type "LINE.")
Fill Color
Select the color the Imaging application should use to fill this layer's GIS objects
(such as parcels). (Does not apply to layers of type "LINE.")
Weight
Select the width the Imaging application should use for this layer's lines.
Line Opacity Select the opacity (the degree of transparency) at which to display this layer's
lines in the Imaging application. The lower the percentage, the more transparent
the color will be. (Applies only to layers of type "LINE.")
Fill Opacity
Select the opacity at which to display this layer's polygons in the Imaging
application. The lower the percentage, the more transparent the color will be.
Point Data
Icon
If you're setting up a layer of type "point," you can select an icon from the list or
you can select Custom Point Icon. If you choose the custom point icon,
customize the icon's appearance by setting the color, weight and opacity
attributes. The icon will be used to display this layer's points in the Imaging
application.
NOTE:
- The Fill color does not affect the custom point icon.
- If you want to use the Auto-Label feature, you must select "Custom Point Icon"
in this field.
Auto-Label
34
If you want to automatically label a layer's GIS vector data with text data from
Pictometry Connect Admin, version 2.0
Configuring GIS layers
For this
attribute
…
Do this …
that layer, use the Auto-Label attribute to specify the GIS field or column that
contains the text data. Select the applicable GIS field or column from the AutoLabel list. Available for WFS layers only.
NOTE: For point layers, this field is available only if "Custom Point Icon" is
selected in the "Point Data Icon" field.
Data
Density
Select a value (High, Medium, or Low) that indicates how dense your data is.
(Refer to the on-screen information for guidance.)
TIP: To optimize the performance of layer rendering, you should select the
option that best reflects the density of this layer's GIS vector data. You might
need to experiment to determine which option works best for the GIS data. If
you're not sure what to select, start with "Low." This will cause the data to be
displayed at all zoom levels. After trying "Low" if you find that the Image window
is too dense with GIS objects when you zoom out, then try "Medium" or "High"
density.
The option you choose affects whether this layer will be displayed as you change
the zoom level in the Imaging application.
NOTE: This chart shows all possible attributes, you will see only those attributes that are
applicable to the selected layer.
In the Special Properties section, set up options as applicable, using the following table as a
guide:
In this
field …
Do this …
Use for
Street
Labels
(Optional) Select this box if you are configuring a WFS vector layer and you want
to use it to label streets on images. This setting overrides the street label layer
specified in this organization's XML Configuration file. If selected, then you must
also set up the Auto-Label visual attribute with the GIS field or column that
contains the street names.
Street
Aggregate
Select this box if the data source is comprised of aggregate data (combined
segments).
[DEBBIE: should these 2 WFS fields be removed?]
WFS (long,
lat) In
Select this checkbox only if you are using MapServer. Leave it unchecked if
you are using ArcGIS Server or GeoServer.
Select this checkbox only if you are using GeoServer. Leave it unchecked if you
WFS (long,
are using ArcGIS Server or MapServer.
lat) Out
WFS
Uppercase
Select this checkbox if your WFS service is set up for upper case only. This
translates all user search input into uppercase to ensure compatibility.
Pictometry Connect Admin, version 2.0
35
Configuring GIS layers
NOTE: This field should always be checked, except in rare cases when casesensitive searching is required.
NOTE: This chart shows all possible attributes. However, the application displays only those
attributes that are applicable to the selected layer.
4.
On the Data Display Format tab, set up the fields you want to appear for search and query results.
(For a layer to be listed in users' workspaces, you must add one or more fields on this tab.)
To …
Do this …
Add or remove a field
from the list
Click Add/Remove Fields. A list of all database fields appears. Select the
fields you want to add or remove from the display list and click Save.
Remove a field from
the list
Click the Delete button
. (If needed later, the field can be added with
the Add/Remove Fields button.)
Reorder the fields in
the list
Drag and drop fields as desired. The Imaging application's Search Results
dialog will show columns in the order in which the fields are listed on this
dialog.
Change the names for
the columns that will
appear in the Search
Results dialog
(Optional) Double-click and change a field's Display Name. The Display
Names are used for the columns that appear in the Search Results dialog
and for the fields that show up in the Information window when a user
searches or queries. (See Information window.)
Select fields to be
Select the Query First Line checkbox for that field.
shown on the first
line of the
Following the layer name, the first line of the Information window will show
Information window
the fields you chose in the order listed on this dialog.
when a user searches
or queries a layer
Enter a URL to be
In the Link Prefix column, type the URL to use as a prefix.
shown as a link in the
Selections panel and
When a user queries, the Imaging application completes the web address
Information box after by appending the applicable query data to the URL. The appended data
querying
corresponds to the type of field you created the link prefix for. The Imaging
application displays the link in the Selections panel and Information box.
Users can click the link after querying the layer.
Example link prefix: http://monroe.gov/street_info.htm?street=
(In this example, it would append the street name to the end of the URL.)
NOTE: [DEBBIE: Does this note apply to Connect Admin?]You can also change the Display Name,
Link Prefix, and Query First Line checkbox by clicking Configure
and entering the information
in a dialog.
5.
On the Configure Text Search tab, set up this layer for full-text searches as follows.
a.
36
Select the Enable Full Text Search checkbox. Selecting this option activates the list of fields
that can be selected for text searches and causes the Configure Geocode Search tab to
appear. [DEBBIE: Is this last part true for Connect Admin?]
Pictometry Connect Admin, version 2.0
Configuring GIS layers
b.
Select the fields you want users to be able to search against when doing full-text searches;
clear fields that do not need to be searched.
c.
(For Oracle, MySQL, or MS SQL Server data only), if you select or clear fields, select Recreate
Full Text Index to so the full-text index will be re-built.
NOTE: The Enable Full Text Search checkbox must be selected for the Configure Geocode Search
tab to be visible.
[DEBBIE: Is the following tab in Connect Admin? Does Geocode Search apply to Connect Admin?]
6.
On the Configure Geocode Search tab, set up this layer for street address searches as follows.
Select the Enable geocode search checkbox. Selecting this option activates the Street Fields
section.
For this street field … Select …
Left From
FROMADDL
Left To
TOADDL
Right From
FROMADDR
Right To
TOADDR
NOTE: To search by street address with a geocoder, the organization must have centerline data.
Geocoder searches can search ESRI shape files, but not GIS data accessed from a WFS service.
7.
When you're done setting up a layer, click Save.
8.
To set up additional layers, repeat Steps 3 - 8.
The layers you configured are now available for use. If you want to share the uploaded layer with
your sub-organizations, see Sharing layers .
NOTE: After a layer is configured, it will be listed on the “Manage Configured Layers” page, where you
can change its configuration, if needed. (Select Manage Configured Layers from the Layers menu.)
The Information window
The Information window appears in the upper left corner of the Imaging application's Image window
following a search or query, or when a user opens a marker annotation that is linked to a URL or an
Internet image.
The Configure Layers page
The Configure Layers menu option opens the Configure Layers page, which lists data sources that have
already been set up for the current organization and features available with each data source. Select a
data source (on the left) to see what features are available (on the right) from that data source.
Rows (layers and data sources) are highlighted with alternating white and light blue colors. The selected
data source is highlighted in a deeper blue.
The "Configured" column indicates if the layer has already been configured ("true"). You can sort the list
by Name, by clicking the Name column heading or by Data Source by clicking its column heading.
Pictometry Connect Admin, version 2.0
37
Configuring GIS layers
The Configure Layers dialog contains the following buttons for each layer:
Pencil icon — opens the layer dialog so you can configure the layer.
Plus sign (+) — opens a dialog that shows information about this layer
NOTE: If you need to add a data source, click the Add a New Data Source button (at the bottom of the
page).
The Layer Properties dialog
The Layer Properties dialog has four tabs:
Tab
Description
General
Properties
Use this tab to set up this layer's Display Name (the name that appears in the Pictometry
application's search list), visual attributes (colors, line width, opacity, etc.), and any other
special properties. The Data Source Information section shows information about the layer
(such as source and type).
Data Display
Format
Use this tab to set up the fields you want to display for search and query results.
Configure
Text Search
Use this tab to set up this layer for full-text searching.
[DEBBIE: Same question as above about the Configure Geocode Search tab and Connect Admin]
Configure
Use this tab to set up this layer for address searching. (This tab is not visible unless fullGeocode Search text searching is enabled (the Enable Full Text Search checkbox is selected on the
Configure Text Search tab.)
Important: The Save and Cancel buttons on the Layer Properties dialog pertain to the information on all
four tabs. If you click "Save," information from all tabs is saved; if you click "Cancel," information entered
on all tabs is not saved.
38
Pictometry Connect Admin, version 2.0
Changing a layer's configuration
Changing a layer's configuration
This topic describes how to change a layer's configuration. You can edit the configuration of layers you
have uploaded to the Pictometry Hosted Service or for layers from your own data sources. For other
layers—those you have subscribed to from another organization—you can only see information about the
layer.
TO CHANGE A LAYER'S CONFIGURATION:
1.
In the Layers Menu, click Manage Configured Layers. The Manage Configured Layers page
opens and shows which layers the current organization has subscribed to.
2.
Select the layer and click the Edit Layer button (the pencil icon).
3.
Change the layer's configuration as needed. (For information about layer properties, see
Configuring GIS layers.)
Removing GIS layers
This topic describes how to remove GIS layers you previously uploaded to Pictometry's Hosting Service.
When you remove a layer, its configuration information is deleted and it is no longer available to your
Pictometry application (is removed from the Layers list in the Image window). Once removed, the layer
will no longer be listed in on the Manage Layers page in Connect Admin.
[DEBBIE: Is the following sentence applicable to Connect Explorer (or should I leave it in in case POL
Admins will use this app). This came from POL]
The layer is also removed from saved user workspaces and from the list of layers shown in the workspace
when a user opens the application.
TO REMOVE AN UPLOADED LAYER:
1.
Select the organization you want to remove the layer from.
2.
In the Layers Menu, click Manage Uploaded Data. The Manage Uploaded Data page opens.
3.
Select the layer and click the Remove Feature button
.
A confirmation message appears.
4.
Click Yes to remove, or No to cancel.
Sharing layers
This option allows you to make layers available—“publish” them—to organizations or sub-organizations
who do not “own” them. In order to use them, Parent Organization Administrators and Sub-organization
Administrators must “subscribe” to layers that have been published specifically to their organization or
sub-organization. This is helpful when more than one organization or sub-organization needs access to the
same GIS layer because the layer doesn't need to be configured more than once.
You can publish layers to any organization or sub-organization. You can also subscribe a sub-organization
to a published layer .
Pictometry Connect Admin, version 2.0
39
The Reports Menu
Publishing layers
Layers are published to specific organizations.
DEBBIE: I need detailed workflow for publishing layers. We might have to set up a meeting to go over
this. I can’t try it in the app because there aren’t any layers for me to publish or subscribe to.
TO PUBLISH A LAYER:
1.
Select the organization who [DEBBIE: is it the organization who owns the layer?].
2.
In the Layers menu, select Share Layers. The Share Layers page opens. This page contains two
tabs.
3.
Click the Publish a Layer to Organizations tab.
4.
Select the layer you want to make available to the current organization.
5.
Click Publish Layers to An Organization to select the organization you want to share this layer
with.
6.
Click one of the following buttons:
Publish Only — to publish the layer to the selected organization.
Publish and Subscribe — to both publish the layer to the selected organization and subscribe
that organization at the same time.
Subscribing and unsubscribing to published layers
Administrators can only subscribe to layers that have been published to their organization or suborganization.
TO SUBSCRIBE OR UNSUBSCRIBE TO A PUBLISHED LAYER:
1.
Log in to the organization who wants to subscribe to the published layers. [DEBBIE: can a Parent
Admin or Super Admin just select the org and subscribe that org to published layers?]
2.
In the Layers menu, select Share Layers. The Share Layers page opens.
3.
Click the Subscribe tab. Layers that you subscribed to are checked. (Unsubscribed layers are not
checked.)
4.
To subscribe to a layer, click its Subscribed checkbox. To unsubscribe, clear its Subscribed
checkbox.
5.
Click Update.
The Reports Menu
The Reports menu provides access to the usage report and list of logged-in users. Each report shows only
users from the current organization.
Use this
option …
40
To …
Pictometry Connect Admin, version 2.0
Viewing logged-in users
Use this
option …
Logged In
Users
To …
Display a report that shows who from the current organization is currently logged in to
POL. In the future, this will be expanded to include other applications.
General
Usage
View the general usage report for the current organization for the date range you select.
Viewing logged-in users
Use the following procedure to see which users from the current organization are logged in.
TO CREATE A REPORT OF USERS CURRENTLY LOGGED IN:
1.
Make sure the organization or sub-organization you want to view users for is the current
organization.
2.
In the Reports Menu, click Logged In Users.
A page opens showing all users from the current organization who are currently logged in.
Viewing a usage report
[LK: Investigate the CSS feature for nesting lists so I can add a step 1 to select the org, without throwing
off the numbering in the procedure.]
The Usage report allows you to monitor an organization’s application usage over time. For example, it
reports the number of times each user has logged in, and the total number of sessions or hours used by
each user (for session-based and hourly organizations).
NOTE: For parent organizations, the report includes usage data for that parent's sub-organizations also.
Entering a date range
To view a usage report, you'll need to enter the date range you want to view usage for. The end date is
inclusive; therefore, to generate a usage report that shows one month's data, you would enter the first
day of the month for the start date, and the last day of the month for the end date. For example, to see
data for the month of June, enter June 1 - June 30. To view usage for a single day, enter the same date
for the start and end dates.
Viewing the report
Use the following procedure to view a usage report.
TO VIEW A USAGE REPORT:
1.
In the Reports Menu, select General Usage.
2.
Type or select the date range you want to view usage for.
Pictometry Connect Admin, version 2.0
41
Performance tips
3.
From the Output Type list, select a report format (such as PDF, CVS, or RTF).
4.
Do one of the following:
Click Viewto view the usage report onscreen. Depending on the output type, either a PDF
window will open or you’ll be prompted to open an application in which to view the RTF or CVS
file.
Click Email to email the report. On the Email Report dialog, accept the email address shown
or change it if you wish to send the report to a different user, and click Send. (The email
address field is automatically filled in with the email address you used to log in.)
NOTE: Clicking "Email" allows you to keep working while the usage report runs. The report will
be emailed when it is done running.
5.
(Optional) While viewing a PDF report onscreen, select any of the following options as desired.
To …
Do this …
Print the report to your local
printer
Click the Print button.
Save the report to your hard Click the Download button.
drive
Magnify the report
Select a magnification percentage.
Search for a user on the
report
Click the Find in Document button and type the name to search for
in the "Find" box.
Performance tips
Preferred browsers
Use these preferred browsers for optimal performance and an optimal experience:
Mozilla Firefox 3.6 and higher
Microsoft Internet Explorer 8, 9, and 10
NOTE: Because browsers are updated very frequently, the results you experience with a particular version
of a browser might vary.
Important: If you are using Internet Explorer, we recommend that you make sure the Compatibility
View feature is turned off for the Imaging application website. Compatibility View causes the website you
are viewing to be displayed as if you were using an earlier version of Internet Explorer. Consequently, the
Imaging application might correctly display a message stating that you are not using a preferred browser.
To avoid any confusion, simply turn off Compatibility View for this application's website by clicking the
Compatibility View button
(next to the Refresh button on the Address Bar). If you don't see the button
and you're not getting a message about using a preferred browser, then Compatibility View is probably not
enabled for this website.
Supported browsers
The following browsers are supported:
42
Pictometry Connect Admin, version 2.0
Performance tips
Mozilla Firefox versions 3.0 and higher
Microsoft Internet Explorer versions 6.0 SP2 - version 10
Your Pictometry application is known to work with Apple Safari. However, we do not officially support this
browser. Please note that if you are using an unsupported browser, results may be unpredictable. Feel
free to let us know if you experience any issues in Safari, in addition to IE, Firefox, and Chrome by using
the Feedback button in the Toolbar.
Browser requirements
The following items must be enabled in your browser to log into your Pictometry imaging application:
Cookies
JavaScript
SSL
For best performance, we recommend that you enable caching.
Minimum system requirements
Network: DSL and higher
Resolution: 1024 x 768
Memory: 1 GB
Adobe Reader, version 7.0 or later. (For better performance and security, we recommend that you
download the latest version of Adobe Reader. To get the latest Reader, click the following icon.)
Troubleshooting
If you are having problems viewing the application in your browser, first try clearing the browser's cache.
If that doesn't fix the problem, try clearing your browser's cookies. The instructions for clearing the cache
and cookies are different for each browser and version.
Important: While deleting browser cookies may fix the problem, it also removes your saved settings for
sites you have previously visited.
Here are the steps for the supported browsers and versions.
Mozilla Firefox
TIP: To find out which version of Firefox you are using:
For Windows systems, click Help and select About Mozilla Firefox.
For Mac OS X systems, click Firefox and select About Mozilla Firefox.
Instructions for clearing the Firefox cache
Firefox 3.5.x and 3.6.x for Windows
Pictometry Connect Admin, version 2.0
43
Performance tips
1.
Click the Tools menu.
2.
Select Clear Recent History.
3.
Under "Time Range to Clear" select Everything.
4.
Select the Details checkbox.
5.
Select the Cache checkbox.
6.
Click the Clear Now button.
Firefox 3.x for Windows
1.
Click the Tools menu.
2.
Select Clear Private Data.
3.
Select the Cache checkbox.
4.
Click the Clear Private Data Now button.
Firefox 3.x and 3.5.x for Mac OS X
1.
Click the Firefox menu.
2.
Select Preferences.
3.
Select Advanced.
4.
Click the Network tab.
5.
In the "Offline Storage" section, click Clear Now.
6.
Click OK.
Instructions for clearing Firefox cookies
Firefox 3.5.x and 3.6.x for Windows
1.
Click the Tools menu.
2.
Select Clear Recent History.
3.
Under "Time Range to Clear" select Everything.
4.
Select the Details checkbox.
5.
Select the Cookies checkbox.
6.
Click the Clear Now button.
Firefox 3.5.x for Mac OS X
44
1.
Click the Firefox menu.
2.
Click Preferences.
3.
Click Privacy.
4.
Click the Remove Individual Cookies link.
5.
In the Cookies dialog, click Remove All Cookies.
6.
Close the Cookies dialog.
Pictometry Connect Admin, version 2.0
Performance tips
7.
Close Preferences.
Firefox 3.x for Windows
1.
In Firefox, click the Tools menu.
2.
Click Options.
3.
Click Privacy.
4.
In the Cookies section, click Show Cookies.
5.
In the Cookies dialog, click Remove All Cookies.
6.
Click OK to close the Cookies dialog.
7.
Click OK to close Options.
Firefox 3.x for Mac OS X
1.
Click the Firefox menu.
2.
Click Preferences.
3.
Click Privacy.
4.
In the Cookies section, click Show Cookies.
5.
In the Cookies dialog, click Remove All Cookies.
6.
Click OK to close the Cookies dialog.
7.
Click OK to close Preferences.
Microsoft Internet Explorer
TIP: To find out which version of Internet Explorer you are using, click Help and then click About Internet
Explorer. (If you don't see the Help menu, press ALT to show the menus.)
Instructions for clearing the IE cache
NOTE: It can take several minutes for cache history to be deleted.
Internet Explorer 8.x
1.
Click the Tools menu. If you don't see the menu, press the ALT key to show the menus.
2.
Select Delete Browsing History.
3.
Select the checkbox for Temporary Internet Files.
4.
Click the Delete button.
5.
Once the files have been deleted, click Okay.
Internet Explorer 7.x
1.
Click the Tools menu. If you don't see the menu, press the ALT key to show the menus.
2.
Select Delete Browsing History.
3.
Click the Delete files button.
Pictometry Connect Admin, version 2.0
45
Performance tips
4.
Click the Yes button in the confirmation window.
5.
Click the Close button.
Internet Explorer 6.x
1.
Click the Tools menu.
2.
Select Internet Options.
3.
Click the General tab.
4.
Click the Delete Files button.
5.
Click OK in the confirmation window.
6.
Click OK to close the "Internet Options" window.
Instructions for clearing IE cookies
Internet Explorer 8.x
1.
Click the Tools menu. If you don't see the menu, press the ALT key to show the menus.
2.
Select Delete Browsing History.
3.
Select the checkbox for Cookies.
4.
Click the Delete button.
5.
Once your cookies have been deleted, click Okay.
Internet Explorer 7.x
1.
Click the Tools menu. If you don't see the menu, press the ALT key to show the menus.
2.
Click the Delete cookies button.
3.
Click the Yes button in the confirmation window.
4.
Click the Close button.
Internet Explorer 6.x
1.
Click the Tools menu.
2.
Select Internet Options.
3.
Click the General tab.
4.
Click the Delete Cookies button.
5.
Click OK in the confirmation window.
6.
Click OK to close the "Internet Options" window.
If clearing cache and cookies does not resolve the issue, then completely close all open browser windows,
and try again.
If you are still having issues, contact Customer Support at 888-771-9714 ext 260 or email
[email protected] (domestic customers). International customers should contact their
Pictometry Representative.
46
Pictometry Connect Admin, version 2.0
Customer support
Customer support
U.S. customers
Contact Customer Support at 888-771-9714 x 260, or email [email protected].
International customers
Contact your Pictometry Representative.
Online webinar training
We have a complete schedule of training webinars to help you get started with Pictometry Online.
Read more.
Providing feedback about the application
Your feedback is important. If you find errors in these Help topics, or if you have comments about them,
we would like to know. Please email [email protected].
To provide feedback about Connect Admin, click the down-facing arrow to the right of your user name,
select Feedback, and complete the feedback form. Use this form to provide feedback when you don't
need a response or technical support.
If you need technical support, please follow the normal customer support process so that we can
handle your questions or problems as quickly as possible. See Customer support for more information.
Thank you!
Pictometry Connect Admin, version 2.0
47
© Copyright 2025