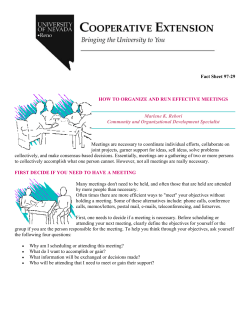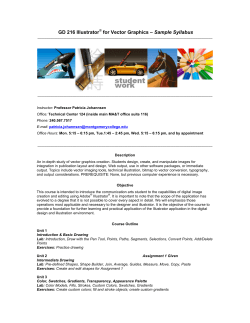Using a Template to Create a Scrapbook Page
Using a Template to Create a Scrapbook Page Karen Brockney Using a layered PSD file as a template, Karen shows you how to create your own scrapbook page. 1. Templates are layered Photoshop PSD files that act like a blueprint for a scrapbook page. Each layer contains a shape that is a placeholder for photos, text or other elements. 2. Open your template and all of the photos, papers and elements that you want to use. (The ones used in this video are from Studio Rosey Posey, which can be found at Scrapbook Graphics.) 3. If your Project Bin isn’t already open, go to the Window menu and select Project Bin. 4. With your template open, go to the File menu and select Duplicate. This will make a copy of that template so you don’t destroy the original. 5. Double-click the Hand tool to fit the template to your screen. 6. In the layers panel, select the background layer. 7. From the Project Bin, select the paper you’d like to use as a background. Drag and drop the file from your bin onto your image. The paper will be displayed in a new layer above the background layer. 8. In the layers panel, select the Paper Strip layer. From the Project Bin, select the paper you’d like to use, then drag and drop the file onto your image. The paper will be displayed in a new layer above the Paper Strip layer. 9. To constrain the paper to the paper strip shape, select the paper layer. Go to the Layer menu and select Create Clipping Mask. (Tip: In older versions of Elements, this function is called Group With Previous.) 10. In the layers panel, select the Paper Circle Large layer. From the Project Bin, select the paper you’d like to use, then drag and drop the file onto your image. The paper will be displayed in a new layer above the Paper Circle Large layer. 11. To constrain the paper to the large circle, make sure the paper layer is selected and press Control+G on a PC or Command+G on a Mac to create a clipping mask. (Tip: This is the same function as Step 9, it’s just been changed into a keyboard shortcut.) 12. Repeat these last two steps for the Paper Circle Medium and Paper Frame layers. 13. In the layers panel, select the Photo layer. From the Project Bin, select the photo you’d like to use, then drag and drop the file onto your image. 14. Press Control+T on a PC or Command+T on a Mac to resize, rotate or reshape your photo to fit into the photo frame. Move the photo over the frame and once you’ve finished, click the green checkmark to save your changes. 15. To constrain the photo into the frame, select the photo layer and press Control+G on a PC or Command+G on a Mac to create a clipping mask. 16. In the layers panel, select the Element - Flag layer. In the Project Bin, drag and drop an element onto your image. 17. Select the Move tool to position, rotate or resize your element into place. (Tip: If the bounding box around each element doesn’t appear automatically, with your Move tool selected, go to the tool options bar and check Show Bounding Box.) 18. Click the Visibility Icon to the left of the Element - Flag layer thumbnail in the layers panel to hide it. Now only your element should be visible. 19. Repeat steps 16-18 for each one of the element layers. 20. Select the Element - Flags layer. Right-click or control-click on this layer and select Copy Layer Style from the drop down menu. 21. In your layers panel, using the Control or Command key, select all of the elements that you’ve added. Once they’re selected, right-click or control-click on any one of those layers and choose Paste Layer Style. 22. Select the Text Here layer. Select the Type tool, then select and replace the text with your own. In the tool options bar you can change the font, the color and the size if you’d like. 23. If you’d like to use a paper to fill your font, drag and drop that paper from the Project Bin onto your image. Press Control+G on a PC or Command +G on a Mac to create a clipping mask. 24. Tip: When you’re satisfied with your page, save your file as a Photoshop PSD. If you’d like to print it or post it online, go to the Layer menu and select Flatten Image to combine all the layers. Then you can save this flattened image as a smaller copy or your original.
© Copyright 2025