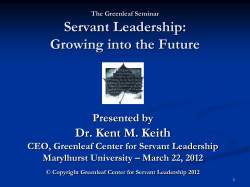How to Move Servant Keeper 6 when Installed in the... Windows Vista or Windows 7
How to Move Servant Keeper 6 when Installed in the Wrong Location in Windows Vista or Windows 7 Servant Keeper should be installed at the root of the C: drive. If you are using Windows Vista or Windows 7 and Servant Keeper is installed under Program Files or Program Files(x86), the following instructions will help you get Servant Keeper moved to the correct location. IMPORTANT TIP: Before moving Servant Keeper, make sure you have a current backup of your data. See backup instructions at the end of this document. 1. Locate the “Servant Keeper 6” folder on your computer’s desktop 2. Right click on the folder and select “Delete”. This will delete the old folder of shortcuts from your desktop to make way for new Servant Keeper shortcuts. If you have any other shortcuts for Servant Keeper 6 on your computers desktop, start menu, or task bar, you will want to remove them at this time. (Note: Deleting the folder of shortcuts from your desktop will not delete any data from your Servant Keeper program.) 3. Next we will remove the current Servant Keeper 6 program folder. To begin, click on your computer’s Start button and choose Computer 1 4. Locate and open your “C:” drive 5. Open either “Program Files” or “Program Files (x86)” to find your “Servant Keeper 6” folder 2 6. Right click on the “Servant Keeper 6” folder and choose Delete 7. If you receive a message asking if you are sure that you want to move this folder to the Recycle Bin, click the [Yes] button. (You may or may not see this message depending on your computer settings.) 8. Once the first folder is removed, we need to rename a second Servant Keeper 6 folder. To begin, click on the Start button and select the user name located underneath your user icon. 9. You will see this window displayed: 3 10. If you do not see the AppData folder located on the right side of the window above, please follow the instructions below. If you see the AppData folder, continue to Step 11. To Show Hidden Files and Folders: a. Click on Organize and select Folder and Search Options b. In the “Folder Options” window, click on the View tab. Make sure that Show hidden files and folders is selected, click Apply, and then OK. 4 c. You will now see the AppData folder: 5 11. Double click the AppData folder to display its content: 12. In the AppData folder double click on the Local folder. Then double click on the Virtual Store folder. 13. In the Virtual Store folder double click on the Program Files folder. 6 14. In the Program Files folder locate the Servant Keeper 6 folder, right click on it and rename it to SK6OLD. This will rename the folder in case there may be any files that need to be retrieved. After restoring a good backup and verifying all your data is there, you can go back to this location and delete the folder. 15. After the Servant Keeper 6 folder has been renamed from Virtual Store you can now do a new installation of Servant Keeper using your installation CD or download link from your email. 16. During the installation process you will be asked to select a Destination Folder. Make sure the selected Destination Folder says C:\Servant Keeper 6. If the Selected Destination folder does not say C:\Servant Keeper 6, click on the Browse button. 7 17. In the Browse window click on the C: drive and click OK. 18. The Selected Destination Folder will now say “C:\Servant Keeper 6”. 19. Click the [Next] button and continue with the installation. You may receive a message asking if this program installed correctly: CLICK ON “THIS PROGRAM INSTALLED CORRECTLY”. If you click on “No, this 8 program did not install correctly” Servant Keeper will be installed in the WRONG location! 20. When the installation is complete, you can restore a recent Servant Keeper backup file. (Please see the end of this document on how to backup and restore your Servant Keeper backup file.) 21. After your backup file has been restored and all of the steps above have been completed, you will want to open and log into your Membership Manager. 9 22. If you do not see all of your families listed on the Main List, you may need to click the “Select Group” drop-down and select a family group (e.g. All Family Records). Selecting a group should display your Family records on the Main List. 23. Now that Servant Keeper is installed in the correct location and all of your data is restored in the program, you can feel free to continue using Servant Keeper as you normally would. Note: If you do not see all of your data after following all of the steps above or you do not have a recent Servant Keeper backup file, please call the help desk for more information on recovering your data. 10 How to Backup Servant Keeper 1. Open and log into your Administration Manager. Click on the [Backup] icon button and you will see the Database Backup window: NOTE: If you are backing up to a memory stick, it needs to be in the computer before clicking on the Backup icon button. 2. In the Disk Drive drop down field, choose the drive that you would like Servant Keeper to put the backup file on. If you are using a memory stick, you will need to know what drive letter your computer assigned to the memory stick. Click the drop down arrow at the end of the Disk Drive field to locate more drive letters that are available. 11 3. After selecting the drive to which the backup file will be placed, the Backup Data to field will automatically fill in with the drive letter you selected in the Disk Drive field and the backup file name. The default backup file name is SKBACKUP.SKB. You can change this file name, include a date stamp on the file name and optimize the database by selecting the appropriate checkboxes. We recommend at least checking the Optimize Database before doing backup checkbox. 4. If you checked the box to Optimize before doing backup, you will see this window while the database is being optimized: 12 5. Then you will see the backup process begin: 6. After the backup process has completed, you will see a window telling you that the backup completed successfully and it will also display the path to where you saved the backup file including the backup file name. 13 How to Restore a Servant Keeper Backup File 1. Open and log into your Administration Manager. Click on the Restore icon button and you will see the Database Restore window: 2. If you have backed up your Servant Keeper program recently, the Backup File field will find that file and auto fill for you. If the Backup File field does not have the correct location or backup file name, click the Browse button and browse to where your Servant Keeper backup file is located. 3. Once the backup file has been located, click the Start Restore button. You will be prompted to be sure that this is the proper backup file that you would like to restore: 4. If this is the correct backup file that you would like to restore, click the Yes button to continue. 5. You will then see the restore process begin: 14 6. After the restore process has completed, you will see a window telling you where the backup file was restored and tell you that the database will be optimized once you click the OK button. 7. After the optimizing is complete, you will be back at the main Administration Manager window. 15
© Copyright 2025