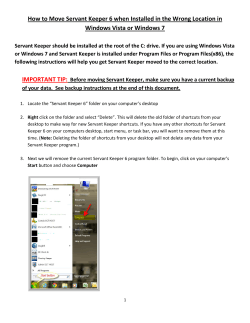How to Backup in actiNAS Cube Using Backup Exec 2010
How to Backup in actiNAS Cube Using Backup Exec 2010 NOTE: This document describes the steps how to backup data to actiNAS 2.0 share folder using Backup Exec 2010. For more information about Backup Exec 2010, please visit Symantec web site. 1. Using the actiNAS Manager GUI, create a share folder to store the backup data. In this example, the share folder is named “BackupDest”. 2. Assign read/write permission to the share folder to a domain user. In this example, the domain name is TESTDOM and the domain user is TESTDOM\administrator. NOTE: It is recommended that the NAS is joined to Windows AD domain. The domain user must have administrative privileges on the local Backup Exec server. NOTE: To change the account to a domain user with administrative privileges on the Backup Exec server, in Backup Exec console, select “Tools” and then “Backup Exec Services”. In the Backup Exec Services Manager, click “Services credentials”. Enter the account information of the domain user (in this example, it is TESTDOM\administrator). Click “OK” to save changes. Then click “Restart all services” to restart all Backup Exec services. 3. To connect the Backup Exec server to the NAS share folder, a “Backup-to-Disk-Folder” must be created which links to the NAS share folder. Open Backup Exec console and select “Devices” tab. Right-click on the server name. Then select the “New Backup-toDisk Folder…” option to create a new Backup-to-Disk Folder. 4. Enter the Name of the new Backup-to-Disk Folder, for example: NAS Backup. Click “Next”. 5. Enter the Path for the NAS share folder, for example: \\x.x.x.x\BackupDest or \\mynas\BackupDest or \\mynas.testdom.local\BackupDest where “x.x.x.x” is the NAS IP address and “mynas” is the NAS hostname. 6. Click “Next” several times. The Backup-to-Disk NAS share folder will be available as backup destination. 7. To create a Backup, click “Backup Wizard”. 8. Setup backup until you see the Backup Device and Media. Then select the Backup-toDisk device previously configured, which is “NAS Backup” in this example. 9. Continue the Backup setup until completely done. When a backup is made, the backup data will be stored in the NAS share folder configured as Backup-to-Disk.
© Copyright 2025